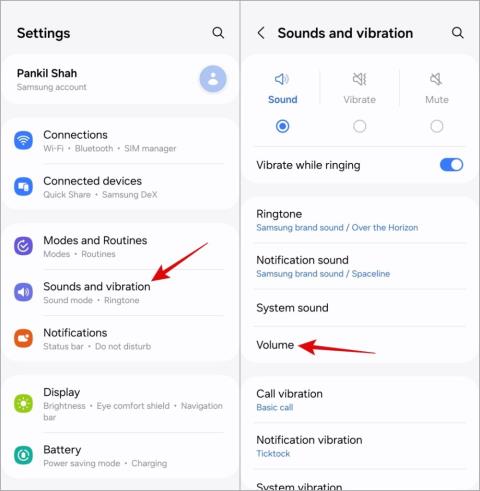A Samsung Galaxy Phone 7 javítása továbbra is megszakítja a hívásokat

Véletlenszerűen végződnek a telefonhívásai? Íme néhány tipp, amellyel kipróbálhatja, ha Samsung Galaxy telefonjával folyamatosan megszakad a hívások.
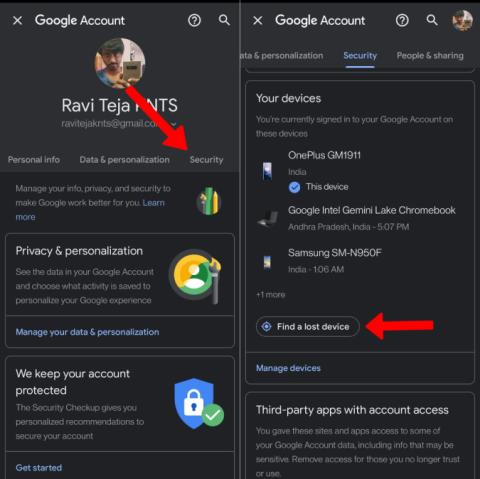
Nem találja a telefonját? A Google Asszisztens által működtetett Google Home számos hasznos funkciót kínál. Az egyik, amit a családom rendszeresen kihasznál, az a Telefonkeresés opció. Gyakran elfelejtjük, hol hagytuk a házban a telefont, és jól jön a Find My Phone a Google Home-ból. Míg a telefon hívása segít, a Google Home Find My Home funkciója akkor is megtalálja telefonját, ha DND módban van, vagy alacsony hangerőn van.
A Telefon keresése funkciót Android és iOS rendszeren is használhatja, de a beállítási folyamat kissé eltér. Kezdjük az Androiddal.
Telefon keresése a Google Home segítségével Androidon
Mielőtt elkezdené, íme néhány dolog, amit tudnia kell. A Find MY Phone működéséhez telefonjának be kell kapcsolnia, és csatlakoznia kell Wi-Fi- vagy mobiladat-hálózathoz. Győződjön meg arról is, hogy eszköze be van jelentkezve Google-fiókjával.
Így engedélyezheti a Telefonkeresés funkciót Androidon.
1. Először nyissa meg a Google Fiók beállításai > Biztonság elemet, és érintse meg az Elveszett eszköz keresése elemet a Saját eszközök részben.

2. Ha bejelentkezett Google-fiókjába az adott eszközön, akkor itt láthatónak kell lennie. Ha nem, győződjön meg arról, hogy Google-fiókjával jelentkezett be az eszközön, nem pedig a böngészőben. Ne feledje, hogy itt csak Android rendszeren futó eszközöket találhat.

3. Nyissa meg a play.google.com webhelyet a böngészőben, és lépjen a hamburger menü Beállítások pontjára.

4. Most görgessen le a Saját eszközök szakaszhoz, és ellenőrizze, hogy a Láthatóság be van-e kapcsolva az adott eszközön.

5. Nyissa meg a Google Home alkalmazást , érintse meg a Beállítások > Értesítések > Általános értesítések elemet, és kapcsolja be a Kritikus figyelmeztetéseket .

6. A Google Home alkalmazásban érintse meg a profil ikont , és válassza az Asszisztens beállításai lehetőséget .

7. Nyissa meg a Voice Match opciót, és engedélyezze az Ok Google funkciót, ha még nincs bekapcsolva. Most érintse meg az Eszköz hozzáadása elemet, és válassza ki azokat a Nest hangszórókat és kijelzőket, amelyeknek fel kell ismerniük az Ön hangját. Ha már az összes hangszórót hozzáadta, akkor kihagyhatja ezt a lépést.

8. Most már csak annyit kell tennie, hogy kimondja a „ Hey Google, find my phone ” vagy „ Hey Google, ring my phone ” (Hey Google, ring my phone) szavakat minden olyan hangszóró közelében, amely képes felismerni az Ön hangját.

Ez az. A Google Home Assistantnak akkor is csörögnie kell a telefonján, ha Ne zavarjanak módban van.

Olvassa el még: Az otthoni munka ütemezésének kezelése a Google Asszisztens segítségével
Telefon keresése a Google Home segítségével iOS/iPad OS rendszeren
A Telefonkeresés Google Home segítségével beállítási folyamata még egyszerűbb iOS rendszeren. Mielőtt azonban elkezdené, tudnia kell, hogy csak akkor működik, ha az eszköz be van kapcsolva, és csatlakozik Wi-Fi-hez vagy mobiladatokhoz. Ennek ellenére itt megtudhatja, hogyan engedélyezheti a telefon keresése funkciót a Google Home segítségével iOS rendszeren.
1. Nyissa meg a Google Home alkalmazást, és érintse meg a Beállítások > Értesítések elemet .

2. Ha lehetősége van rá, érintse meg az Értesítések bekapcsolása elemet, majd a megjelenő előugró ablakban válassza az Engedélyezés lehetőséget. Ha nem találja az Értesítések bekapcsolása lehetőséget a Google Home-ban, akkor az már be van kapcsolva.

3. Érintse meg az Általános értesítések opciót, és kapcsolja be a Kritikus riasztásokat .

4. Érintse meg felül a Kritikus riasztás bekapcsolása elemet , majd a következő felugró ablakban az Engedélyezés elemet.

5. Térjen vissza a Google kezdőlapjára, érintse meg a profil ikont , és válassza az Asszisztens beállításai lehetőséget . Ott görgessen le, és válassza a Voice Match lehetőséget .

6. Érintse meg az Eszköz hozzáadása elemet , és válassza ki azokat a Nest hangszórókat és kijelzőket, amelyeknek fel kell ismerniük az Ön hangját. Ha már az összes hangszórót hozzáadta a Voice Match funkcióhoz, akkor kihagyhatja ezt a lépést.

7. Most már csak annyit kell tennie, hogy kimondja a „ Hey Google, find my phone ” vagy „ Hey Google, ring my phone ” (Hey Google, ring my phone) szavakat minden olyan hangszóró közelében, amely képes felismerni az Ön hangját. A Google Asszisztensnek akkor is csörögnie kell iPhone-ján, ha Ne zavarjanak módban van.

Nevezheti úgy is, hogy Find My iPhone vagy Find My OnePlus Phone, és ha több eszköz van összekapcsolva, akkor az adott eszközön kell csengenie.
Összegzés – Hogyan találom meg a telefonomat a Google Home segítségével
A Google Asszisztenst bármely olyan eszközön megkérheti, amely az Ön hangjának felismerésére van programozva. Például a Chromebook vagy egy másik okostelefon. Ez figyelmezteti Önt a csengőhangjával, így a csengőhang megváltoztatása megváltoztatja a figyelmeztető hangot is. De jelenleg nem állíthat be külön figyelmeztető hangot.
Olvassa el is
Véletlenszerűen végződnek a telefonhívásai? Íme néhány tipp, amellyel kipróbálhatja, ha Samsung Galaxy telefonjával folyamatosan megszakad a hívások.
A Samsung telefon nyilvánvaló ok nélkül újraindul? Íme, mit tehet a mögöttes probléma megoldása érdekében.
Így adhat hozzá vészhelyzeti kapcsolattartót és információkat Androidon. Ismerje meg, hogyan érheti el és jelenítheti meg a vészhelyzeti információkat a telefonok lezárási képernyőjén.
Szeretné kikapcsolni a mobiladat- vagy Wi-Fi-hozzáférést bizonyos alkalmazásokhoz Samsung Galaxy telefonon? Íme, hogyan kell ezt megtenni.
Ha Android telefonja képernyője véletlenszerűen kapcsol be, íme néhány hatékony tipp, amelyek segítenek megoldani a problémát.
A Kamera alkalmazás nem olvassa be a QR-kódot a Samsung Galaxy telefonon? A probléma megoldásához alkalmazza ezeket a hibaelhárítási tippeket.
új 2019-es Shield TV Pro-t vagy Tube-ot kapott? Nos, rengeteg tippet, trükköt és funkciót tartalmaz, amelyek jobbá teszik az élményt.
Alacsony hangerővel kapcsolatos problémát tapasztal Samsung Galaxy telefonján? Próbálja ki ezeket a hibaelhárítási tippeket a probléma megoldásához.
Lassú töltési sebességet tapasztal a telefonján? Íme a Samsung Galaxy telefon gyorsabb feltöltésének módjai.
A Google Készülékkereső nem működik Android telefonján? Íme néhány tipp, amelyek megoldják a problémát.