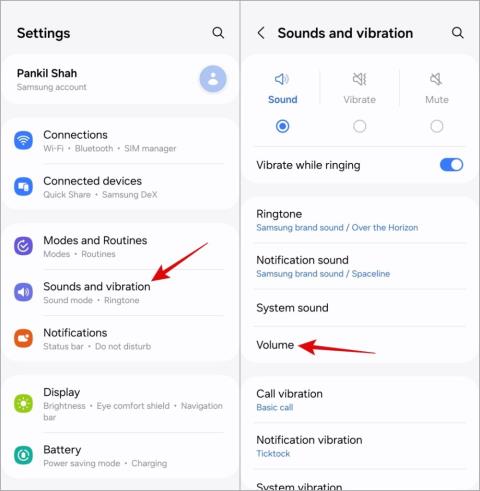6 tipp a vágólap használatához Android 13 rendszerben

Kíváncsi vagy a vágólap használatára az Android 13 rendszerben? Tekintse meg a legjobb tippeket az Android 13s vágólapjának profi használatához.

A vágólap egy ideiglenes tárhely, amely a közelmúltban másolt szövegeket, képeket és képernyőképeket tárolja, amelyeket bárhová elérhet és beilleszthet a vágólap előzményeiből. Ha azon töprengett, hol található a vágólap a Samsung Galaxy telefonokban, és hogyan kell használni, akkor a megfelelő helyre érkezett. Ezekkel a tippekkel tanuljuk meg, hogyan kell profi módon használni a vágólapot Samsung Galaxy telefonokon.
Tartalomjegyzék
1. Hozzáférés a vágólaphoz többféle módon
Négyféleképpen érheti el a vágólapot Samsung Galaxy telefonján:
Az alábbiakban részletesen ismertetjük a Samsung billentyűzet és Edge Panel tippeket. Ami az alkalmazásokat illeti, letölthet olyan billentyűzet-alkalmazásokat, amelyek támogatják a vágólapokat, például a Gboard , a SwiftKey stb .
2. A vágólap előzményeinek elérése és megtekintése a Samsung billentyűzeten
A Samsung vágólap alapértelmezés szerint engedélyezve van a Samsung billentyűzeten. Elkezdheti használni anélkül, hogy engedélyezné a vágólap beállítását. Az egyetlen dolog, amiről meg kell győződnie, az az, hogy a Samsung billentyűzetet használja alapértelmezett billentyűzetként.
Ezután kétféleképpen tekintheti meg a Samsung vágólapját.
1. módszer: Nyissa meg a vágólapot a szövegdobozból
Érintse meg és tartsa lenyomva a szövegmezőt vagy a gépelési területet bármelyik alkalmazásban. Válassza a Vágólap lehetőséget a menüből. Megjelenik a Samsung Keyboard vágólap előzményei, ahol a vágólapon láthatja a nemrégiben másolt szöveget és képeket. Koppintson a vágólap bármely elemére, hogy beillessze vagy beillessze a szövegmezőbe.

2. módszer: Nyissa meg a vágólapot a Samsung billentyűzet eszköztáráról
A vágólap megnyitásához és a vágólap előzményeinek megtekintéséhez a Samsung billentyűzetről kövesse az alábbi lépéseket:
1. Nyisson meg minden olyan alkalmazást, amelybe írhat valamit. Tegyük fel, hogy az Üzenetek, Jegyzetek stb. alkalmazás. Ez úgy történik, hogy megjelenik a Samsung billentyűzet.
2 . Keresse meg a Vágólap ikont a Samsung billentyűzet eszköztárában. Érintse meg a vágólap előzményeinek megtekintéséhez.

3. Ha nem látja a Vágólap ikont, érintse meg a kebab menüt (hárompontos ikon) az eszköztár jobb sarkában, majd nyomja meg a Vágólap gombot.
Tipp : Ha a Vágólap gombot a fő eszköztárra szeretné mozgatni a gyors eléréshez, egyszerűen húzza az alsó panelről a felső eszköztár területére. Tekintse meg a Samsung billentyűzet használatára vonatkozó további remek tippeket .

4. Ha egyáltalán nem látja az eszköztárat, lépjen a telefon Beállítások > Általános kezelés > Samsung billentyűzet beállításai menüpontra . Görgessen le, és engedélyezze a Billentyűzet eszköztár opció melletti kapcsolót .

3. Használja a Samsung vágólapot az Edge Panelről
A Samsung Galaxy telefonok Edge panelt kínálnak, amely egy személyre szabható panel, amellyel bármilyen képernyőről hozzáférhet az alkalmazásokhoz, névjegyekhez, intelligens kiválasztási eszközökhöz és még a vágólap előzményeihez is. A vágólap Edge panelről történő engedélyezéséhez és használatához kövesse az alábbi lépéseket:
1. Először is engedélyeznie kell a Vágólap panelt az Edge paneleken. Ehhez lépjen a Beállítások > Kijelző > Élpanelek menüpontba. Győződjön meg arról, hogy az Edge panelek melletti kapcsoló engedélyezve van.

2. Ezután érintse meg a Panelek elemet az élpaneleken belül. Görgessen végig az elérhető paneleken. Érintse meg a Vágólap panelt a kiválasztásához és engedélyezéséhez.

3. Most bármelyik képernyőről nyissa meg az Edge panelt. Ehhez húzza az Edge fogantyút a képernyő felé. Ezután csúsztassa balra a megjelenő panelt a rendelkezésre álló panelek közötti váltáshoz, amíg el nem éri a Vágólap panelt.

4. Érintse meg a Másolás gombot a vágólap elem alatt a másoláshoz. Ezután illessze be a kívánt alkalmazásba.
Megjegyzés: A Samsung billentyűzet vágólapjára rögzített elemek az Edge panel vágólapján is rögzítve jelennek meg. Tekintse meg az alábbi tippeket, hogy megtudja, hogyan rögzíthet vagy törölhet elemeket a vágólapról.

5 . Vagy érintse meg bármelyik elemet a vágólapon az előnézet megtekintéséhez. Ezután érintse meg a Megosztás gombot, hogy elküldje bármelyik alkalmazásban, vagy nyomja meg a Bezárás gombot az előnézet bezárásához.

4. Rögzítse az elemeket a vágólapra
A Samsung vágólap cetlikként is működhet a billentyűzeten és az Edge panelen egyaránt. Ez azt jelenti, hogy rögzítheti vagy kedvencek közé helyezheti a gyakran használt szöveget vagy képeket a vágólap előzményei között. Ez hasznos lesz, mivel a rögzített elemeket bármikor gyorsan elérheti közvetlenül a vágólapról. Ezenkívül a rögzített elemek mindaddig nem törlődnek vagy törlődnek, amíg manuálisan nem törli őket.
Egy elem vágólapra rögzítéséhez kövesse az alábbi lépéseket:
1. Nyissa meg a Samsung vágólap előzményeit a Samsung billentyűzeten a fent látható módon.
2. Érintse meg a Pin ikont a vágólap képernyőjén. Megjelennek a kiválasztási mezők. Koppintson a rögzíteni kívánt elemekre. Ezután nyomja meg a Kész gombot a módosítások mentéséhez.

5. Oldja fel az elemek rögzítését a vágólapról
Bármely elem eltávolításához a Samsung vágólap rögzített listájáról egyszerűen nyomja meg hosszan a rögzített elemet a Samsung Keyboard vágólap előzményeiben. Ezután nyomja meg a Feloldás ikont a tetején.

6. Töröljön elemeket a vágólapról
Ha el szeretne távolítani egy elemet a vágólap előzményei közül, érintse meg a Törlés ikont a Samsung Keyboard vágólap előzményei képernyőn. Ezután válassza ki a törölni kívánt elemeket. Nyomja meg a Törlés gombot.
Professzionális tipp: Akár közvetlenül is hosszan megnyomhatja a kedvencek közé helyezni vagy eltávolítani kívánt elemet, majd megnyomhatja a Pin vagy a Delete ikonokat.
Az összes elem törléséhez a vágólapról először érintse meg a Törlés ikont, majd nyomja meg az Összes gombot az összes elem kiválasztásához. Ezután nyomja meg a Törlés gombot a Samsung vágólap előzményeinek törléséhez.

7. Engedélyezze a riasztást a vágólap elérésekor a Samsungon
Sok harmadik féltől származó alkalmazás hozzáfér a telefon vágólapjához. Ha aggódik az ilyen viselkedés miatt, engedélyezheti a figyelmeztetéseket a vágólap eléréséhez Samsung telefonján.
Ha figyelmeztetést szeretne kapni, ha bármely alkalmazás hozzáfér a telefon vágólapjához, kövesse az alábbi lépéseket:
1. Nyissa meg a Beállításokat Samsung Galaxy telefonon.
2. Lépjen az Adatvédelem oldalra . Engedélyezze a kapcsolót a Figyelmeztetés a vágólap elérésekor lehetőség mellett.
Megjegyzés : Ez a funkció az Android 12 (azaz One UI 4.0 és újabb) rendszert futtató Samsung telefonokon érhető el.

Tipp: Tekintse meg az Android telefonokon elérhető egyéb hasonló adatvédelmi beállításokat .
Ha több Samsung Galaxy eszközzel, például telefonnal és táblagéppel rendelkezik, megoszthatja a vágólapokat közöttük . Ez azt jelenti, hogy ha átmásol valamit az egyik eszközre, beillesztheti egy másik eszközre anélkül, hogy manuálisan elküldené e-mailben vagy üzenetküldő alkalmazásban.
A funkció használatához kövesse az alábbi lépéseket:
1. Először is győződjön meg arról, hogy eszközei megfelelnek a következő követelményeknek:
2. Ezután mindkét eszközön engedélyeznie kell a Folytatás más eszközökön funkciót. Ehhez lépjen a Beállítások > Speciális funkciók menüpontra. Engedélyezze az Alkalmazások folytatása más eszközökön melletti kapcsolót .

3. Most egyszerűen másoljon át valamit egy eszközre. Ezután nyissa meg a vágólapot egy másik eszközön, vagy nyomja meg a Beillesztés gombot, hogy lekérje az adatokat az első eszközről.
9. Szinkronizálja a vágólapot a számítógép és a Samsung telefon között
Csakúgy, mint a vágólap megosztása a Samsung Galaxy eszközök között, még a vágólap is megosztható Windows PC és Samsung Galaxy telefon között . Ez a Microsoft Your Phone alkalmazásával, más néven Phone Link használatával lehetséges.
Kövesse az alábbi lépéseket a vágólap megosztásához a számítógép és a Samsung telefon között:
1 . Először is be kell állítania a Kapcsolat a Windowshoz funkciót telefonján és számítógépén egyaránt. Nyissa meg a Beállítások > Speciális funkciók > Hivatkozás ablakokhoz menüpontot. Kövesse a képernyőn megjelenő utasításokat.
2. Ha a Link to Windows fut, nyissa meg a Phone Link alkalmazást a számítógépén.
3. Kattintson a Beállítások ikonra felül, és lépjen a Funkciók menüpontra .
4. Engedélyezze az Eszközök közötti másolás-beillesztés melletti kapcsolót .

5. Most másoljon át bármit a telefonjáról, és illessze be a számítógépre, vagy fordítva, ugyanúgy, mint egy szokásos másolás-beillesztést.
Tipp: Nézze meg a vágólap szinkronizálásának egyéb módjait az Android és a Windows PC között .
Bármely szöveg másolása a vágólapra
Így használhatja a vágólapot a Samsung Galaxy telefonokon. Sokszor nem tud szöveget másolni egyes képernyőkről vagy webhelyekről. Ismerje meg, hogyan másolhatja ki a nem kiválasztható szöveget a számítógépe vagy a telefon képernyőjéről, illetve hogyan másolhat másolást olyan webhelyekről , amelyek nem teszik lehetővé.
Kíváncsi vagy a vágólap használatára az Android 13 rendszerben? Tekintse meg a legjobb tippeket az Android 13s vágólapjának profi használatához.
A Samsung billentyűzet vágólapja nem működik, vagy hiányzik a telefonjáról? Tekintse meg az összes módot a Samsung vágólap működésképtelenségének javítására.
Szeretné elérni és kezelni a vágólap előzményeit és beállításait Samsung Galaxy telefonján? Nézze meg a 9 tippet a Samsung vágólap használatához.
Véletlenszerűen végződnek a telefonhívásai? Íme néhány tipp, amellyel kipróbálhatja, ha Samsung Galaxy telefonjával folyamatosan megszakad a hívások.
A Samsung telefon nyilvánvaló ok nélkül újraindul? Íme, mit tehet a mögöttes probléma megoldása érdekében.
Így adhat hozzá vészhelyzeti kapcsolattartót és információkat Androidon. Ismerje meg, hogyan érheti el és jelenítheti meg a vészhelyzeti információkat a telefonok lezárási képernyőjén.
Szeretné kikapcsolni a mobiladat- vagy Wi-Fi-hozzáférést bizonyos alkalmazásokhoz Samsung Galaxy telefonon? Íme, hogyan kell ezt megtenni.
Ha Android telefonja képernyője véletlenszerűen kapcsol be, íme néhány hatékony tipp, amelyek segítenek megoldani a problémát.
A Kamera alkalmazás nem olvassa be a QR-kódot a Samsung Galaxy telefonon? A probléma megoldásához alkalmazza ezeket a hibaelhárítási tippeket.
új 2019-es Shield TV Pro-t vagy Tube-ot kapott? Nos, rengeteg tippet, trükköt és funkciót tartalmaz, amelyek jobbá teszik az élményt.
Alacsony hangerővel kapcsolatos problémát tapasztal Samsung Galaxy telefonján? Próbálja ki ezeket a hibaelhárítási tippeket a probléma megoldásához.
Lassú töltési sebességet tapasztal a telefonján? Íme a Samsung Galaxy telefon gyorsabb feltöltésének módjai.
A Google Készülékkereső nem működik Android telefonján? Íme néhány tipp, amelyek megoldják a problémát.