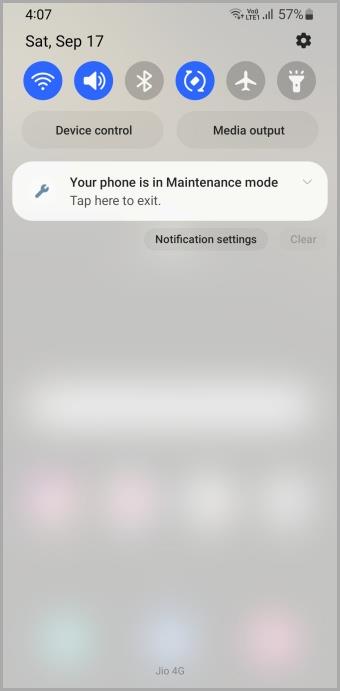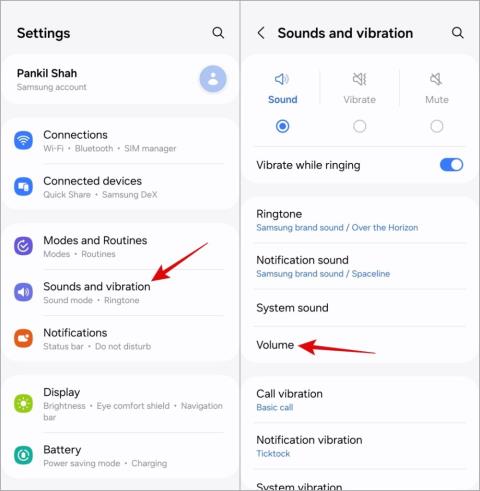7 javítás az Edge Lighting nem működik Samsung Galaxy telefonon
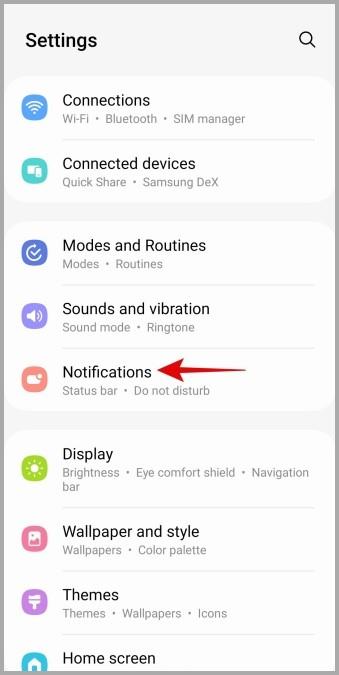
Az Edge világítás nem működik Samsung Galaxy telefonon, amikor értesítéseket kap? Íme, hogyan lehet ezt kijavítani.

A Samsung One UI egy nagyon népszerű és kedvelt Android felület a Samsung Galaxy telefonokhoz. Számos hasznos funkciót tartalmaz. Sokukat általában nem veszik észre egy átlagos felhasználó. Ezen rejtett funkciók némelyike segíthet a Galaxy telefon munkafolyamatának megkönnyítésében. Vessünk egy pillantást a One UI néhány rejtett funkciójára a Samsung Galaxy telefonokon.
Tartalomjegyzék
1. Vágjon ki vagy másoljon szöveget a képekből
Ön is hasonló helyzetben találja magát, amikor valamilyen számot vagy szöveget rögzített egy fényképen, és ki akarta másolni egy képről, de inkább a gépelést választotta? Most már nem. A Samsung Galaxy telefonon található Galéria alkalmazás lehetővé teszi, hogy szöveget vonjon ki egy képből. Nézzük meg, hogyan kell használni ezt a funkciót.
1. Érintse meg a képet a Galéria alkalmazásban a teljes képernyős megnyitáshoz.
2. A kezdéshez érintse meg a T ikont a képernyő jobb alsó sarkában.
3. Érintse meg a kiemelt szöveget , és húzza el a fogantyúkat a szöveg módosításához.
4. Most érintse meg a Másolás gombot a vágólapra másolásához . Most pedig bárhová beillesztheti.
Profi tipp: A Megosztás elemre is koppintva közvetlenül megoszthat más alkalmazásokban innen.

2. Adjon hozzá egy albumot a kezdőképernyőhöz
Album hozzáadása a Samsung Galaxy telefonok kezdőképernyőjéhez gyors és egyszerű folyamat. Segítségével könnyedén elérheti kedvenc albumait közvetlenül a kezdőképernyőről. Nem kell újra és újra felkeresnie a Galéria alkalmazást csak egy album megtalálásához. Íme a követendő lépések:
1. Nyisson meg egy albumot a Galéria alkalmazásban.
2. Érintse meg a kebab menüt (három függőleges pont).
3. Érintse meg a Hozzáadás kezdőképernyőhöz elemet az elérhető opciók listájában.

4. Érintse meg a Hozzáadás gombot , és az Album megjelenik a kezdőképernyőn.

3. Albumok elrejtése a Galériában
Vannak olyan albumai, amelyeket privátként szeretne megőrizni, és rejtve maradni Galaxy telefonja Galéria alkalmazásában? Ha igen, akkor az alábbi lépések végrehajtásával könnyedén elrejtheti a nem kívánt albumokat, így biztosítva, hogy csak a megtekinteni kívánt albumok legyenek láthatók a Galéria alkalmazásban. Kezdjük el!
1. Nyissa meg a Galéria alkalmazást, és érintse meg az Albumok fület alul.
2. A kezdéshez érintse meg a kebab menüt (három függőleges pont).
3. Érintse meg a Megjelenítendő albumok kiválasztása menüpontot .

4. Érintse meg azt az albumot , amelyet nem szeretne megjeleníteni a kijelölés megszüntetéséhez.
5. Érintse meg a Kész gombot , és az album többé nem jelenik meg az Albumok részben.

4. Csoportosítsa az albumokat együtt
Unod már, hogy végiggörgeted az albumok hosszú listáját Samsung Galaxy telefonod Galéria alkalmazásában? Érdemes lehet csoportosítani az albumokat a fotók és videók jobb rendszerezése érdekében. Nézzük meg, hogyan csoportosíthat több albumot a Galéria alkalmazásban.
1. Lépjen a Galéria alkalmazás Albumok lapjára.
2. Nyomja meg hosszan az Albumokat a csoportosítani kívánt Albumok kiválasztásához .
3. Érintse meg a Csoport gombot a bal alsó sarokban.
4. Írjon be egy nevet a csoportnak, majd érintse meg a Létrehozás gombot . Az albumok mostantól csoportként jelennek meg a Galériában.

5. Spot Color Mode a Gallery Photo Editor alkalmazásban
A Samsung Galaxy telefonok Galériaszerkesztője drasztikusan fejlődött. Szerkeszthet és készíthet remekműveket anélkül, hogy harmadik féltől származó képszerkesztő alkalmazásokat telepítene eszközére. Az egyik alulértékelt funkció a Spot Color mód, amely lehetővé teszi bizonyos színek kiemelését és az összes többi szín elnémítását a fotón. Nézzük meg, hogyan kell használni ezt a Spot Color módot.
1. Érintse meg a fényképet a Galéria alkalmazásban a teljes képernyős megnyitáshoz.
2. Érintse meg a szerkesztés gombot (ceruza ikon) a képernyő alsó részén.
3. Most érintse meg a kebab menüt (három függőleges pont).

4. Érintse meg a Spot Color pontot .
5. Most mozgassa az ujját a képen kiemelni kívánt szín felé.
6. A kívánt színek kiemelése után érintse meg a Kész gombot .
Profi tipp: Több színt is hozzáadhat a + szemcseppentő eszközzel, és kivonhatja a színt a – szemcseppentő segítségével .

7. Most érintse meg a Mentés gombot a kép mentéséhez.
Megjegyzés: Ha másolatként szeretné menteni a szerkesztett képet, érintse meg a kebab menü > Mentés másolatként elemet .

6. Helyezze egymásra a widgeteket
Ha szereti a widgeteket, akkor a Samsung One UI nemrégiben bemutatott Widget-halmozási funkciója az egyik kedvence lesz. Egy widgeten több widgetet is használhat, anélkül, hogy aggódnia kellene a kezdőképernyőn megjelenő rendetlenség miatt. Nézzük meg, hogyan hozhat létre Widget Stack-et a Samsung Galaxy telefonon.
1. Tartsa lenyomva a widgetet, és húzza a másik widget tetejére. És hagyja a widgetet, hogy rádobja a másikra.
Professzionális tipp: A Widget Stack automatikus elforgatását úgy is bekapcsolhatja, hogy hosszan megnyomja, majd koppintson a Verem szerkesztése > Kapcsolja be a widgetek automatikus forgatása lehetőséget .

7. Kérjen részletes értesítéseket
Lehet, hogy nem tetszik az alapértelmezett felugró értesítés a Samsung Galaxy telefonon, és vissza szeretné váltani az alapértelmezett Android stílusra. Ebben az esetben itt vannak a lépések a részletes értesítés lekéréséhez a kicsi helyett.
1. Nyissa meg a Beállítások menüpontot, és érintse meg az Értesítések elemet .
2. Most érintse meg az Értesítés előugró stílust .

3. Érintse meg a Részletes elemet , és többé nem fogja látni a kis felugró értesítést.

8. Videohívás effektusok
Nem minden alkalmazás támogatja a háttér eltávolítását, ha videohívásról van szó. De ha Samsung Galaxy telefonja van, megteheti. A Videohívás-effektusok lehetővé teszik, hogy élőben módosítsa a hátteret videohívás közben. Nézzük meg, hogyan lehet ezt engedélyezni a Samsung Galaxy telefonokon.
1. Nyissa meg a Beállításokat, és érintse meg a Speciális funkciók opciót.
2. Kapcsolja be a Videohívás effektusok melletti kapcsolót .

És amikor legközelebb hívást kezdeményez, egy lebegő ikont kap a Video Effects-hez. További részletes útmutatásért kérjük, olvassa el az alábbi cikket.
Kötelező elolvasni: Új videohívás-effektusok használata Samsung Galaxy telefonokon .
9. Kapcsolja be a Dolby Atmost
A legtöbb zászlóshajó Samsung Galaxy telefon támogatja a Dolby Atmos hangot. A beállítás azonban mélyen el van temetve a Beállításokban, és általában nem fedezik fel. Hadd mutassam meg, hogyan engedélyezheti a Dolby Atmos-t Galaxy telefonon. Íme a lépések ehhez.
1. Nyissa meg a Beállítások elemet, és érintse meg a Hang és rezgés elemet a kezdéshez.
2. A Hang és rezgés oldalon érintse meg a Hangminőség és effektusok elemet .

3. Kapcsolja be a Dolby Atmos mellett kapcsolót .
Professzionális tipp: Ha szeret játszani Galaxy telefonján, mindenképpen kapcsolja be a Dolby Atmost játékhoz . A további testreszabáshoz érintse meg a Dolby Atmos elemet is.
10. Húzza az ujját az Osztott képernyő/Előugró nézethez
Több feladatot végez a Samsung Galaxy telefon használata közben? Az osztott képernyő és a felugró nézet segítségével gyorsabban végezhet többfeladatot, mint korábban. És itt vannak a lépések a funkció engedélyezéséhez és használatához Galaxy eszközén.
1. Lépjen a Beállítások menübe, és érintse meg a Speciális funkciók elemet .

2. Érintse meg a Labs elemet .
3. Kapcsolja be a Csúsztatás az előugró nézethez és a Csúsztatás az osztott képernyőhöz kapcsolót .

Profi tipp: Egy alkalmazás felugró nézetben való megnyitásához nyissa meg az alkalmazást, majd húzza el az ujját a képernyő két felső sarkából. Az osztott képernyős mód bármely alkalmazásban aktiválásához egyszerűen csúsztassa felfelé két ujját a képernyő aljáról.

11. Mentse az osztott képernyős alkalmazásokat párként
A Samsung Galaxy osztott képernyős funkciója kétségtelenül jó, de hadd mondjak el még egy rejtett funkciót. Osztott képernyős alkalmazáspárokat készíthet, és elmentheti őket a kezdőképernyőre és a szélső panelre , hogy szükség esetén gyorsan többfeladatos munkavégzésbe lépjen. Nézzük meg, hogyan hozhat létre és menthet el alkalmazáspárokat Samsung Galaxy telefonján.
1. Az Osztott képernyő nézetben érintse meg a három pontot a képernyő közepén.

2. Érintse meg a Csillag ikont.
3. Megjelenik egy felugró ablak a képernyőn, érintse meg a gombot a Kezdőképernyőn vagy az Alkalmazások széle panelen , hogy az aktuális alkalmazáspárt a megfelelő helyre mentse.
Profi tipp: Csak lépjen a kezdőképernyőre, és koppintson az imént mentett alkalmazáspár ikonra a mentett alkalmazáspár gyors elindításához. Ugyanezt megteheti az Edge Panelbe mentett alkalmazáspárral is.

12. Helyezze újra a bekapcsológombot
A Bixby megjelenése óta a Samsung még zavarosabbá tette a bekapcsológombot. Korábban nagyon egyszerű volt a Galaxy telefon kikapcsolása vagy gyors újraindítása. Nézzük meg, hogyan lehet újratervezni a bekapcsológombot, és visszaállítani a normál állapotba, mint korábban.
1. Húzza lefelé az ujját kétszer a Gyorspanel kibontásához Samsung Galaxy telefonján.
2. Érintse meg a Power ikont.
3. Most érintse meg az Oldalsó gomb beállításai elemet a képernyő alsó részén.

4. Érintse meg a Kikapcsolás menüt a Tartsa lenyomva részben a végleges megváltoztatásához. Mostantól, amikor hosszan lenyomja a bekapcsológombot, nem kell foglalkoznia a Bixbyvel, megmutatja az energiaellátási lehetőségeket.

Tegyen többet galaxisával
A Samsung Galaxy telefonok jelenleg az egyik legerősebb okostelefonok. Ezeknek a rejtett funkcióknak a segítségével pedig kibontakoztathatja okostelefonja teljes potenciálját. A fent említett útmutatót követve testreszabhatja galériáját, értesítési beállításait, videohívásait, hangprofiljait, osztott képernyőjét és még sok mást. Remélem, ez segített felfedezni Samsung Galaxy telefonja néhány nagyszerű funkcióját.
Tudtad, hogy a Samsung Galaxy telefonodnak van egy biztonságos mappája? Ismerje meg a Secure Folder beállítását és elérését a Samsung Galaxy telefonokon.
Az Edge világítás nem működik Samsung Galaxy telefonon, amikor értesítéseket kap? Íme, hogyan lehet ezt kijavítani.
Állandóan lefagy a Samsung Galaxy telefonod? Próbálja ki ezeket a hibaelhárítási tippeket a mögöttes probléma megoldásához.
Könnyen megvédheti személyes adatait javítás közben, ha engedélyezi a karbantartási módot Samsung Galaxy telefonon.
A Samsungs One UI 6 szoftver remek kiegészítőket tartalmaz. Itt vannak a One UI 6 legfontosabb rejtett funkciói, amelyeket tudnia kell.
A One UI legújabb verzióját futtató Samsung Galaxy telefonok rejtett funkcióinak listája. Ezek tovább segítik a többfeladatos munkát a telefonon.
Véletlenszerűen végződnek a telefonhívásai? Íme néhány tipp, amellyel kipróbálhatja, ha Samsung Galaxy telefonjával folyamatosan megszakad a hívások.
A Samsung telefon nyilvánvaló ok nélkül újraindul? Íme, mit tehet a mögöttes probléma megoldása érdekében.
Így adhat hozzá vészhelyzeti kapcsolattartót és információkat Androidon. Ismerje meg, hogyan érheti el és jelenítheti meg a vészhelyzeti információkat a telefonok lezárási képernyőjén.
Szeretné kikapcsolni a mobiladat- vagy Wi-Fi-hozzáférést bizonyos alkalmazásokhoz Samsung Galaxy telefonon? Íme, hogyan kell ezt megtenni.
Ha Android telefonja képernyője véletlenszerűen kapcsol be, íme néhány hatékony tipp, amelyek segítenek megoldani a problémát.
A Kamera alkalmazás nem olvassa be a QR-kódot a Samsung Galaxy telefonon? A probléma megoldásához alkalmazza ezeket a hibaelhárítási tippeket.
új 2019-es Shield TV Pro-t vagy Tube-ot kapott? Nos, rengeteg tippet, trükköt és funkciót tartalmaz, amelyek jobbá teszik az élményt.
Alacsony hangerővel kapcsolatos problémát tapasztal Samsung Galaxy telefonján? Próbálja ki ezeket a hibaelhárítási tippeket a probléma megoldásához.
Lassú töltési sebességet tapasztal a telefonján? Íme a Samsung Galaxy telefon gyorsabb feltöltésének módjai.
A Google Készülékkereső nem működik Android telefonján? Íme néhány tipp, amelyek megoldják a problémát.