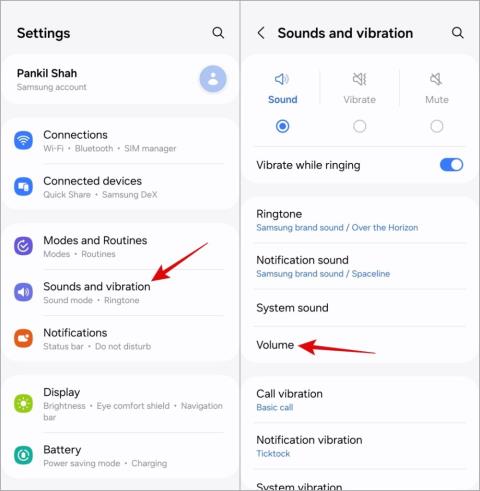9 javítás a Samsung fényképezőgép fekete képernyővel kapcsolatos problémájára a Galaxy telefonokon

Fekete képernyőt mutat a Samsung Camera alkalmazás a telefonon? Alkalmazza ezeket a javításokat, hogy újra működjön.

Akár szelfit, akár gyors videót szeretne készíteni, akár egy fontos dokumentumot szeretne beolvasni , a Galaxy telefonon található Kamera alkalmazás számos célt szolgál. De mi van akkor, ha megnyitja a Fényképezőgép alkalmazást Samsung telefonján, és fekete képernyőt jelenít meg? A jó hír az, hogy a legtöbb esetben a szoftver a hibás, nem pedig a hardver. Ebben az útmutatóban megosztunk néhány hasznos tippet, amelyek segítenek gyorsan megoldani a problémát.
Tartalomjegyzék
1. Erőszakkal zárja be, majd nyissa meg újra a Kamera alkalmazást
A Fényképezőgép alkalmazás újraindítása hatékony módja annak, hogy megoldja azokat az ideiglenes hibákat, amelyekkel az alkalmazás futás közben találkozott. Ezért ez az első dolog, amit meg kell próbálnia.
Nyomja meg hosszan a Kamera alkalmazás ikonját , és érintse meg az információs ikont a megjelenő menüben. Az Alkalmazásinformációs oldalon koppintson a Kényszerített leállítás lehetőségre alul.

Nyissa meg újra a Kamera alkalmazást, és ellenőrizze, hogy működik-e.
2. Ellenőrizze a Kamera alkalmazás engedélyeit
Ha korábban megtagadta a Samsung Camera alkalmazás hozzáférését az eszköz kamera hardveréhez, előfordulhat, hogy fekete képernyő jelenik meg, vagy váratlanul bezárul.
A telefonon lévő Kamera alkalmazás engedélyeinek áttekintéséhez kövesse az alábbi lépéseket:
1. Nyomja meg hosszan a Kamera alkalmazás ikonját , és érintse meg az információs ikont .
2. Lépjen az Engedélyek oldalra .

3. Érintse meg a Kamera elemet , és a következő képernyőn válassza az Engedélyezés csak az alkalmazás használata közben lehetőséget.

3. Engedélyezze a Kamera hozzáférést az Adatvédelmi beállításokból
Ha Samsung telefonján One UI 4.0 (Android 12) vagy újabb verzió fut , akkor az adatvédelmi menüben meg kell erősítenie, hogy az alkalmazások kamera-hozzáférése engedélyezve van-e. Ha nem, a Kamera alkalmazás nem tud hozzáférni a telefon kamerájához, annak ellenére, hogy rendelkezik a szükséges engedéllyel.
1. Nyissa meg a Beállítások alkalmazást a telefonján, és lépjen a Biztonság és adatvédelem > Adatvédelem elemre .

2. A Vezérlők és figyelmeztetések alatt kapcsolja be a Kamera hozzáférés melletti kapcsolót .

Ezután indítsa újra a Kamera alkalmazást, és ellenőrizze, hogy jól működik-e.
4. Kapcsolja ki a kísérleti funkciókat a Kamera alkalmazásban
A Samsung Camera alkalmazás különféle kísérleti funkciókhoz biztosít hozzáférést, amelyek használata szórakoztató. Mivel azonban ezek a szolgáltatások nem mindig stabilak, néha az itt leírtakhoz hasonló problémákat okozhatnak. Ezért jobb, ha nem használja ezeket a funkciókat.
1. A Kamera alkalmazásban érintse meg a fogaskerék alakú ikont a bal felső sarokban a beállítások menü megnyitásához.

Ha nem tudja megnyitni a kamerabeállításokat az alkalmazásból, keresse fel a Fényképezőgép alkalmazás információs oldalát, és érintse meg a Kamera beállításai elemet .

2. Keressen meg és tiltson le minden funkciót a Labs címkével.

5. Állítsa vissza a Kamera alkalmazás beállításait
Ha a kísérleti funkciók letiltása nem működik, próbálja meg visszaállítani a kamera összes beállítását, és ellenőrizze, hogy ez segít-e. Ehhez használja az alábbi lépéseket:
1. Nyissa meg a Kamera alkalmazást, és érintse meg a fogaskerék ikont a bal felső sarokban.
2. Görgessen le, hogy érintse meg a Beállítások visszaállítása elemet , és válassza a Visszaállítás lehetőséget a megerősítéshez.

6. Szabadítson fel tárhelyet
Ha kevés a tárhely a Samsung telefonján, az számos problémához vezethet, beleértve ezt is. A telefon tárhely állapotának ellenőrzéséhez nyissa meg a Beállítások alkalmazást, és lépjen az Akkumulátor- és eszközkezelés > Tárhely elemre .

Ha telefonja kifogy a tárhelyből, fontolja meg a tárhely felszabadítását a nem használt alkalmazások és játékok eltávolításával, vagy a nagyméretű fájlok felhőtárhelyére helyezésével.
7. Törölje a Kamera alkalmazás gyorsítótárát
Egy másik dolog, amit megtehet a probléma megoldására, az az, hogy törli a Kamera alkalmazás gyorsítótáradatait. Ezzel törli az összes ideiglenes fájlt, amely zavarhatja az alkalmazás teljesítményét.
1. Nyomja meg hosszan a Kamera alkalmazás ikonját , és érintse meg az információs ikont .
2. Lépjen a Tárhely elemre , és érintse meg a Gyorsítótár törlése opciót.

8. Próbálja ki a csökkentett módot
Amikor csökkentett módban indítja el Samsung telefonját, csak az alapértelmezett alkalmazásokat és szolgáltatásokat futtatja. Ez segíthet megállapítani, hogy a Samsung Camera alkalmazás fekete képernyőjének problémáját egy rosszindulatú, harmadik féltől származó alkalmazás okozza-e a telefonon.
1. Nyomja meg és tartsa lenyomva a bekapcsológombot , amíg meg nem jelenik a tápellátás menü.
2. Nyomja meg hosszan a Kikapcsolás ikont, majd érintse meg a zöld pipát a csökkentett módban való indításhoz.
Miután a telefon Csökkentett módba indul, próbálja meg újra használni a Kamera alkalmazást. Ha jól működik, akkor valamelyik harmadik féltől származó alkalmazás a hibás. Valószínűleg a nemrégiben telepített alkalmazások a tettesek. Egyesével eltávolíthatja a gyanús alkalmazásokat, amíg a probléma meg nem oldódik.
9. Próbáljon ki egy másik kameraalkalmazást
Ha a Samsung Camera alkalmazás még csökkentett módban is fekete képernyőt mutat, próbáljon meg egy másik kameraalkalmazást használni, hogy azonosítsa, ha probléma van a fényképezőgép hardverével.
Töltse le a harmadik féltől származó kameraalkalmazásokat a Play Áruházból, és ellenőrizze, hogy jól működik-e. Ha nem, a probléma valószínűleg hardverrel kapcsolatos. Ebben az esetben a legjobb megoldás az, ha felkeres egy hivatalos Samsung szervizközpontot, és ellenőrizteti telefonját.
Ragadja meg a boldogságot
A Samsung készülék kiváló minőségű kamera hardvere használhatatlanná válik, ha a kamera alkalmazás folyamatosan fekete képernyőt jelenít meg. Remélhetőleg a fenti hibaelhárítási tippek megspórolták a Samsung szervizközpontba való utazást, és a Kamera alkalmazás a megszokott módon működik.
Véletlenszerűen végződnek a telefonhívásai? Íme néhány tipp, amellyel kipróbálhatja, ha Samsung Galaxy telefonjával folyamatosan megszakad a hívások.
A Samsung telefon nyilvánvaló ok nélkül újraindul? Íme, mit tehet a mögöttes probléma megoldása érdekében.
Így adhat hozzá vészhelyzeti kapcsolattartót és információkat Androidon. Ismerje meg, hogyan érheti el és jelenítheti meg a vészhelyzeti információkat a telefonok lezárási képernyőjén.
Szeretné kikapcsolni a mobiladat- vagy Wi-Fi-hozzáférést bizonyos alkalmazásokhoz Samsung Galaxy telefonon? Íme, hogyan kell ezt megtenni.
Ha Android telefonja képernyője véletlenszerűen kapcsol be, íme néhány hatékony tipp, amelyek segítenek megoldani a problémát.
A Kamera alkalmazás nem olvassa be a QR-kódot a Samsung Galaxy telefonon? A probléma megoldásához alkalmazza ezeket a hibaelhárítási tippeket.
új 2019-es Shield TV Pro-t vagy Tube-ot kapott? Nos, rengeteg tippet, trükköt és funkciót tartalmaz, amelyek jobbá teszik az élményt.
Alacsony hangerővel kapcsolatos problémát tapasztal Samsung Galaxy telefonján? Próbálja ki ezeket a hibaelhárítási tippeket a probléma megoldásához.
Lassú töltési sebességet tapasztal a telefonján? Íme a Samsung Galaxy telefon gyorsabb feltöltésének módjai.
A Google Készülékkereső nem működik Android telefonján? Íme néhány tipp, amelyek megoldják a problémát.