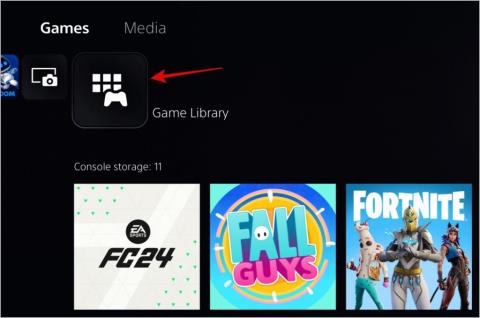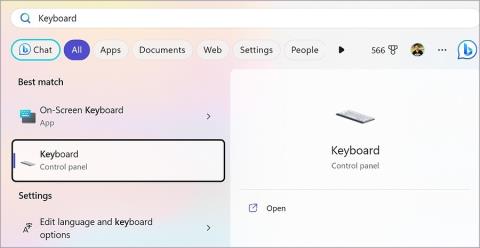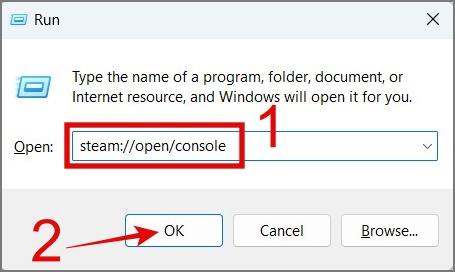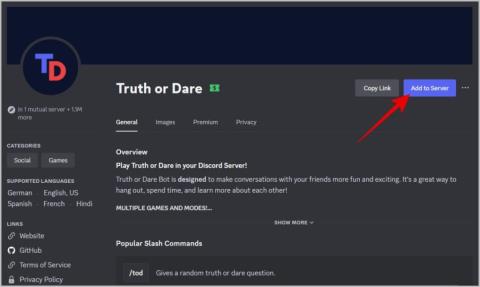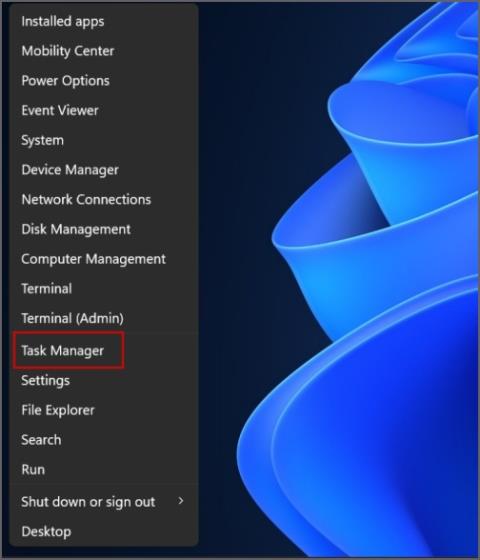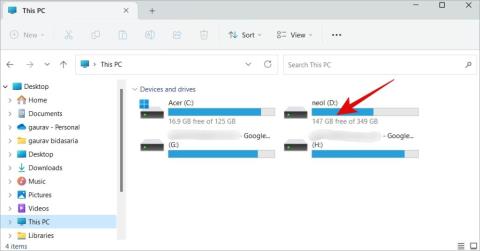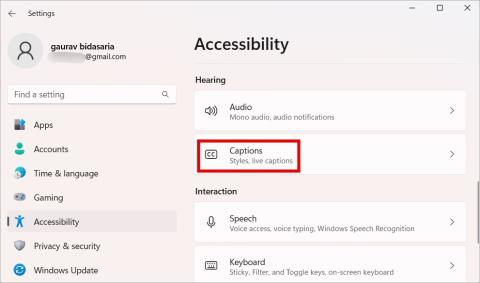3 módszer az alkalmazásból vagy játékból való kilépésre Windows PC-n
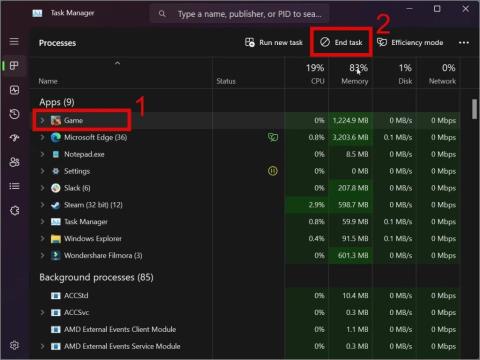
Problémái vannak egy nem reagáló alkalmazás vagy játék bezárásával? Íme 3 egyszerű megoldás a programból való kilépésre a Windows 11 és 10 PC-n.
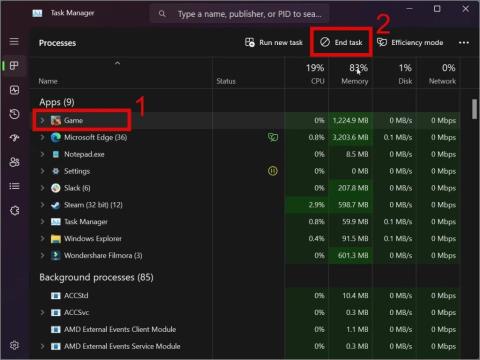
Egy alkalmazás vagy játék lefagyása Windows rendszerű számítógépen nem új keletű dolog. Leginkább a korlátozott rendszererőforrások vagy a hibás szoftverek miatt történik. De ami még elkeserítőbb, hogy néha az alkalmazás egyszerűen nem hajlandó bezárni. Ha Ön is hasonló helyzetben ragadt, ne aggódjon. Számos módszert mutatunk be az alkalmazások és játékok kilépésére a Windows 11 és 10 rendszerű számítógépeken.
Jogi nyilatkozat: Ha erőszakkal bezár egy alkalmazást vagy játékot, minden nem mentett folyamat vagy adat elveszik. Ha lehetséges, kattintson a Mentés gombra.
Tartalomjegyzék
1. Az Alt + F4 billentyűkombinációval kényszerítse az alkalmazások vagy játékok bezárását
Az egyik legegyszerűbb és legrégebbi trükk a nem reagáló programok bezárására Windows rendszeren az Alt + F4 lenyomása a billentyűzeten. Ha azonban egy program teljesen lefagy, vagy súlyosabb probléma miatt nem válaszol, előfordulhat, hogy az Alt + F4 billentyűkombinációnak nincs hatása. Ilyen esetekben előfordulhat, hogy más módszerekre, például a Feladatkezelőre kell támaszkodnia.
2. Kényszerített kilépés az alkalmazásokból vagy játékokból a Feladatkezelővel
A Feladatkezelő egy másik régi módszer, amelyet a Windows-felhasználók az alkalmazások vagy játékok erőszakos leállítására használnak. A korábbi módszerhez képest hatékonyabb és legtöbbször működik. Használja a következőképpen:
1. Nyomja meg a Ctrl + Shift + Esc billentyűket a billentyűzeten a Feladatkezelő megnyitásához .
2. Válassza ki a bezárni kívánt alkalmazást, játékot vagy folyamatot , majd nyomja meg a Feladat befejezése gombot.
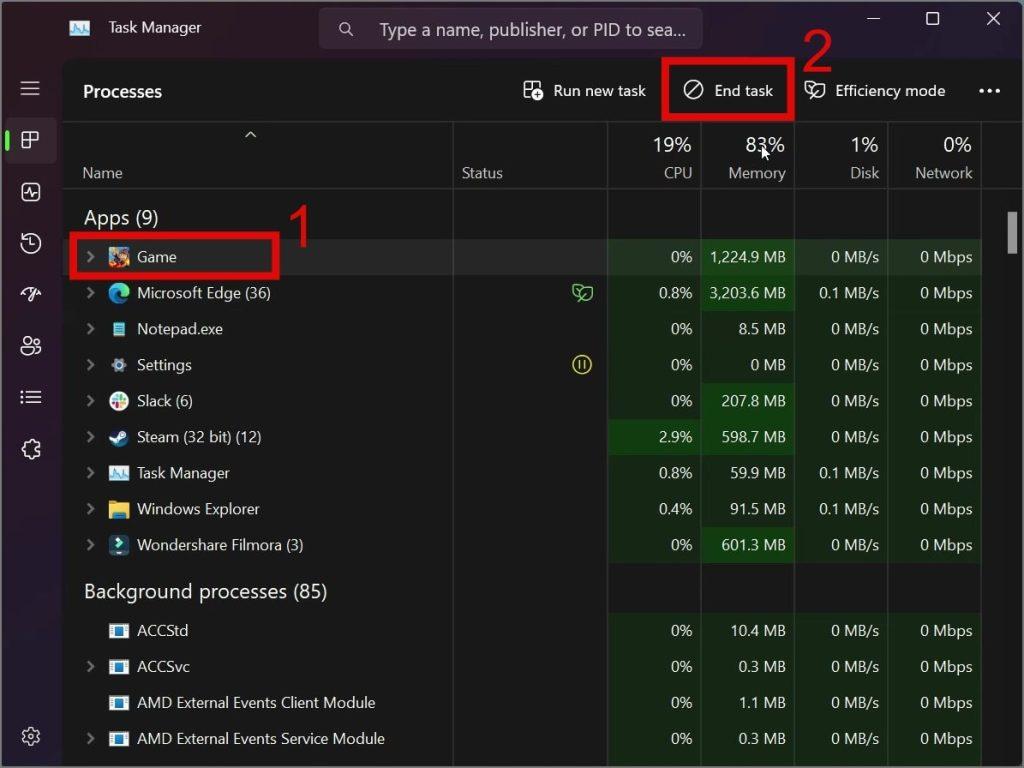
Ez az! Bármilyen erősen is lefagyott a program, ez a módszer könnyedén, gond nélkül bezárja.

3. Kényszerített kilépés az alkalmazásokból vagy játékokból a Feladatkezelő használata nélkül
Olyan helyzetbe kerülhet, hogy a Feladatkezelő nem nyílik meg, vagy nem reagál. Ilyen körülmények között támaszkodhat a Windows parancssorra . Néhány egyszerű paranccsal megtekintheti az összes futó programot, és szükség szerint leállíthatja bármelyiket.
Kövesse az alábbi útmutatót, hogy megtudja, hogyan kell csinálni:
1. A Start menüben keresse meg a Command Prompt (CMD) elemet, és nyissa meg . Vagy nyomja meg a Windows Key + R billentyűt , és írja be a keresőmezőbe a „CMD” kifejezést , majd nyomja meg az Enter billentyűt .
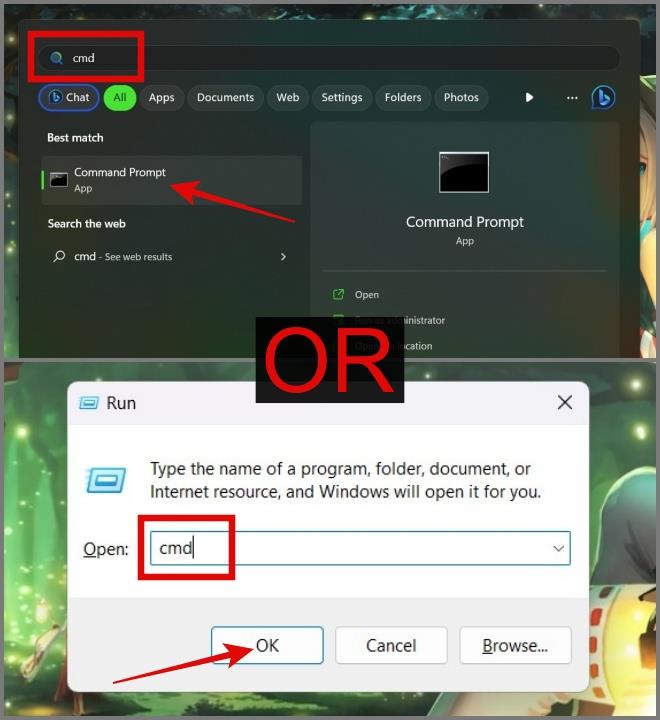
2. Ezután írja be a következő parancsot a Windows PC-n futó összes program megtekintéséhez.
tasklist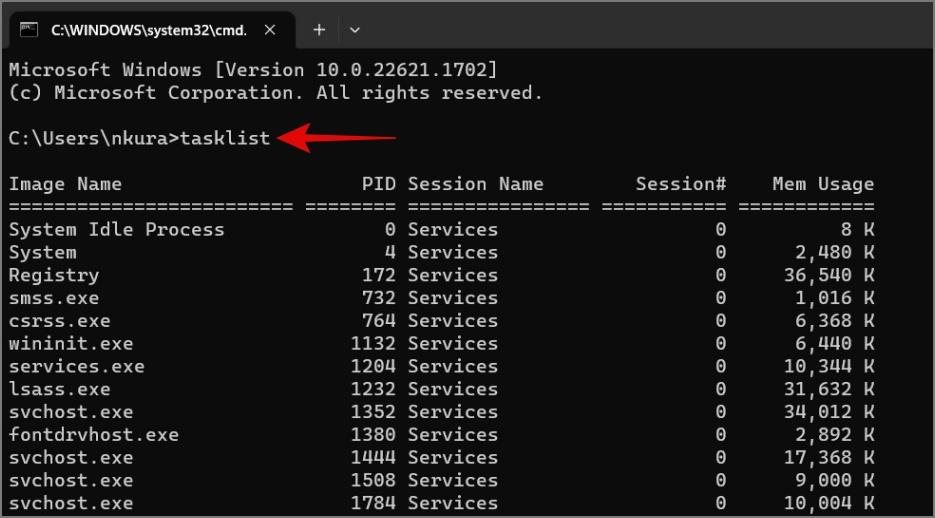
3. Most másolja ki annak az alkalmazásnak, játéknak vagy programnak a nevét , amelyet erőszakkal ki szeretne lépni, és írja be a következő parancsot.
taskkill /im [ProgramName.exe] /t /fTegyük fel, hogy be szeretné zárni a Slack alkalmazást, akkor a parancsnak a következőnek kell lennie:
taskkill /im Slack.exe /t /f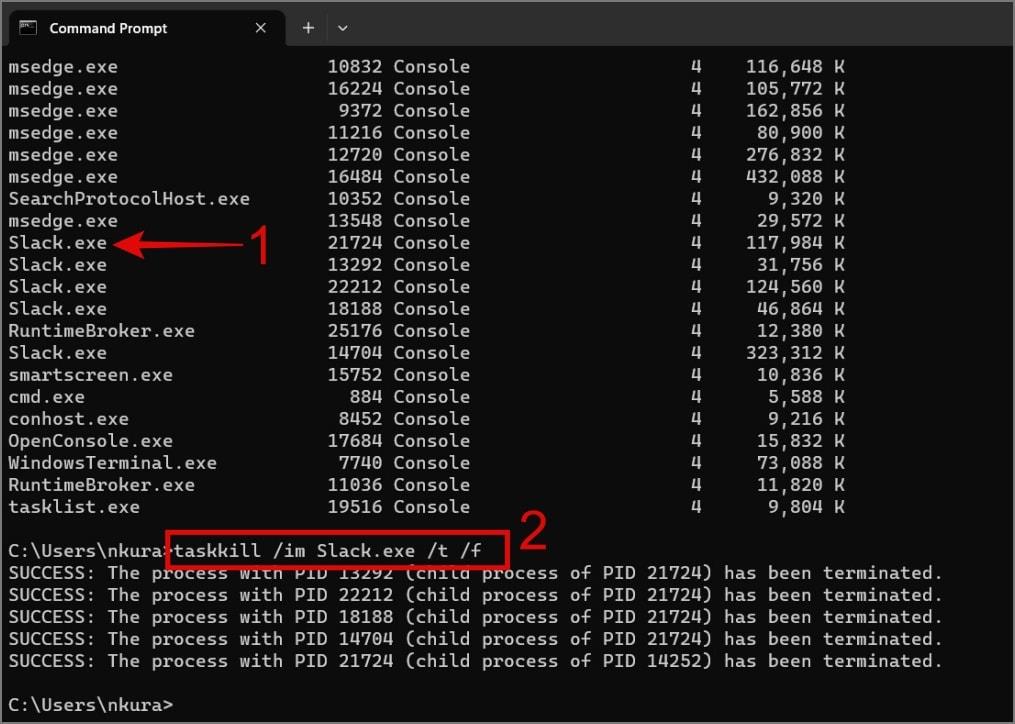
Ez az. Sikeresen bezárta az alkalmazást anélkül, hogy a Feladatkezelőt használta volna Windows gépén. Használhatja a PowerShellt is .
A programot a „taskkill /im [ProgramName.exe]” paranccsal is bezárhatja . De ha le akarja állítani a célprogramhoz kapcsolódó összes gyermekfolyamatot, ne felejtse el hozzáadni a „/t” argumentumot. Másrészt a „/f” bármilyen program erőszakos bezárására szolgál, megerősítés kérése nélkül.
Tipp: Ha Ön is Mac-felhasználó, tekintse meg átfogó útmutatónkat is arról, hogyan kényszerítheti ki az alkalmazások kilépését Mac rendszeren .
Feladatkezelő egy befagyott ablak mögé rejtve
Ha olyan helyzetben van, amikor megpróbál megnyitni egy Feladatkezelőt egy lefagyott program leállítása érdekében, de az valahogy folyamatosan megnyílik egy befagyott ablak mögött. Ebben az esetben kövesse az alábbi lépéseket, hogy elkerülje a jövőbeni szövődményeket vagy szerencsétlenségeket:
1. Nyissa meg a Feladatkezelőt , és kattintson a Beállítások (fogaskerék ikon) elemre a bal alsó sarokban.
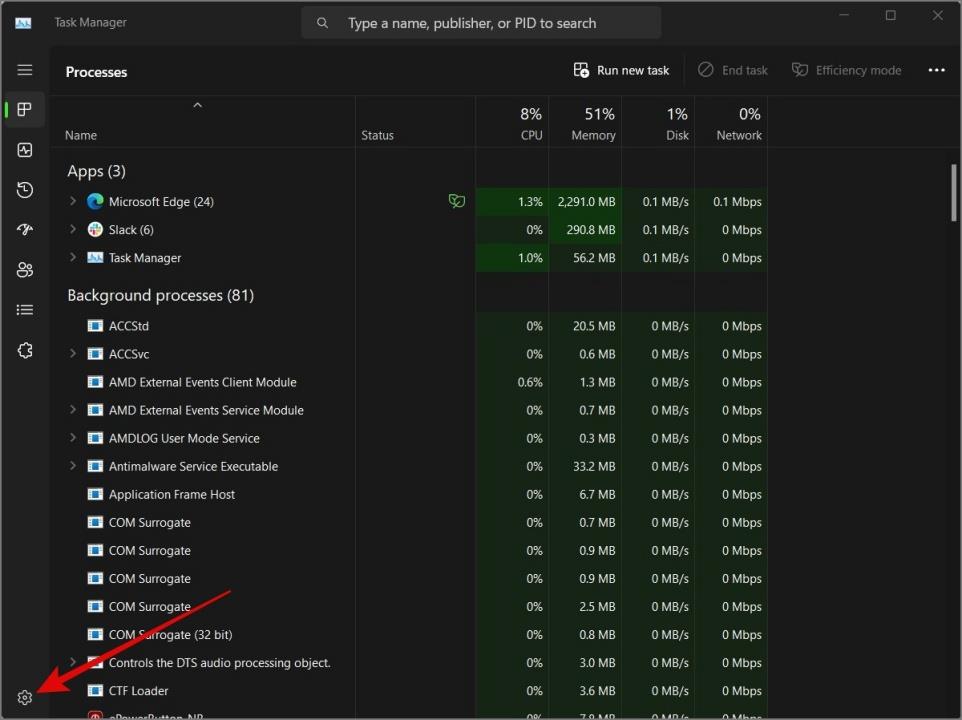
2. Most az Ablakkezelés alatt jelölje be az Always On Top négyzetet.
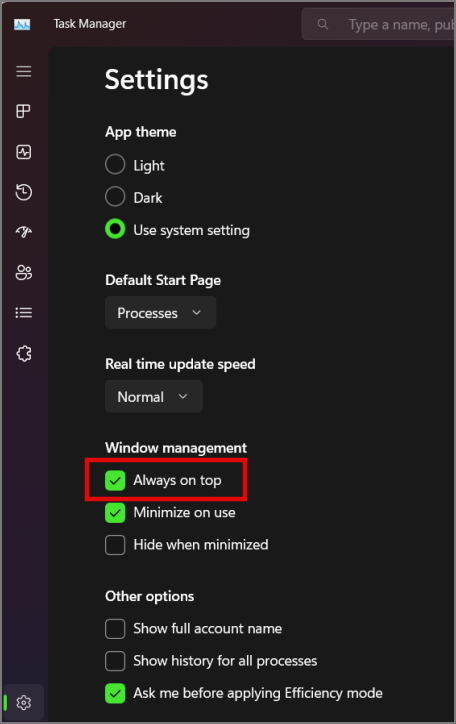
Alternatív megoldásként létrehozhat egy virtuális asztalt (Ctrl + Win + D), és onnan nyissa meg a Feladatkezelőt (Ctrl + Shift + Esc), és válassza ki a megölni kívánt programot .
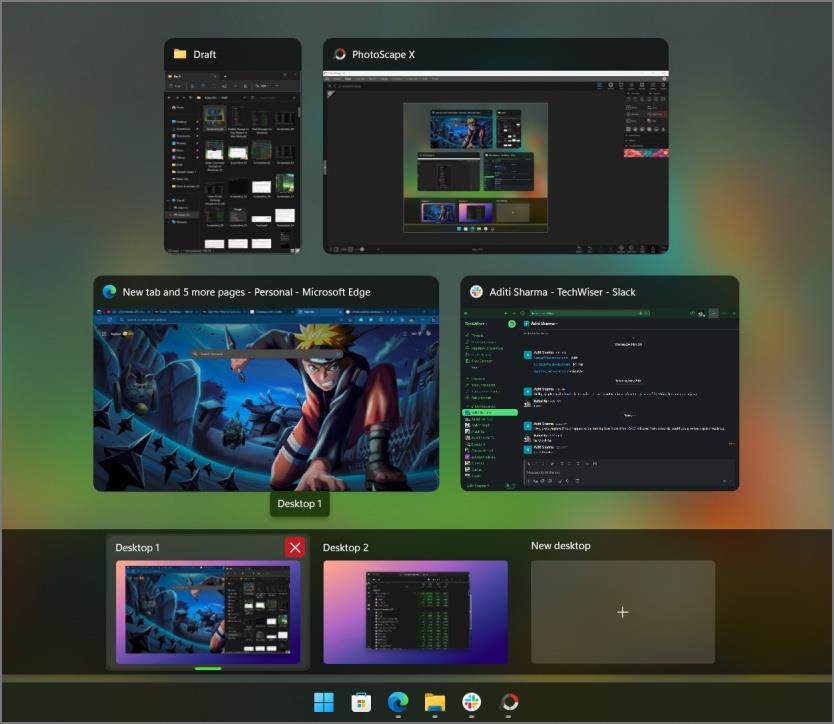
Ha vissza szeretne váltani az eredeti asztali képernyőre, ahol az összes alkalmazása vagy játéka meg van nyitva, nyomja meg a Windows billentyű + Tab billentyűket . Innen bármilyen virtuális asztalt létrehozhat, bezárhat vagy kiválaszthat. És ne aggódjon, a virtuális asztal bezárásával egyetlen megnyitott alkalmazás sem záródik be. Ez átkerül az előző virtuális asztalra.
Alkalmazások és játékok kényszerített bezárása Windows PC-n
Bosszantó lehet, ha az alkalmazás teljesen lefagy, és nem is tudja bezárni. Szerencsére sokféleképpen kényszeríthet ki egy alkalmazást, játékot vagy programot a Windows 10 és 11 rendszerű számítógépeken. Ebben a cikkben pedig megpróbáltuk megadni a legpraktikusabb módot bármely program bezárására. Ennek ellenére, ha egyik módszer sem működik az Ön számára, akkor az egyetlen lehetőség a számítógép újraindítása marad.
Problémái vannak egy nem reagáló alkalmazás vagy játék bezárásával? Íme 3 egyszerű megoldás a programból való kilépésre a Windows 11 és 10 PC-n.
Lassan fut a Windows PC-je? Így csökkentheti a Windows 11 háttérfolyamatait a számítógép felgyorsítása érdekében.
Az alábbiakban bemutatjuk, hogyan törölhetsz egy játékot és a mentett adatokat a PS5-ről, valamint egy magyarázatot arról, hogy mi fog történni, ha ezt megteszed.
Gyakran szembesül a billentyűzet késéssel, miközben Windows rendszeren játszik? Íme a legjobb módszerek a billentyűzet beviteli késésének javítására a számítógépes játékokban.
Problémái vannak egy nem reagáló alkalmazás vagy játék bezárásával? Íme 3 egyszerű megoldás a programból való kilépésre a Windows 11 és 10 PC-n.
Bár nem igazán játékra készült, az Apple Watch még mindig tartalmaz néhány igazán aranyos játékot. Íme néhány a legjobb Apple Watch játékok közül.
Íme, mit hoz a játékmód a macOS Sonoma rendszeren, és hogyan engedélyezheti vagy tilthatja le gyorsan a játékmódot MacBookon.
A Steam játék nem működik megfelelően a legújabb frissítés után? A játék korábbi verziójára való visszaminősítésének módja a következő.
Szeretnél egy kicsit szórakozni a Discord szervereden? Íme néhány a legjobb Discord-játékok közül, amelyeket hozzáadhat a szerveréhez.
Az Xbox App „A hely nincs beállítva a játékok telepítéséhez” hibával szemben? Próbálja ki ezt a kilenc javítást a játék telepítéséhez.
Ha nem tud alkalmazásokat és játékokat letölteni a Microsoft Store áruházból Windows 10/11 rendszerű számítógépére, a következőképpen járjon el.
Így engedélyezheti a feliratokat játék közben a Windows 11 rendszeren az Élő feliratok kisegítő funkciójával, valamint testreszabhatja és használhatja azt.