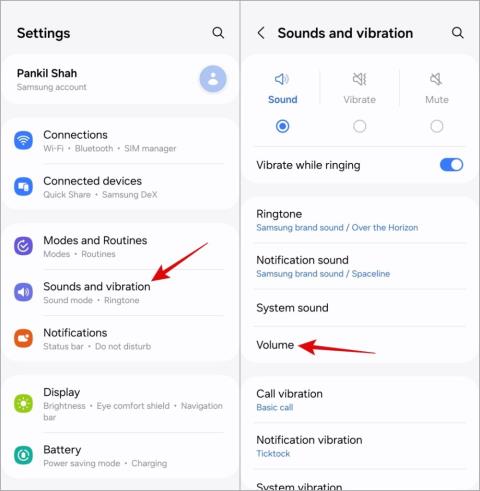A Samsung Calendar előre telepítve érkezik a Samsung Galaxy telefonokra. Más telefonokra nem telepíthető. Másrészt az alternatív Google Naptár minden eszközön elérhető . Ha több eszköze van, érdemes megosztani a Samsung naptárat. Tanuljuk meg, hogyan szinkronizálhatja a Samsung Naptárt a Google Naptárral, vagy hogyan jelenítheti meg a Google Naptárt a Samsung Calendarban.
Tartalomjegyzék
A Google naptár szinkronizálása a Samsung naptárral
Meglehetősen egyszerű az adatok szinkronizálása és megjelenítése a Samsung Calendar alkalmazásban a Google Naptárból. Szinkronizálhatja meglévő és új eseményeit a Google Calendar-fiókjából a Samsung Calendar szolgáltatással. Ehhez először hozzá kell adnia Google-fiókját a Samsung naptárhoz, majd engedélyeznie kell a Google Calendars szolgáltatást a Samsung Calendarban.
Itt vannak a lépések részletesen. Az áttekinthetőség kedvéért ezeket két részre osztottuk.
Adjon hozzá Google-fiókot a Samsung naptárhoz
1. Indítsa el a Samsung Calendar alkalmazást Samsung Galaxy telefonon.
2. Érintse meg a három sáv ikont felül, majd a Beállítások ikont felül.

3 . Érintse meg a Naptárak kezelése lehetőséget.
4. Ha az a Google-fiók, amelynek naptárát szinkronizálni szeretné a Samsung naptárral, már hozzá van adva Samsung Galaxy telefonjához, akkor az automatikusan megjelenik itt. Csak annyit kell tennie, hogy engedélyezze a mellette lévő kapcsolót. Ezután ugorjon a 7. lépésre.

5. Abban az esetben, ha a Google fiók nem jelenik meg, érintse meg a (+) ikont a tetején, és válassza a Google lehetőséget .

6 . Jelentkezzen be Google-fiókjába, és az megjelenik a fiókok listájában a 4. lépésben látható módon. Győződjön meg róla, hogy engedélyezte a mellette lévő kapcsolót.
Tipp: Ismerje meg, hogyan adhat hozzá születésnapokat a Google Naptárban.
A Google Calendar engedélyezése a Samsung Calendar alkalmazásban
1. Ha a Google Calendar engedélyezve van, lépjen a Samsung Calendar alkalmazás kezdőképernyőjére, és érintse meg ismét a három sáv ikont a navigációs menü megnyitásához.
2. Érintse meg Google fiókját a hozzá tartozó összes naptár megtekintéséhez. Most jelölje be a kört azon naptárak mellett, amelyeket meg szeretne jeleníteni a Samsung naptárban. Az a naptár, amely mellett nincs pipa, nem jelenik meg a Samsung Naptárban.

3. Görgessen lejjebb a navigációs menüben, és érintse meg a Szinkronizálás most elemet, hogy szinkronizálja a Google naptár eseményeit a Samsung naptárral.

Ez az. Mostantól láthatja a Google Calendar eseményeit a Samsung naptárban. Bármely új esemény, amelyet bármilyen eszközről, például iPhone-ról, webről vagy másik Android-telefonról hozzáad a Google Naptárhoz, automatikusan megjelenik Galaxy telefonján vagy óráján a Samsung Calendar alkalmazásban. Hasonlóképpen szinkronizálhatja a naptárakat több Google-fiókból a Samsung naptárral. Ha bármilyen problémába ütközik, olvassa el, hogyan javíthatja ki, hogy a Samsung Calendar nem szinkronizálódik a Google Naptárral .
Professzionális tipp: A Google Calendar-fiók naptáraihoz társított színek testreszabásához érintse meg a háromsávos ikont a Samsung Calendar alkalmazásban. Ezután lépjen a Beállítások > Naptárak kezelése menüpontra. Koppintson a Google-fiókja alatti naptárra, és válassza ki a kívánt színt.
A Samsung naptár szinkronizálása a Google naptárral
Most, ha az ellenkezőjét szeretné tenni, azaz szinkronizálni a Samsung naptár eseményeit a Google Naptárral, a dolgok egy kicsit másképp alakulnak. Alapvetően nincs közvetlen mód a Samsung Naptár és a Google Naptár meglévő eseményeinek szinkronizálására. De vannak olyan megoldások, amelyek lehetővé teszik a Samsung naptár exportálását a Google Naptárba. Ha új eseményekről van szó, szerencsére szinkronizálhatja azokat a Google Naptárral a Samsung Calendar alkalmazásból.
Új események szinkronizálása
Ha szinkronizálni szeretné a Samsung Calendar alkalmazáshoz hozzáadott új eseményeket, és bármely eszközön megjeleníteni szeretné őket a Google Naptárban, először hozzá kell adnia a Google Naptárhoz társított Google-fiókot a Samsung Calendar alkalmazásban. Ezután módosítsa a naptár helyét egy Google-fiókra, miközben új eseményt hoz létre.
Íme a lépések részletesen:
1. Kövesse a „Google-fiók hozzáadása a Samsung naptárhoz” szakasz 1–6. lépéseit, hogy hozzáadja Google-fiókját a Samsung naptárhoz.
2. Most, amikor a Google-fiók engedélyezve van a Samsung Calendar alkalmazásban, érintse meg a lebegő (+) Hozzáadás ikont a Samsung Calendar alkalmazásban.

3. Megjelenik az új esemény képernyő. Adjon nevet az eseménynek és egyéb részleteket az Ön igényei szerint. A fontos dolog, amit meg kell változtatnia, hogy érintse meg a Saját naptárak elemet vagy bármely megjelenő e-mail azonosítót. Válassza ki a Google Naptárhoz kapcsolt Google-fiókot, amellyel szinkronizálni szeretné az új eseményt.

4. Visszakerül az esemény képernyőjére. Érintse meg a Mentés gombot az esemény hozzáadásához.

Az újonnan létrehozott esemény a Samsung Calendar alkalmazásban és a Google Calendarban is megjelenik. Ezt az eseményt bármely, a Google-fiókjához kapcsolt eszközről láthatja. Koppintson a Szinkronizálás most gombra a Samsung Naptár alkalmazásban, ha az esemény nem jelenik meg a Google Naptárban.
Tipp: Ismerje meg, hogyan állíthat be és érhet el emlékeztetőket a Google Naptárban .
A Samsung naptár exportálása a Google Naptárba
A Samsung naptár eseményeinek megosztása kétféleképpen lehetséges. A Samsung Calendar meglévő eseményeinek a Google Naptárba való áthelyezésének egyik módja az események naptári helyének módosítása. Ezt azonban minden eseménynél külön kell megtennie. Egy másik lehetőség, ha egy harmadik féltől származó alkalmazást exportál a Samsung naptárból a Google Naptárba. Vizsgáljuk meg mindkét irányt.
1. Módosítsa a naptár tárolási helyét
1. A Samsung Calendar alkalmazásban érintse meg az esemény dátumát, majd érintse meg azt az eseményt, amelyet át szeretne helyezni a Google Naptárba.

2 . Érintse meg a naptár helye mezőt. A Saját naptár vagy az e-mail azonosítónak kell lennie. Most válassza ki Google-fiókját, ahová át szeretné helyezni az eseményt.

3. Érintse meg a Mentés képernyőgombot.

4. Ismételje meg a lépéseket a többi olyan eseménynél, amelyet át szeretne vinni a Samsung Calendar alkalmazásból a Google Naptárba.
Tipp: Ismerje meg, hogyan készíthet naptárat a Google Táblázatokban.
2. Exportálja az összes Samsung naptári eseményt a Google Naptárba
Az összes meglévő Samsung-naptár-esemény átviteléhez a Google Naptárba harmadik féltől származó naptáralkalmazásokat kell használnia, amelyek képesek ICS-fájl létrehozására. A lépéseket egy ilyen alkalmazás segítségével mutattuk be. Felhívjuk figyelmét, hogy az exportálás eltér a szinkronizálástól. Az exportálás a meglévő eseményeket áthelyezi, de nem szinkronizálja az új eseményeket a Samsung Naptárból a Google Naptárba. Ehhez az Új események szinkronizálása módszert kell használnia.
1 . Telepítse és nyissa meg a Calendar backup alkalmazást Samsung Galaxy telefonján.
2. Érintse meg a kis nyilat az alkalmazás tetején az exportálni kívánt naptár kiválasztásához. Válassza ki Samsung naptárát itt.

3. Érintse meg az Exportálás képernyőgombot. A rendszer megkérdezi, hogyan szeretné menteni a fájlt. Ha exportálni szeretné a naptárt a Google Naptárba ugyanazon a telefonon, válassza a Fájlba lehetőséget. Ezzel letölti az ICS fájlt a telefonjára. A Letöltések mappában találod. Alternatív megoldásként, ha egy másik eszközre szeretné küldeni, válassza az E-mail melléklethez lehetőséget, és küldje el egy választott alkalmazáson keresztül.

4 . Telepítse a Google Naptár alkalmazást arra a telefonra, amelyre importálni szeretné az ICS-fájlt.
5. Érintse meg az ICS-fájlt a telefonján (lehet Samsung Galaxy telefonja vagy egy másik telefon, amelyre a fájlt küldte), és válassza ki a Google Naptár alkalmazást.
6 . Megjelenik a hozzáadott események. Érintse meg az Összes hozzáadása elemet . Ha több fiókkal rendelkezik, akkor a rendszer felkérheti, hogy válassza ki a Google-fiókot. Válassza ki a fiókot az események Samsung naptárból történő importálásához.

Profi tipp: Az iCal Import Export alkalmazást (fizetős) is használhatja a Samsung Calendar Google Naptárba való exportálásához.
Gyakran Ismételt Kérdések
1. Hogyan lehet átvinni a Samsung Calendar-t egy új telefonra?
Ha át szeretné vinni a Samsung Calendar alkalmazást egyik Samsung Galaxy telefonról a másikra, mindössze annyit kell tennie, hogy engedélyezze a naptár szinkronizálását a beállításokban. Régi telefonján lépjen a Beállítások > Fiókok és biztonsági mentés > Fiókok kezelése menüpontra. Koppintson a Samsung-fiókjára, majd a Szinkronizálási fiókra. Engedélyezze a kapcsolót a Naptár mellett. Ismételje meg a lépéseket új Samsung telefonján. Ha azonban nem Samsung telefonra szeretné átvinni, akkor a Samsung naptár exportálása szakaszban látható lépéseket kell követnie.
2. Használhatom a Google Calendart és a Samsung Calendart is a telefonomon?
Igen, mindkét alkalmazást használhatja Samsung Galaxy telefonon. Ha telepíti a Google Naptár alkalmazást Samsung Galaxy telefonjára, megtekintheti a meglévő Samsung-eseményeket a Google Naptár alkalmazásban. Ezek azonban nem szinkronizálódnak más eszközökkel.
Állítsa be a dátumot
A naptárak szinkronizálása után tekintse meg a legjobb tippeket a Google Naptár használatához. Ezenkívül megtudhatja, hogyan adhat hozzá ünnepnapokat a Samsung vagy a Google Naptárban .