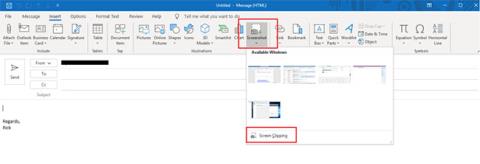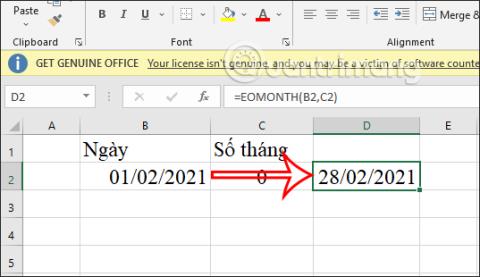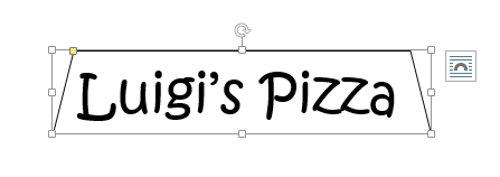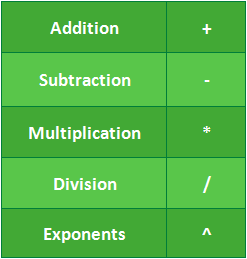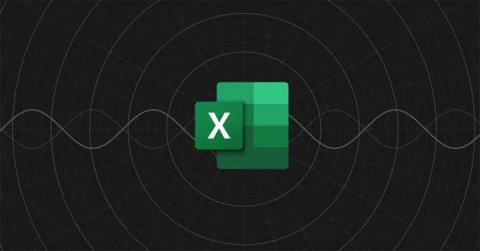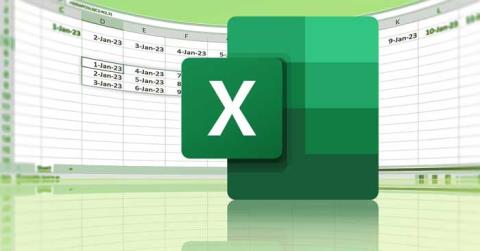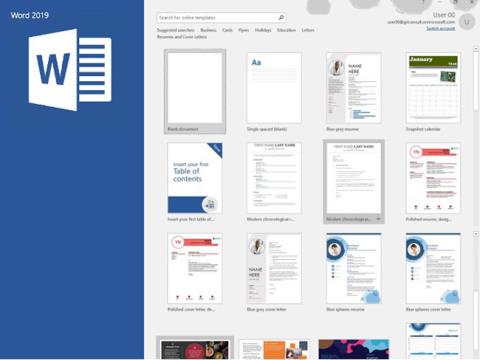Pipa beszúrása az Excelben: 5 módszer

Mindannyian ismerjük a jó, régimódi pipa értékét, a négyzetek kipipálásának széles körben ismert karakterét, amely megerősíti a feladatok elvégzését, és világszerte használják a listák kezelésében.

Szeretné szétválasztani a szöveget az Excelben ? A TEXTSPLIT funkcióval könnyedén szétválaszthatja a szöveget több oszlopra.
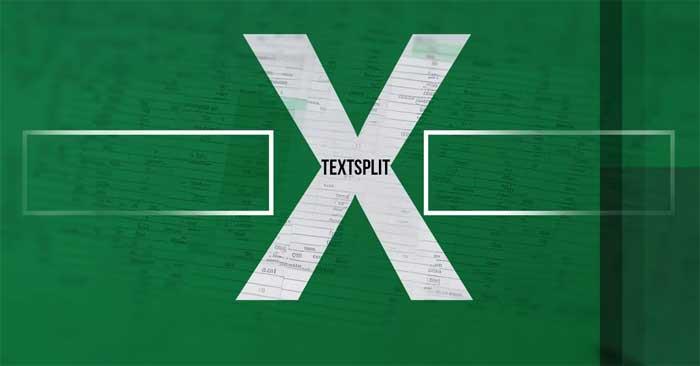
A Microsoft Excel egy hatékony eszköz az adatok finomítására és elemzésére, az egyszerűtől a bonyolultig. Néha azonban előfordulhat, hogy az adatok helytelenek.
Ennek az lehet az oka, hogy a hosszú CSV-importálási folyamat problémába ütközik, vagy el kell választani a neveket az átrendezésükhöz. Szerencsére az Excel a TEXTSPLIT funkciónak köszönhetően hatékony módot biztosít az ilyen feladatok elvégzésére .
Mi az a TEXTSPLIT függvény a Microsoft Excelben?
A TEXTSPLIT funkció lehetővé teszi a szöveg különböző cellákba történő szétválasztását meghatározott elemzési jelek alapján. A szöveget feloszthatja sorokra, oszlopokra vagy sorokra és oszlopokra egyaránt, és beállíthatja a felosztási feltételeket.
A funkciók egy része elérhető az Excel Szöveg oszlopokká konvertálása varázslójával, de a TEXTSPLIT funkcióként ezeket a funkciókat és még inkább beépített funkciót kínál, amely hatékonyabbá teheti az összetett tömbök létrehozását, vagy kezdőknek. A professzionális felhasználók ismerik az Excel függvényeket .
A TEXTSPLIT függvény szintaxisa az Excelben
=TEXTSPLIT(text,col_delimiter,[row_delimiter],[ignore_empty], [match_mode], [pad_with])Ez a függvény 6 argumentumot és paramétert tartalmaz. A szöveges argumentum határozza meg az elemezni kívánt adatokat. Ez lehet hivatkozás egy adott cellára vagy cellacsoportra, vagy az adott argumentumban megadott szövegre.
A Col_delimiter azonosítja azt a konkrét karaktert vagy szöveget, amely határolóként fog működni – amikor a függvény találkozik ezzel a karakterrel, az adott ponton lévő szöveget egy új oszlopba osztja szét. A row_delimiter paraméter hasonlóan működik, azzal a különbséggel, hogy ha itt egy karaktert adunk meg, akkor a rendszer a szöveget új sorokra bontja fel.
Az elválasztó lehet gyakori karakter, például pont, vessző vagy szóköz, vagy szimbólum, betű, szám vagy akár több karakterből álló szöveges karakterlánc vagy szócsoport. A határoló argumentumok közül legalább egyet meg kell adni a függvénynek ahhoz, hogy megfelelően működjön.
Vegye figyelembe, hogy ebben a függvényben több különálló sor- vagy oszlophatároló is leírható. Ilyen esetben a határolójeleket egy kapcsos kapcsos zárójelben ({ } billentyűk) belül kell csoportosítani, mint az alábbi példában:
=TEXTSPLIT("Sample text",{"e","t"})Bár nem érdemes kipróbálni, vagy szükség van rá, azokban az esetekben, amikor a col_delimiter és a row_delimiter értéke megegyezik, a col_delimiter elsőbbséget élvez.
Az ignore_empty argumentum megadja, hogy figyelmen kívül kell-e hagyni azokat a határolókat, amelyek üres cellákat hoznának létre. Ha például a "text" paraméter adatai között három vessző található egymás mellett, a TEXTSPLIT alapértelmezés szerint két üres cellát hoz létre. Az ignore_empty FALSE értékre állítása fenntartja ezt a viselkedést, vagy IGAZ értékre állíthatja, hogy a függvény figyelmen kívül hagyja az üres cellákat létrehozó határolókat.
A match_mode paraméter tisztázza, hogy a függvény határoló illesztése megkülönbözteti-e a kis- és nagybetűket. Ez akkor fontos, ha betűket kell használni elválasztóként. Például megmondhatja az Excelnek, hogy minden nagy "T" betűnél ossza fel a cellákat, de figyelmen kívül hagyja a kis "t" betűket. Ha ezt az argumentumot "0"-ra állítja, akkor megmarad az alapértelmezett viselkedés, miszerint minden határolónál megkülönböztetik a kis- és nagybetűket. Ha „1”-re változtatja, a határolót érzéketlenné teszi a kis- és nagybetűk között.
A pad_with argumentum megadja a helyettesítő szöveget az üres cellát kitöltendő adatokkal, különösen azokban a tömbökben, amelyekben az összes releváns határoló figyelembevétele után további hely is lehet. Alapértelmezés szerint az " #N/A " hibát adja vissza , így ez valami másra módosítható, ha úgy gondolja, hogy problémák merülnek fel az adatokban.
A TEXTSPLIT függvény használata Excelben
Tegyük fel, hogy ebben a példában egyértelmű sorrendben adjuk meg a nevek listáját, de át kell őket rendezni, hogy könnyebben olvashatóak és használhatóak legyenek.
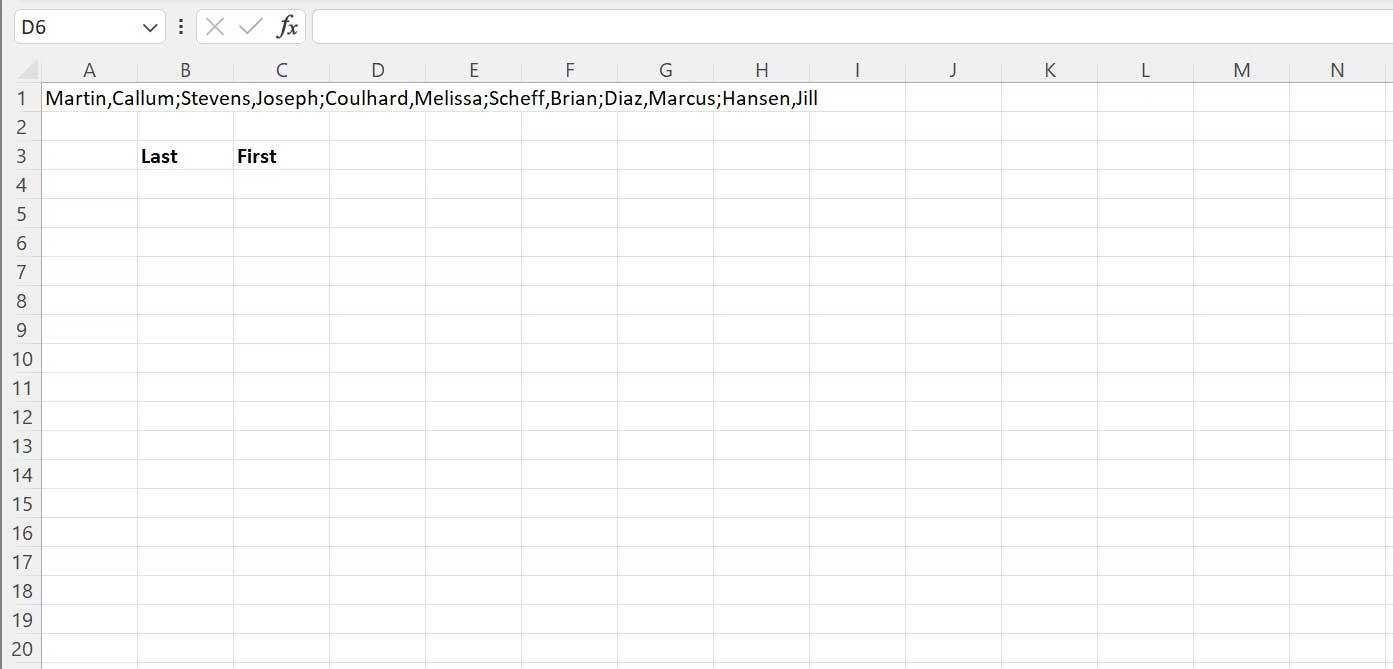
Amint látja, itt az a cél, hogy a neveket Utolsó és Első oszlopokra különítsük el. Egyesítse a B4 cellát , és a fenti cellában vagy képletsávban írja be az alábbi képletet. Ezután nyomja meg az Enter billentyűt .
=TEXTSPLIT(A1,",")Most megkapta a várt eredményt.
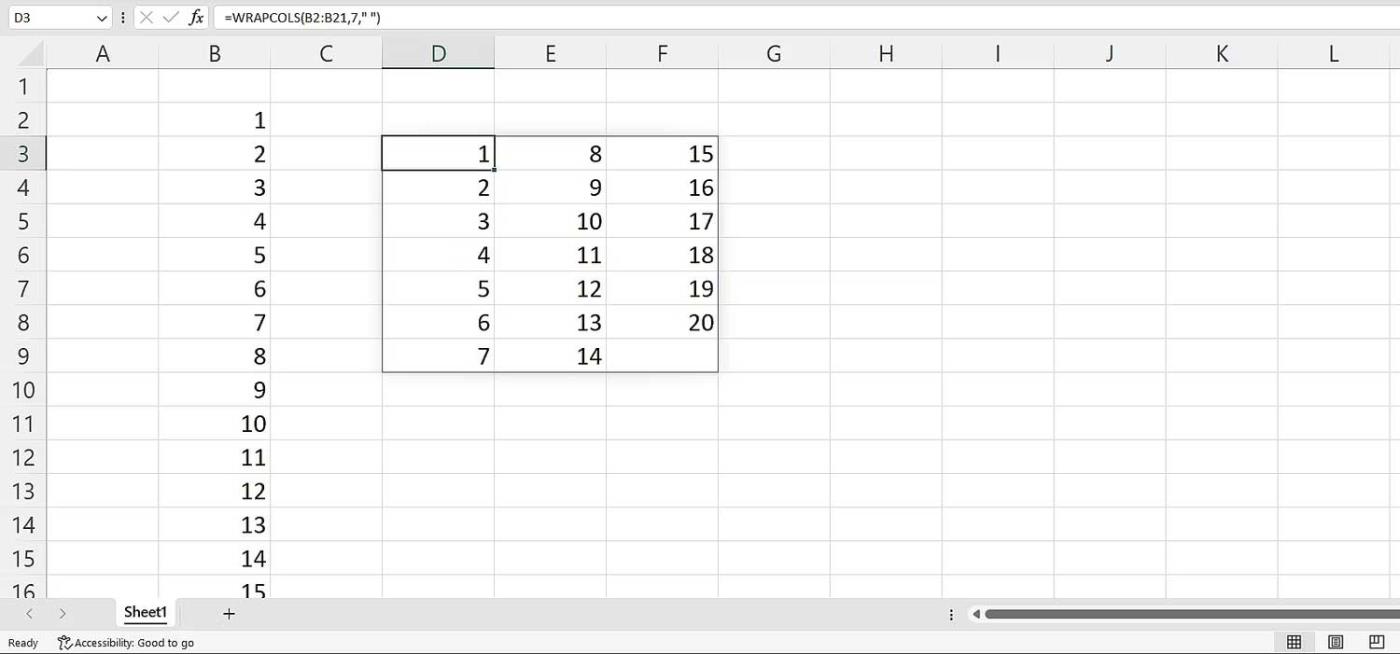
A név most egy új oszlopba kerül, ahol az előző vessző volt. Az adatok azonban egy sorban vannak szétszórva, rendetlennek tűnik. Könnyen kijavíthatja ezt a problémát, ha egy másik határolót ad hozzá az adatok különböző sorokba történő szétválasztásához.
Válassza ki újra a B4 cellát, ebbe a cellába vagy a fenti képletsávba írja be az alábbi képletet. Ezután nyomja meg az Enter billentyűt.
=TEXTSPLIT(A1,",",";")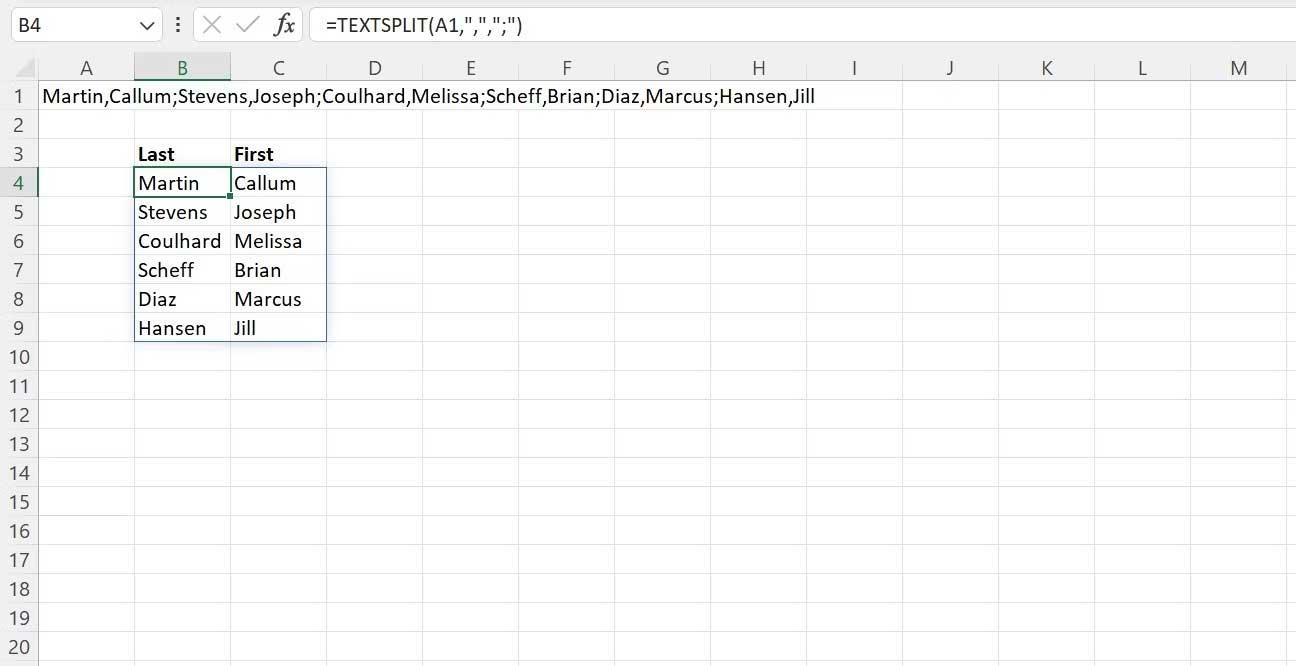
Fentebb az alapvető TEXTSPLIT funkció kezdők számára történő használatának módját mutatjuk be . Reméljük, hogy a cikk hasznos az Ön számára.
Mindannyian ismerjük a jó, régimódi pipa értékét, a négyzetek kipipálásának széles körben ismert karakterét, amely megerősíti a feladatok elvégzését, és világszerte használják a listák kezelésében.
Bár mindig integrálhatja az Excel-adatokat egy Word-dokumentumba, gyakran szükségtelen, ha csak egy kis táblázatra van szüksége. Szerencsére meglehetősen egyszerű táblázatot létrehozni és Excel-képleteket használni egy Word-dokumentumban. Azonban csak korlátozott számú képlet használható.
A táblázatok elengedhetetlenek az adatok kategorizálásához és megjelenítéséhez, különösen a modern üzleti világban. A Microsoft Excel egy széles körben használt táblázatkezelő program, amely lehetővé teszi az adatok megjelenítését és elrendezését. Óriási mennyiségű funkcionalitást biztosít Önnek.
Az Excel számos grafikont kínál az adatok kivetítésére. Minden grafikonnak megvannak a sajátosságai, így értelmesebb, ha az adatok a megfelelő grafikonnal jelennek meg.
Az adatok bevitele az Excelbe ijesztő feladat, különösen, ha sok oszlop és rengeteg bejegyzés van. Más felhasználók számára is zavaró lehet, különösen, ha nem ismerik az Ön táblázatát.
A Microsoft Outlook a Microsoft Corporation által kifejlesztett üzleti és termelékenységi alkalmazás.
Az Excel EOMONTH függvénye egy adott hónap utolsó napjának megjelenítésére szolgál, nagyon egyszerű megvalósítással. Ekkor az általunk megadott adatok alapján egy adott hónap utolsó napját kapja meg.
Amikor Excellel dolgozik, információkat – vagy tartalmat – kell beírnia a cellákba. Tanuljuk meg a Docs.NeoTechSystems segítségével a cellák és tartományok alapfogalmait az Excel 2016-ban!
Az Excel egyik leghatékonyabb funkciója a numerikus információk képletek segítségével történő kiszámítása. A számológépekhez hasonlóan az Excel is tud összeadni, kivonni, szorozni és osztani.
Szeretne trigonometrikus függvényeket ábrázolni, de nem tudja, hol kezdje? A Microsoft Excel segíthet. Az alábbiakban bemutatjuk, hogyan lehet trigonometrikus függvényeket ábrázolni az Excel használatával.
Az Excel fájlban egy hosszú lista található, beleértve a neveket, telefonszámokat, e-mail címeket... Hogyan adhatom hozzá mindezt az Outlook 2003 névjegyeihez? Kérem, adjon utasításokat.
Szeretnél egy hosszú listát több oszlopra osztani? Tehát tanuljuk meg a WRAPCOLS funkció használatát a Microsoft Excelben.
Folytatva a PowerPointról szóló cikksorozatot, az alábbi cikkben a Docs.NeoTechSystems feleletválasztós kérdéseket küld az olvasóknak a témával kapcsolatban, remélhetőleg ezek a kérdések segítenek további új ismeretek megszerzésében.
Kérjük, szánjon egy kis időt arra, hogy tesztelje, mennyire érti ezt a szoftvert a Docs.NeoTechSystems segítségével.
A Microsoft Word a Microsoft Office szoftvere. Ez az üzleti és termelékenységi szoftver gyönyörű és vonzó dokumentumok létrehozására képes. A Microsoft Word minden szükséges eszközt tartalmaz a dokumentumok professzionális kezeléséhez.