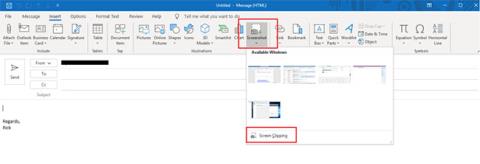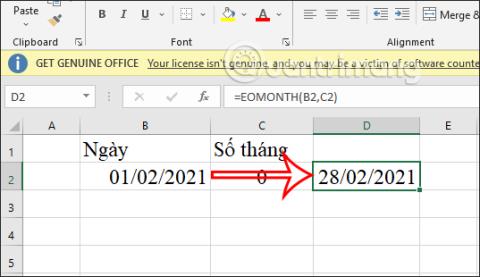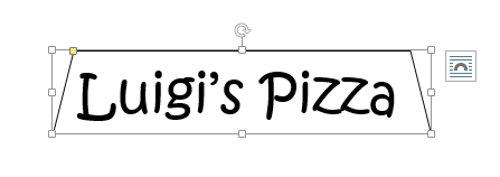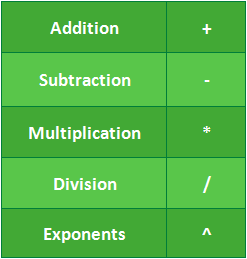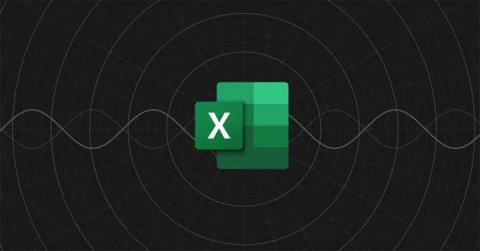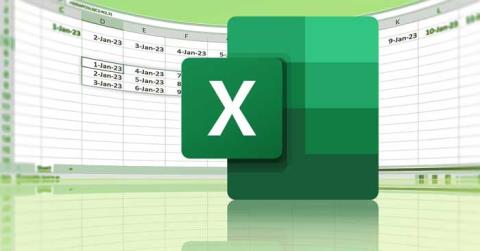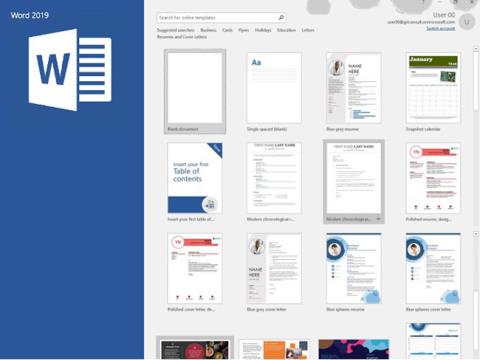Pipa beszúrása az Excelben: 5 módszer

Mindannyian ismerjük a jó, régimódi pipa értékét, a négyzetek kipipálásának széles körben ismert karakterét, amely megerősíti a feladatok elvégzését, és világszerte használják a listák kezelésében.
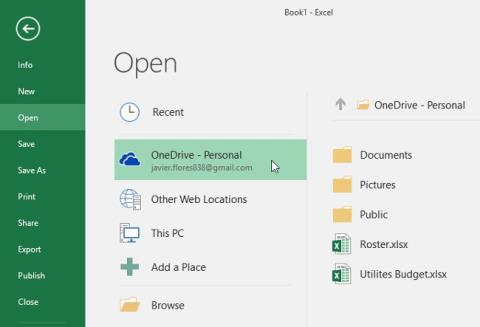
Az Excel-fájlok számítógépen történő létrehozása nem nehéz. Az alábbiakban részletes útmutatást olvashat az Excel-fájlok létrehozásáról és a kezdőknek szóló táblázatok megnyitásáról .
A Microsoft Excel egy régóta ismert táblázatkezelő szoftver, amely nagyszerű és hasznos funkcióinak köszönhetően ma is nagyon népszerű.
Az Excel 2016 rész előző részében a Docs.NeoTechSystems segített a Microsoft Excel megismerésében és a OneDrive megismerésében. Ma továbbra is megosztjuk Önnel, hogyan hozhat létre új és nyissa meg a meglévő táblázatokat az Excel 2016-ban . Tanácsadásra hívjuk!
A cikk tartalomjegyzéke
Az Excel-fájlokat munkafüzet-fájloknak nevezik az Excelben. Amikor új projektet kell indítania az Excelben, létre kell hoznia egy új munkafüzetfájlt. Többféleképpen is elkezdhet dolgozni egy munkafüzet-táblázattal az Excelben. Dönthet úgy , hogy új táblázatot hoz létre – akár üres táblázatot , akár előre megtervezett sablont –, vagy megnyithat egy meglévő táblázatot .
Tekintse meg az alábbi videót, ha többet szeretne megtudni arról, hogyan hozhat létre új és nyissa meg a meglévő táblázatokat az Excel 2016-ban :
Amikor megnyit vagy ment egy táblázatot, lehetősége van a OneDrive használatára , amely a Microsoft-fiókjában található online fájltárolási szolgáltatás. Az opció engedélyezéséhez be kell jelentkeznie az Office-ba . További információért keresse fel az Excel 2016 teljes útmutatóját (2. rész): Ismerje meg a OneDrive-ot .
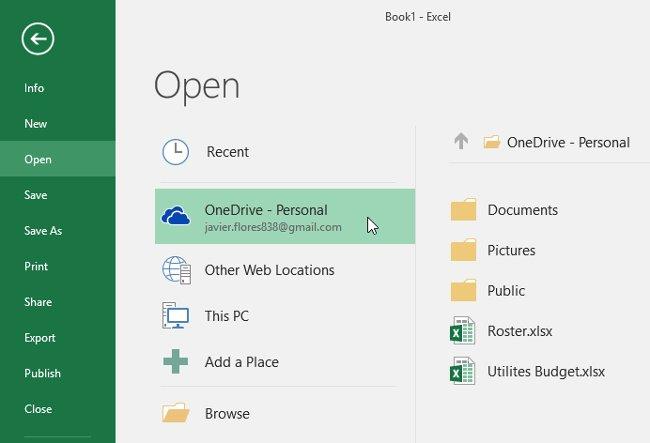
1. Válassza a Fájl lapot . Megjelenik a backstage nézet .
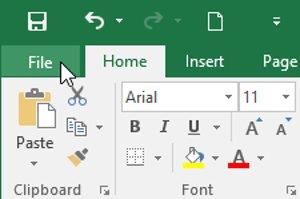
2. Válassza az Új lehetőséget , majd kattintson az Üres munkafüzet elemre .
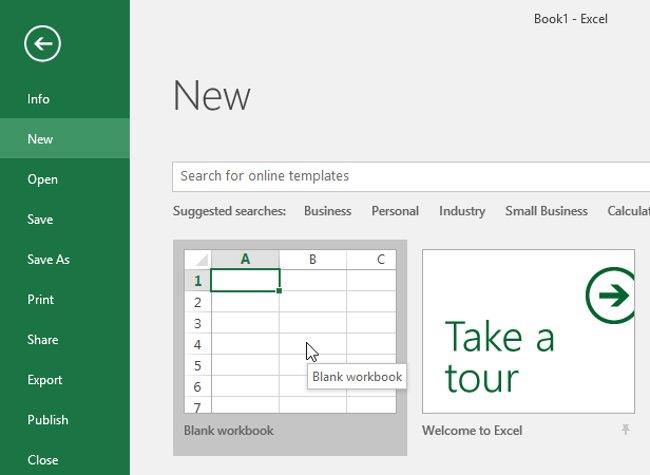
3. Megjelenik egy új üres táblázat.
Az új táblázatok létrehozása mellett meg kell nyitnia egy korábban elmentett táblázatot is. Ha többet szeretne megtudni a táblázatok mentéséről, tekintse meg a Complete Excel 2016 Guide (4. rész): Táblázatok tárolása és megosztása című cikkünket .
1. Lépjen a Backstage nézetre , majd kattintson a Megnyitás gombra .
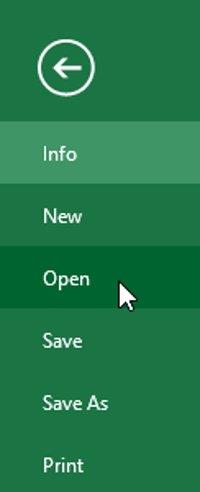
2. Válassza a Számítógép lehetőséget , majd kattintson a Tallózás gombra . Ezenkívül a OneDrive kiválasztásával megnyithatja a OneDrive-on tárolt fájlokat.
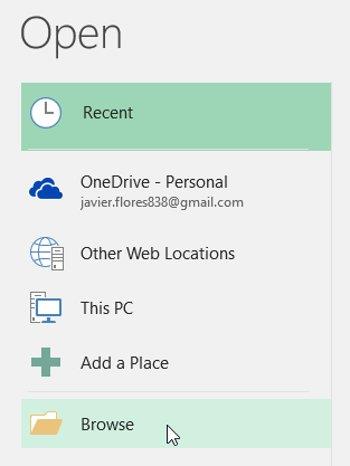
3. Megjelenik a Megnyitás párbeszédpanel . Keresse meg a mappát, válassza ki a táblázatot, majd kattintson a Megnyitás gombra .
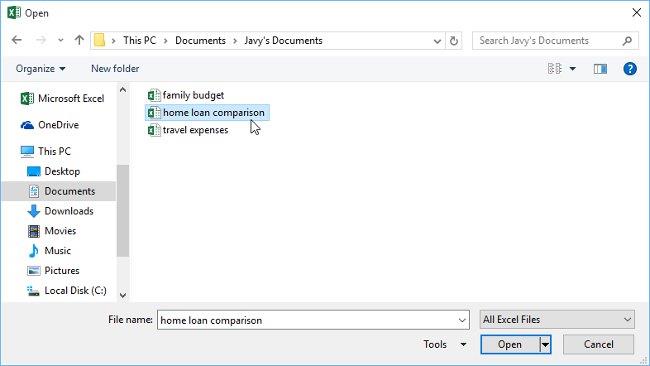
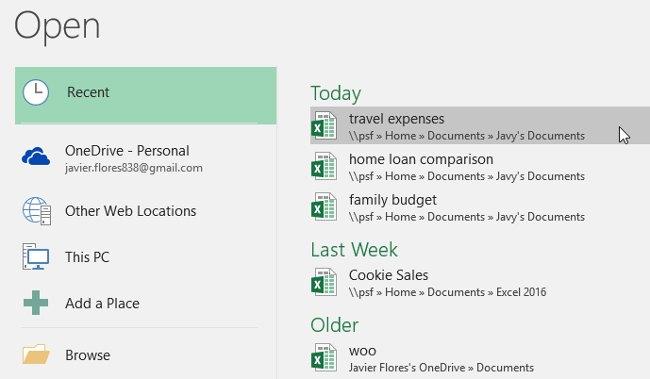
Ha gyakran dolgozik ugyanazzal a táblázattal, rögzítheti azt a Backstage nézethez a gyorsabb hozzáférés érdekében.
1. Lépjen a Backstage nézetre , majd kattintson a Megnyitás gombra . Megjelennek a nemrég szerkesztett táblázatok.
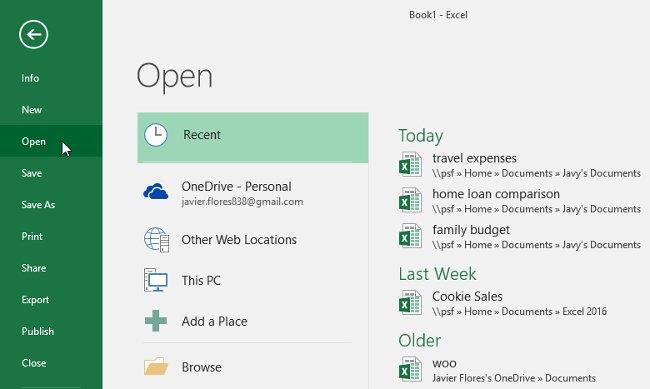
2. Mutasson az egérrel a rögzíteni kívánt táblázat fölé. Egy gombostű ikon jelenik meg a táblázat mellett. Kattintson a gombostű ikonra ( a képen látható módon ).
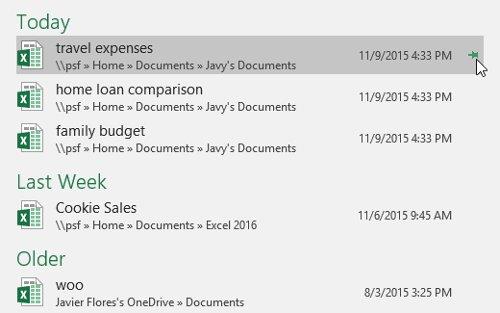
3. A táblázat a Legutóbbi munkafüzetek mappában lesz . A táblázat rögzítésének feloldásához egyszerűen kattintson újra a kitűző ikonra.
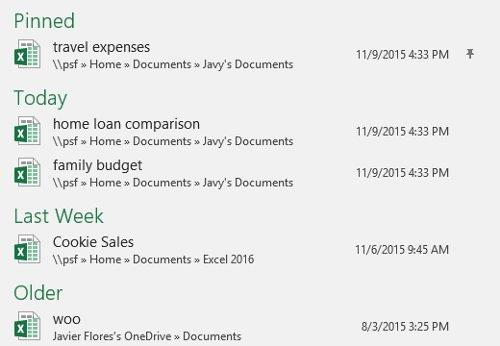
A sablonok előre megtervezett táblázatok , amelyek segítségével gyorsan létrehozhat új táblázatot. A sablonok gyakran tartalmaznak egyéni formázást és előre meghatározott képleteket, így sok időt és erőfeszítést takaríthatnak meg egy új projekt elindításakor.
1. Kattintson a Fájl fülre a Backstage nézet eléréséhez .
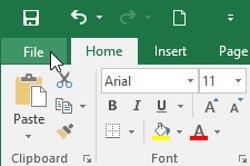
2. Válassza az Új lehetőséget . Számos sablon jelenik meg az Üres munkafüzet opció alatt .
3. Válasszon egy mintát az áttekintéshez.
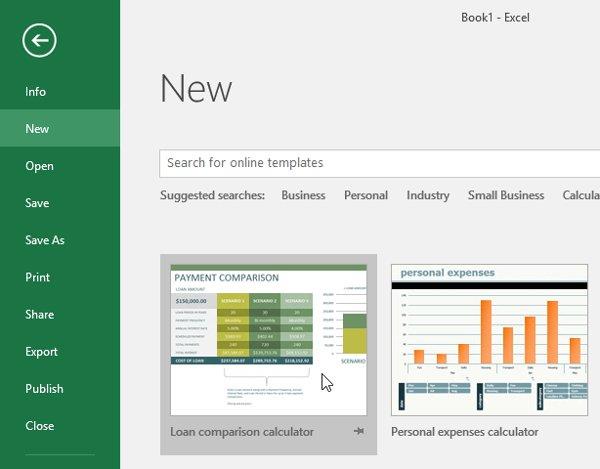
4. Megjelenik a sablon előnézete, amely további információkat tartalmaz a sablon használatáról.
5. Kattintson a Létrehozás gombra a kiválasztott sablon használatához .

6. Megjelenik egy új táblázat a kiválasztott sablonnal.
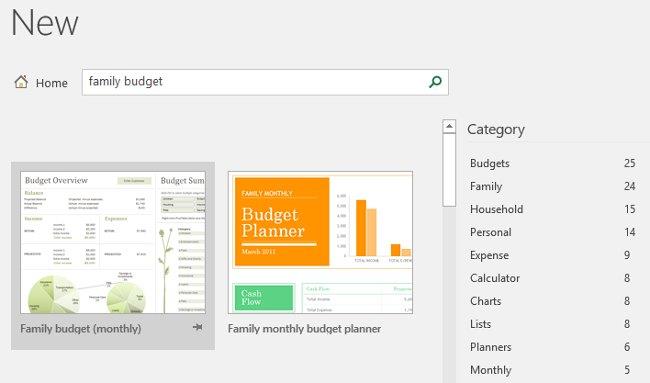
Néha olyan táblázatokkal kell dolgoznia, amelyeket a Microsoft Excel korábbi verzióiban, például Excel 2003-ban vagy Excel 2000- ben hoztak létre . Amikor megnyitja az ilyen típusú táblázatokat, azok kompatibilitási módban jelennek meg .
A kompatibilitási mód letilt bizonyos szolgáltatásokat, így csak a táblázat létrehozásához használt programban található parancsokhoz férhet hozzá. Ha például megnyit egy Excel 2003-ban létrehozott munkafüzetet, akkor csak az Excel 2003-ban található lapokat és parancsokat használhatja.
Az alábbi képen láthatja, hogy a táblázat kompatibilitási módban van , amit az ablak tetején, a fájlnévtől jobbra jelez. Ezzel letilt néhány Excel 2016 funkciót , és ezek szürkén jelennek meg a Szalag eszköztáron.
A kompatibilitási módból való kilépéshez konvertálnia kell a táblázatot az aktuális verziótípusra. Ha azonban együttműködik másokkal, akik csak az Excel korábbi verziójához férnek hozzá, a legjobb, ha a táblázatot kompatibilitási módban hagyja, hogy a formázás változatlan maradjon.
Ha hozzá szeretne férni az Excel 2016 összes funkciójához, konvertálhatja a táblázatot a 2016-os fájlformátumra .
Vegye figyelembe, hogy a fájl konvertálása megváltoztathatja a táblázat eredeti elrendezését.
1. Kattintson a Fájl fülre a Backstage nézet eléréséhez.
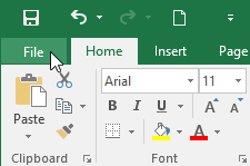
2. Keresse meg és válassza ki a Konvertálás parancsot .
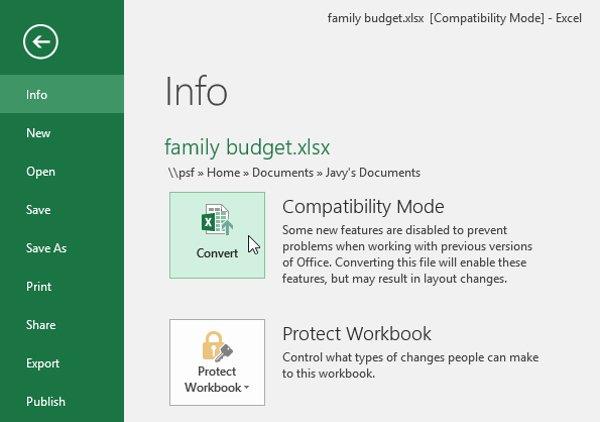
3. Megjelenik a Mentés másként párbeszédpanel . Válassza ki, hová szeretné menteni a táblázatot, adjon meg egy fájlnevet a táblázatnak, majd kattintson a Mentés gombra .
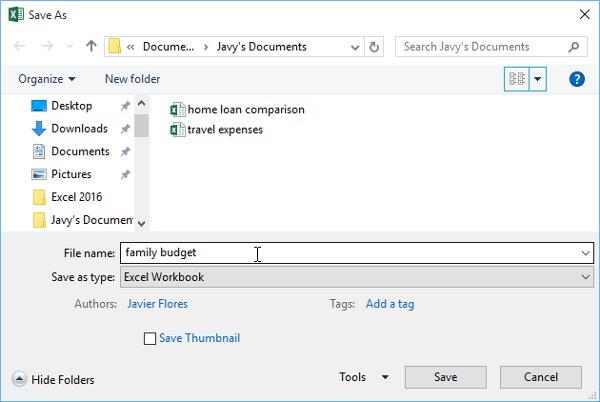
4. A táblázat a legújabb fájltípusra lesz konvertálva.
Automatikus helyreállítás
Az Excel automatikusan elmenti a munkafüzeteket egy ideiglenes mappába, miközben Ön dolgozik rajtuk. Ha elfelejti menteni a módosításokat, vagy ha az Excel összeomlik, visszaállíthatja a fájlt az Excel automatikus helyreállítási funkciójával.
Az automatikus helyreállítás használata:
Megjegyzés: Alapértelmezés szerint az Excel automatikus mentése 10 percenként automatikusan menti. Ha egy munkafüzet szerkesztése 10 percnél kevesebbet vesz igénybe, előfordulhat, hogy az Excel nem támogatja az automatikus mentést.
Ha nem látja a szükséges fájlt, tekintse meg az összes automatikusan mentett fájlt a Backstage megjelenítőben. Csak lépjen a Fájl > Információ > Munkafüzetek kezelése > Nem mentett munkafüzetek helyreállítása menüpontra . Itt beállíthatja a szükséges automatikus helyreállítási beállításokat.
Következő cikk: Excel 2016 – 4. lecke: Táblázatok tárolása és megosztása
Szórakozni!
Mindannyian ismerjük a jó, régimódi pipa értékét, a négyzetek kipipálásának széles körben ismert karakterét, amely megerősíti a feladatok elvégzését, és világszerte használják a listák kezelésében.
Bár mindig integrálhatja az Excel-adatokat egy Word-dokumentumba, gyakran szükségtelen, ha csak egy kis táblázatra van szüksége. Szerencsére meglehetősen egyszerű táblázatot létrehozni és Excel-képleteket használni egy Word-dokumentumban. Azonban csak korlátozott számú képlet használható.
A táblázatok elengedhetetlenek az adatok kategorizálásához és megjelenítéséhez, különösen a modern üzleti világban. A Microsoft Excel egy széles körben használt táblázatkezelő program, amely lehetővé teszi az adatok megjelenítését és elrendezését. Óriási mennyiségű funkcionalitást biztosít Önnek.
Az Excel számos grafikont kínál az adatok kivetítésére. Minden grafikonnak megvannak a sajátosságai, így értelmesebb, ha az adatok a megfelelő grafikonnal jelennek meg.
Az adatok bevitele az Excelbe ijesztő feladat, különösen, ha sok oszlop és rengeteg bejegyzés van. Más felhasználók számára is zavaró lehet, különösen, ha nem ismerik az Ön táblázatát.
A Microsoft Outlook a Microsoft Corporation által kifejlesztett üzleti és termelékenységi alkalmazás.
Az Excel EOMONTH függvénye egy adott hónap utolsó napjának megjelenítésére szolgál, nagyon egyszerű megvalósítással. Ekkor az általunk megadott adatok alapján egy adott hónap utolsó napját kapja meg.
Amikor Excellel dolgozik, információkat – vagy tartalmat – kell beírnia a cellákba. Tanuljuk meg a Docs.NeoTechSystems segítségével a cellák és tartományok alapfogalmait az Excel 2016-ban!
Az Excel egyik leghatékonyabb funkciója a numerikus információk képletek segítségével történő kiszámítása. A számológépekhez hasonlóan az Excel is tud összeadni, kivonni, szorozni és osztani.
Szeretne trigonometrikus függvényeket ábrázolni, de nem tudja, hol kezdje? A Microsoft Excel segíthet. Az alábbiakban bemutatjuk, hogyan lehet trigonometrikus függvényeket ábrázolni az Excel használatával.
Az Excel fájlban egy hosszú lista található, beleértve a neveket, telefonszámokat, e-mail címeket... Hogyan adhatom hozzá mindezt az Outlook 2003 névjegyeihez? Kérem, adjon utasításokat.
Szeretnél egy hosszú listát több oszlopra osztani? Tehát tanuljuk meg a WRAPCOLS funkció használatát a Microsoft Excelben.
Folytatva a PowerPointról szóló cikksorozatot, az alábbi cikkben a Docs.NeoTechSystems feleletválasztós kérdéseket küld az olvasóknak a témával kapcsolatban, remélhetőleg ezek a kérdések segítenek további új ismeretek megszerzésében.
Kérjük, szánjon egy kis időt arra, hogy tesztelje, mennyire érti ezt a szoftvert a Docs.NeoTechSystems segítségével.
A Microsoft Word a Microsoft Office szoftvere. Ez az üzleti és termelékenységi szoftver gyönyörű és vonzó dokumentumok létrehozására képes. A Microsoft Word minden szükséges eszközt tartalmaz a dokumentumok professzionális kezeléséhez.