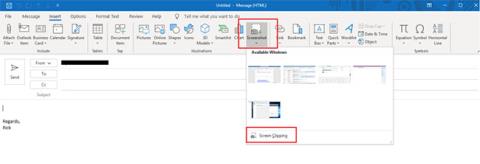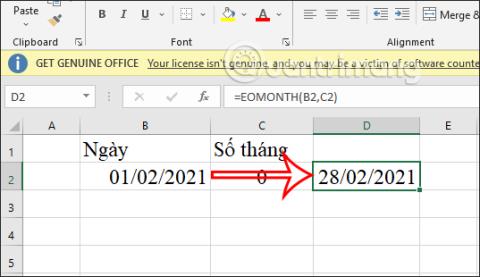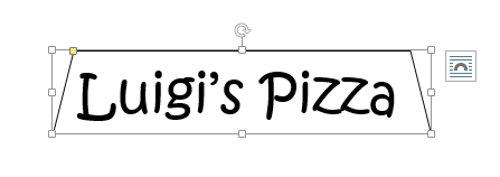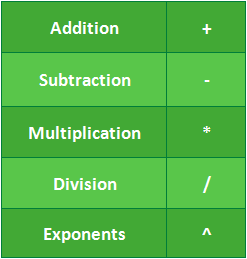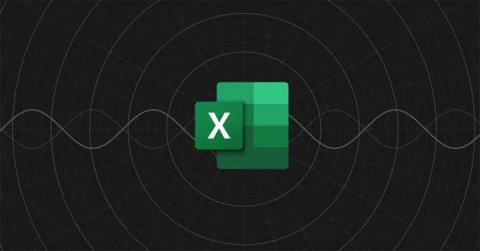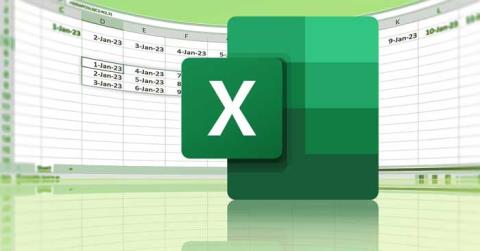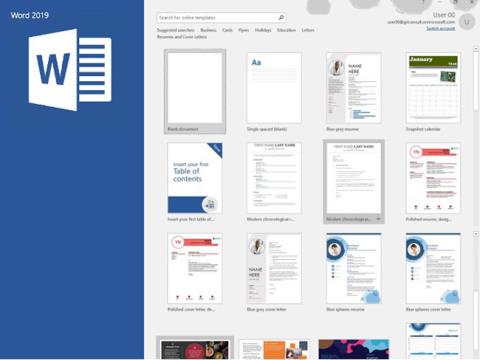Pipa beszúrása az Excelben: 5 módszer

Mindannyian ismerjük a jó, régimódi pipa értékét, a négyzetek kipipálásának széles körben ismert karakterét, amely megerősíti a feladatok elvégzését, és világszerte használják a listák kezelésében.
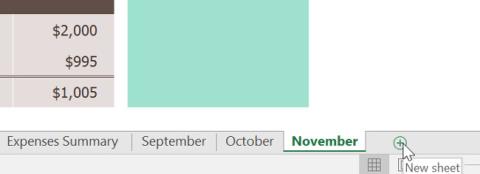
Az Excel munkafüzetfájlja különböző típusú táblázatok gyűjteménye (1-255 táblázatot tartalmazhat), például: adatok, grafikonok, makrók stb., és gyakran kapcsolódnak egymáshoz.
Alapértelmezés szerint minden munkafüzetfájl legalább egy munkalapot tartalmaz. Ha nagy mennyiségű adattal dolgozik, több táblázatot is létrehozhat, hogy megkönnyítse a táblázatok rendszerezését és a tartalom megtalálását. Emellett csoportosíthatja is a táblázatokat, hogy egyszerre több táblázathoz is gyorsan hozzáadhasson információkat. Tanuljuk meg a Docs.NeoTechSystems segítségével, hogyan dolgozhatunk több táblázattal az Excel 2016-ban !
A cikk tartalomjegyzéke
Tekintse meg az alábbi videót, ha többet szeretne megtudni a több táblázat használatáról:
1. Keresse meg és válassza ki az Új lap gombot az Excel ablak jobb alsó sarkában.
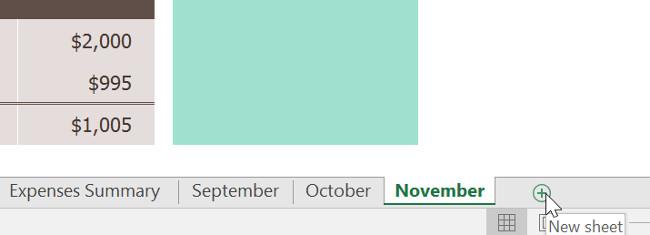
2. Megjelenik egy új táblázat.
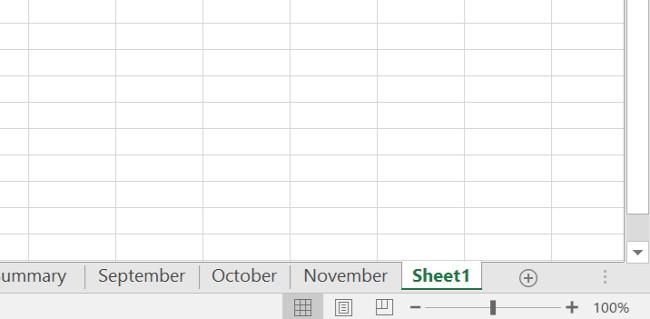
Alapértelmezés szerint minden új munkafüzetfájl, amelyet az Excel programban hoz létre, egy munkalapot fog tartalmazni, a Sheet1 nevet . A táblázatok alapértelmezett számának módosításához nyissa meg a Backstage nézetet , kattintson a Beállítások elemre , majd válassza ki az egyes új táblázatokban szerepeltetni kívánt számot.
Ha át kell másolnia az egyik munkalap tartalmát egy másikra, az Excel lehetővé teszi egy meglévő munkalap másolását.
1. Kattintson a jobb gombbal a másolni kívánt táblázatra, majd válassza az Áthelyezés vagy a Másolás parancsot a táblázatkezelő menüből.
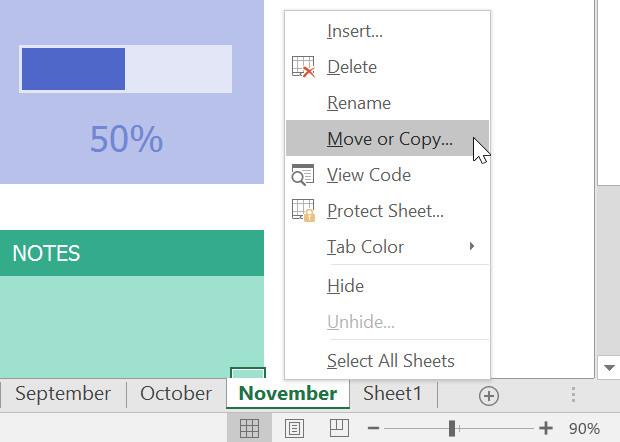
2. Megjelenik az Áthelyezés vagy másolás párbeszédpanel . Válassza ki, hol jelenjen meg a táblázat az Előtte lap: mezőben . A példában a ( mozgatni a végére) lehetőséget választva a munkalapot a meglévő munkalaptól jobbra helyezzük.
3. Jelölje be a Másolat létrehozása melletti négyzetet , majd kattintson az OK gombra .
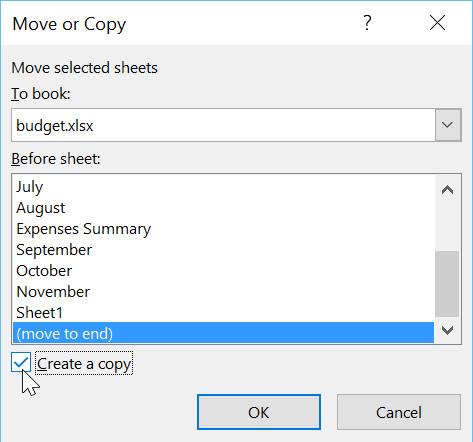
4. A program átmásolja a táblázatot. Ugyanaz lesz a címe, mint az eredeti táblázaté, valamint verziószáma . A példában a November munkalapot másoltuk , így az új munkalapunk a November (2) nevet kapta . A novemberi táblázat összes tartalma át lett másolva az új táblázatba.
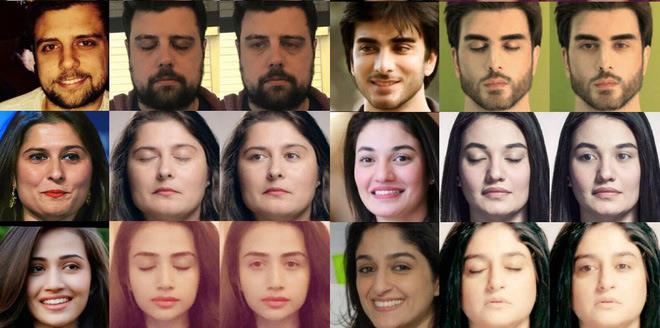
Egy táblázatot egy teljesen más táblázatba is másolhat. A Foglaláshoz legördülő menüből bármelyik jelenleg megnyitott munkafüzetet kiválaszthatja :
1. Kattintson jobb gombbal az átnevezni kívánt munkalapra, majd válassza az Átnevezés parancsot a munkalap menüből.
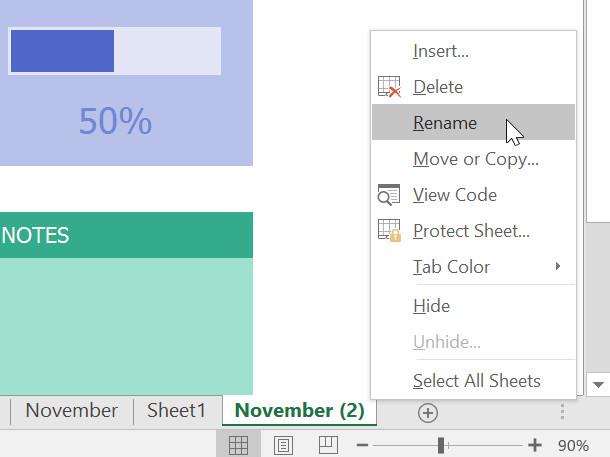
2. Adja meg a táblázat kívánt nevét.
3. Kattintson bárhová a táblázatlapon kívül, vagy nyomja meg az Enter billentyűt a billentyűzeten. A táblázat átnevezésre kerül.
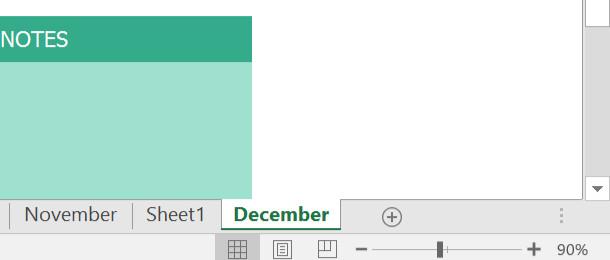
1. Kattintson és húzza az áthelyezni kívánt munkalapot, amíg egy kis fekete nyíl meg nem jelenik a kívánt hely felett.
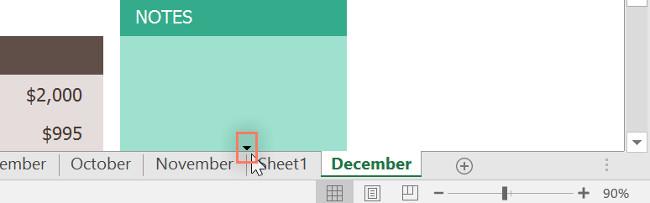
2. Engedje el az egeret. A táblázat áthelyezésre kerül.
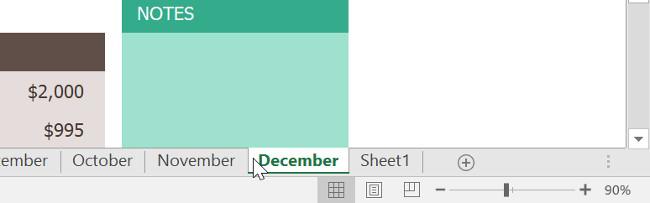
1. Kattintson a jobb gombbal a kívánt táblázatlapfülre, és vigye az egérmutatót a Lap színe fölé . Megjelenik a szín menü.
2. Válassza ki a kívánt színt.
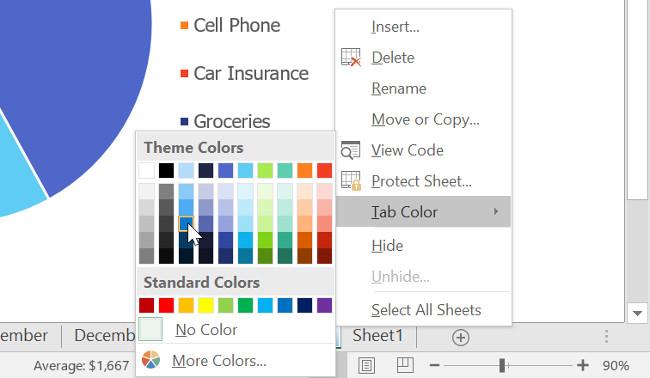
3. A táblázat lapjának színe megváltozik.
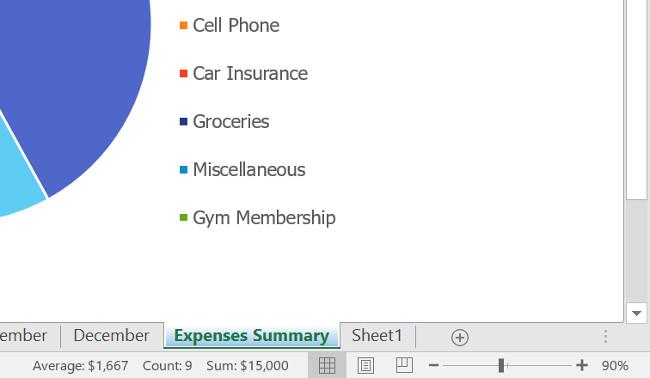
A munkalapfülek színei kevésbé változnak munkafüzet kiválasztásakor. Válasszon ki egy másik munkalapot, hogy megnézze, hogyan jelennek meg a színek, ha a munkalap nincs kijelölve.
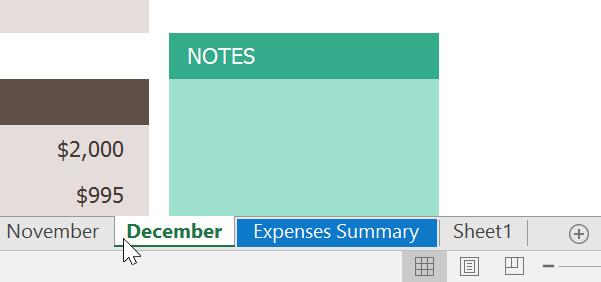
1. Kattintson a jobb gombbal a törölni kívánt táblázatra, majd válassza a Törlés parancsot a táblázatkezelő menüből.
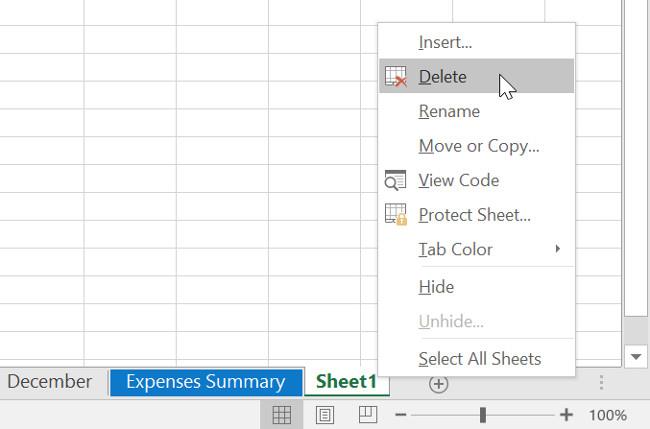
2. A munkalap törlődik a munkafüzetből.
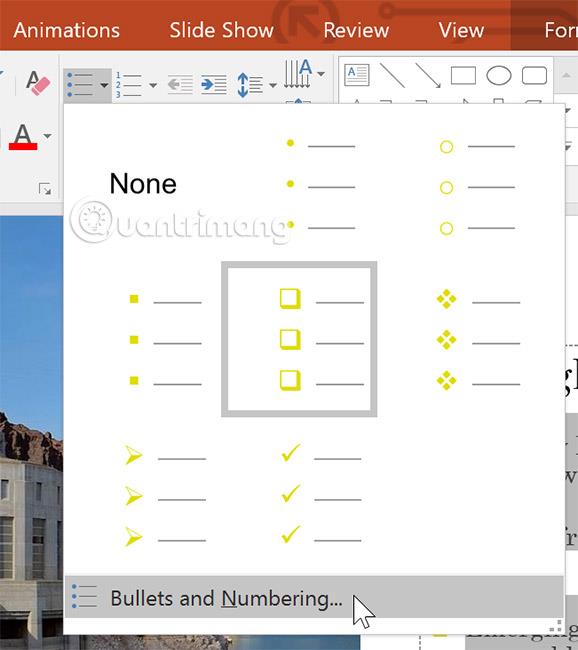
Ha meg szeretné akadályozni bizonyos munkalapok szerkesztését vagy törlését, akkor levédheti azokat úgy, hogy jobb gombbal rákattint a kívánt munkalapra, és a munkalap menüben a Lap védelme menüpontot választja.
Ha szeretne látni egy munkalapot, egyszerűen kattintson az adott munkalapnak megfelelő lap nevére. Ha több munkalap van, és a szám nagyobb, mint a képernyőn látható, előfordulhat, hogy görgetnie kell a lapokon, hogy megtalálja a kívánt munkalapot. szükség. Van azonban egy gyorsabb módja is: kattintson a jobb gombbal a munkalap névsorának bal sarkában lévő nyílra:
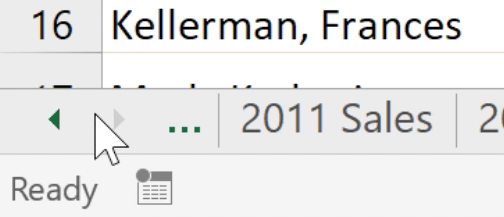
Megjelenik egy párbeszédpanel a fájlban található összes munkalap listájával, csak kattintson duplán a megnyitni kívánt munkalapra.
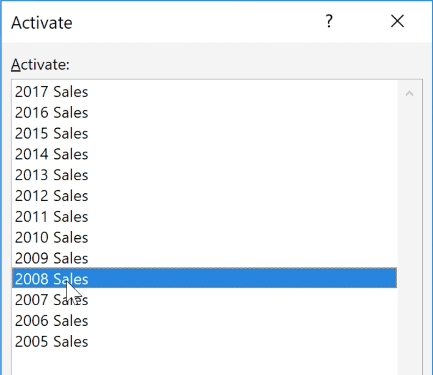
Tekintse meg az alábbi videót, hogy megtudja, hogyan juthat el bármely munkalaphoz:
Dolgozhat minden munkalappal külön-külön vagy több munkalappal egyszerre. A munkalapokat egy csoportba lehet összevonni. A csoport egy munkalapján végrehajtott módosítások a csoport minden munkalapján végrehajtódnak.
1. Válassza ki az első munkalapot, amelyet fel szeretne venni a munkalapcsoportba.

2. Nyomja meg és tartsa lenyomva a Ctrl billentyűt a billentyűzeten. Válassza ki a következő munkalapot a csoportban.
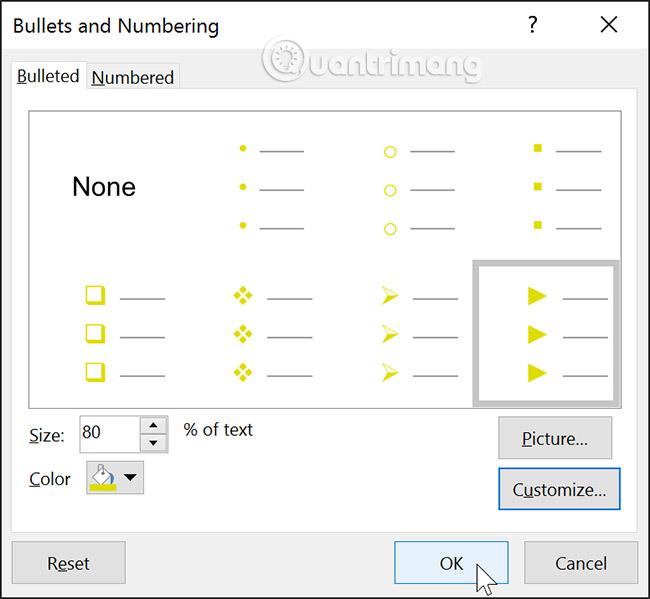
3. Folytassa a munkalapok kijelölését, amíg az összes csoportosítani kívánt munkalapot ki nem jelöli, majd engedje fel a Ctrl billentyűt . A munkalapok most csoportosítva vannak.

Ha a táblázatokat csoportosítja, a csoport bármely táblázatához navigálhat. A munkalapokon végrehajtott módosítások a csoport minden munkalapján megjelennek. Ha azonban olyan táblázatot választ ki, amely nem szerepel a csoportban, akkor az összes táblázat felosztott táblázattá válik.
1. Kattintson jobb gombbal egy munkalapra a csoportban, majd válassza a Munkalap menüjének Lapok csoportosítása parancsát .
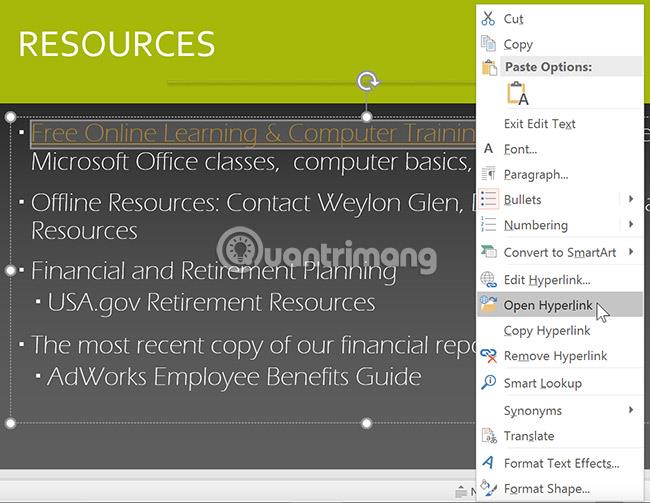
2. A táblázatok csoportosítása megszűnik. Alternatív megoldásként egyszerűen rákattinthat bármely olyan munkalapra, amely nem szerepel a csoportban, és szétválaszthatja az összes munkalapot.

Tanulmányozza a következő Excel leckét: Excel 2016 – 10. lecke: A Keresés és csere funkció használata
Szórakozni!
Mindannyian ismerjük a jó, régimódi pipa értékét, a négyzetek kipipálásának széles körben ismert karakterét, amely megerősíti a feladatok elvégzését, és világszerte használják a listák kezelésében.
Bár mindig integrálhatja az Excel-adatokat egy Word-dokumentumba, gyakran szükségtelen, ha csak egy kis táblázatra van szüksége. Szerencsére meglehetősen egyszerű táblázatot létrehozni és Excel-képleteket használni egy Word-dokumentumban. Azonban csak korlátozott számú képlet használható.
A táblázatok elengedhetetlenek az adatok kategorizálásához és megjelenítéséhez, különösen a modern üzleti világban. A Microsoft Excel egy széles körben használt táblázatkezelő program, amely lehetővé teszi az adatok megjelenítését és elrendezését. Óriási mennyiségű funkcionalitást biztosít Önnek.
Az Excel számos grafikont kínál az adatok kivetítésére. Minden grafikonnak megvannak a sajátosságai, így értelmesebb, ha az adatok a megfelelő grafikonnal jelennek meg.
Az adatok bevitele az Excelbe ijesztő feladat, különösen, ha sok oszlop és rengeteg bejegyzés van. Más felhasználók számára is zavaró lehet, különösen, ha nem ismerik az Ön táblázatát.
A Microsoft Outlook a Microsoft Corporation által kifejlesztett üzleti és termelékenységi alkalmazás.
Az Excel EOMONTH függvénye egy adott hónap utolsó napjának megjelenítésére szolgál, nagyon egyszerű megvalósítással. Ekkor az általunk megadott adatok alapján egy adott hónap utolsó napját kapja meg.
Amikor Excellel dolgozik, információkat – vagy tartalmat – kell beírnia a cellákba. Tanuljuk meg a Docs.NeoTechSystems segítségével a cellák és tartományok alapfogalmait az Excel 2016-ban!
Az Excel egyik leghatékonyabb funkciója a numerikus információk képletek segítségével történő kiszámítása. A számológépekhez hasonlóan az Excel is tud összeadni, kivonni, szorozni és osztani.
Szeretne trigonometrikus függvényeket ábrázolni, de nem tudja, hol kezdje? A Microsoft Excel segíthet. Az alábbiakban bemutatjuk, hogyan lehet trigonometrikus függvényeket ábrázolni az Excel használatával.
Az Excel fájlban egy hosszú lista található, beleértve a neveket, telefonszámokat, e-mail címeket... Hogyan adhatom hozzá mindezt az Outlook 2003 névjegyeihez? Kérem, adjon utasításokat.
Szeretnél egy hosszú listát több oszlopra osztani? Tehát tanuljuk meg a WRAPCOLS funkció használatát a Microsoft Excelben.
Folytatva a PowerPointról szóló cikksorozatot, az alábbi cikkben a Docs.NeoTechSystems feleletválasztós kérdéseket küld az olvasóknak a témával kapcsolatban, remélhetőleg ezek a kérdések segítenek további új ismeretek megszerzésében.
Kérjük, szánjon egy kis időt arra, hogy tesztelje, mennyire érti ezt a szoftvert a Docs.NeoTechSystems segítségével.
A Microsoft Word a Microsoft Office szoftvere. Ez az üzleti és termelékenységi szoftver gyönyörű és vonzó dokumentumok létrehozására képes. A Microsoft Word minden szükséges eszközt tartalmaz a dokumentumok professzionális kezeléséhez.