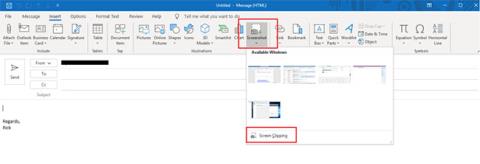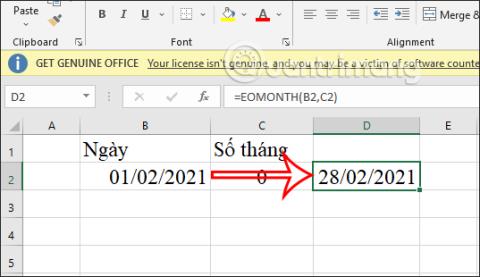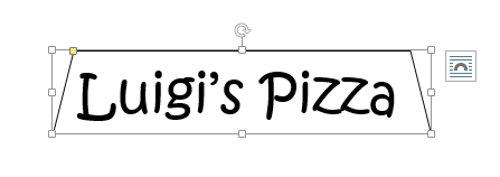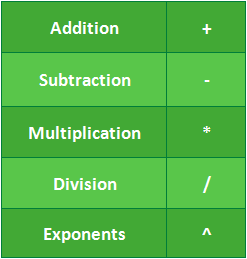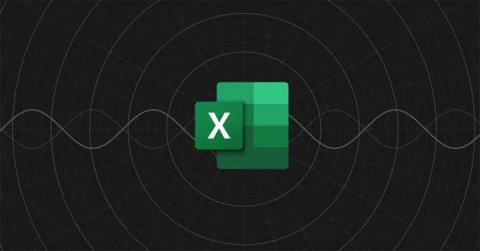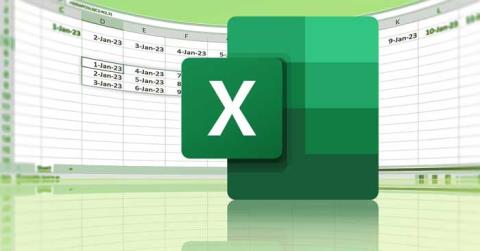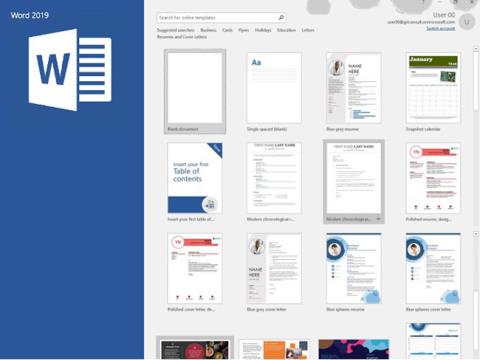Pipa beszúrása az Excelben: 5 módszer

Mindannyian ismerjük a jó, régimódi pipa értékét, a négyzetek kipipálásának széles körben ismert karakterét, amely megerősíti a feladatok elvégzését, és világszerte használják a listák kezelésében.
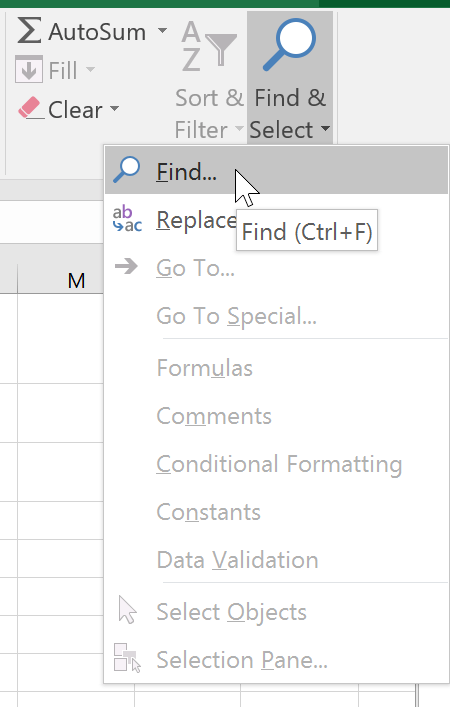
Ha sok adattal dolgozik Excelben , bizonyos információk azonosítása nehéz és időigényes lehet. Könnyedén kereshet a munkafüzetében a Keresés funkcióval , amely lehetővé teszi a tartalom módosítását is a Csere funkció segítségével .
Hogyan találhatunk tartalmat a cellában
A példa a Keresés parancsot fogja használni egy adott rész megkereséséhez a listában.
1. A Kezdőlap lapon kattintson a Keresés és kijelölés parancsra , majd válassza a Keresés lehetőséget a legördülő menüből.
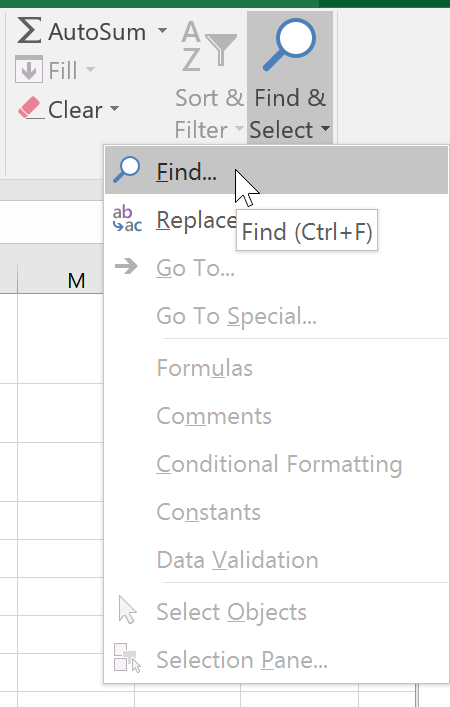
2. Megjelenik a Keresés és csere párbeszédpanel . Írja be, hogy mit szeretne találni. Például megadjuk az osztály nevét.
3. Kattintson a Következő keresése gombra . Ha a rendszer tartalmat talál, az adott tartalmat tartalmazó cella kerül kiválasztásra.
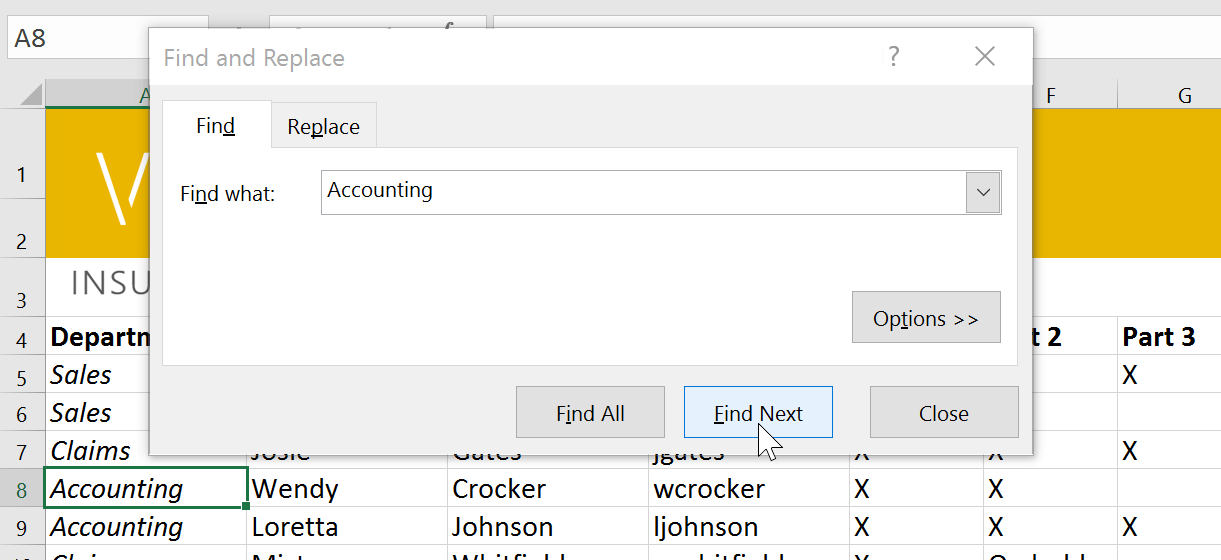
4. Kattintson a Következő keresése gombra további példányok kereséséhez, vagy az Összes keresése lehetőségre a keresési kifejezés összes előfordulásának megtekintéséhez.
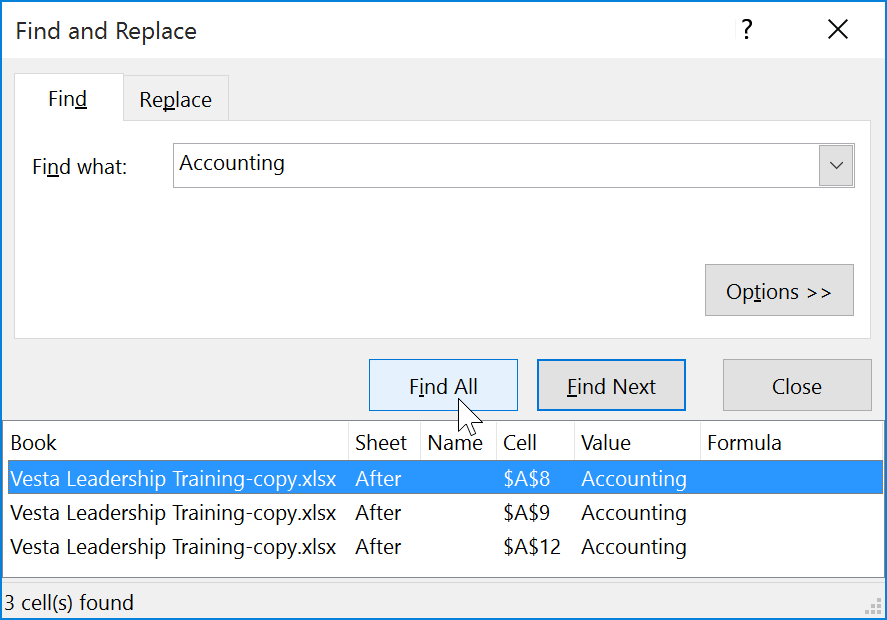
5. Ha végzett, kattintson a Bezárás gombra a Keresés és csere párbeszédpanelből való kilépéshez .
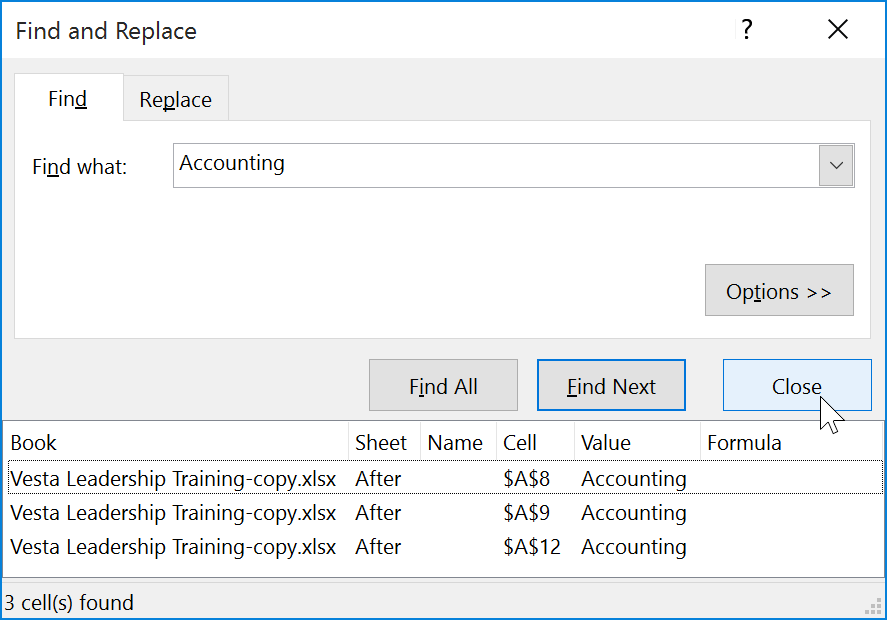
A Keresés parancsot a billentyűzet Ctrl + F billentyűkombinációjának megnyomásával is elérheti .
Kattintson a Beállítások gombra a speciális keresési feltételek megtekintéséhez a Keresés és csere párbeszédpanelen .
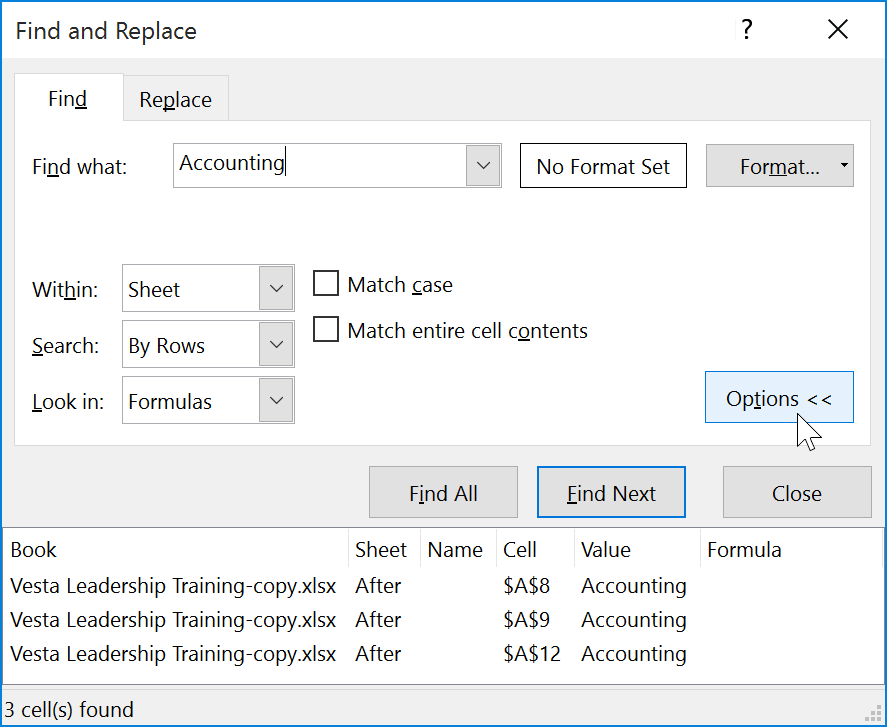
A cellatartalom cseréje
Időnként rájöhet, hogy folyamatosan hibákat követett el a munkafüzetében (például hibásan írta el valaki nevét), vagy egy adott szót vagy kifejezést egy adott szóra vagy kifejezésre kell módosítania. Az Excel Keresés és csere funkciója segítségével gyors módosításokat hajthat végre. A példa a Keresés és csere funkciót fogja használni a részlegnevek listájának szerkesztéséhez.
1. A Kezdőlap lapon kattintson a Keresés és kijelölés parancsra , majd válassza a Csere... lehetőséget a legördülő menüből.
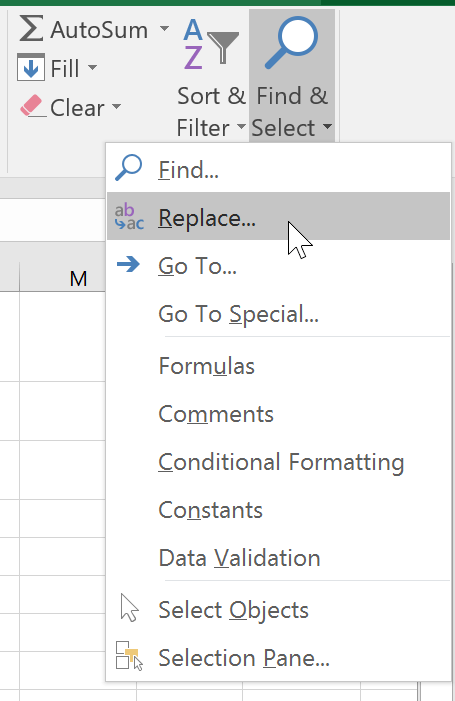
2. Megjelenik a Keresés és csere párbeszédpanel . Írja be a keresni kívánt szöveget a Keresse meg: mezőbe.
3. Írja be a lecserélni kívánt szöveget a Csere erre: mezőbe , majd kattintson a Következő keresése gombra.
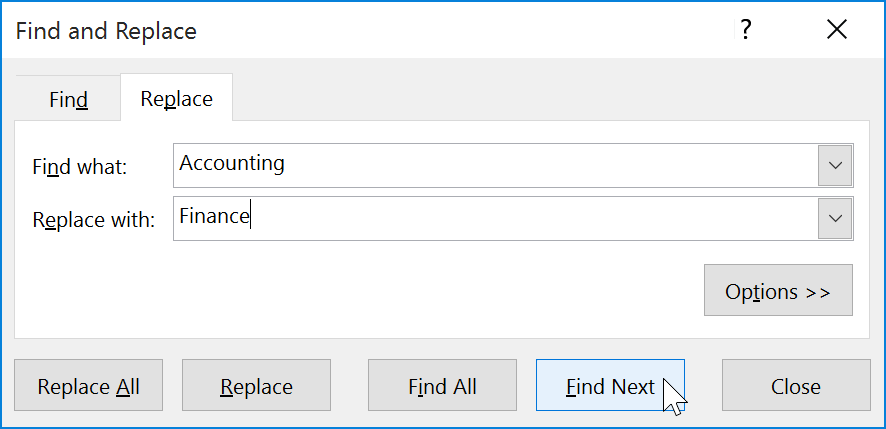
4. Ha a rendszer tartalmat talál, az azt tartalmazó cella kerül kiválasztásra.
5. Tekintse át a szöveget, és győződjön meg arról, hogy le szeretné cserélni.
6. Ha ki szeretné cserélni, válasszon egyet a lehetőségek közül. A Csere kiválasztása az egyes eseteket, míg az Összes cseréje minden esetet lecserél a teljes munkafüzetben. Például a Replace All opciót választjuk , hogy időt takarítsunk meg.
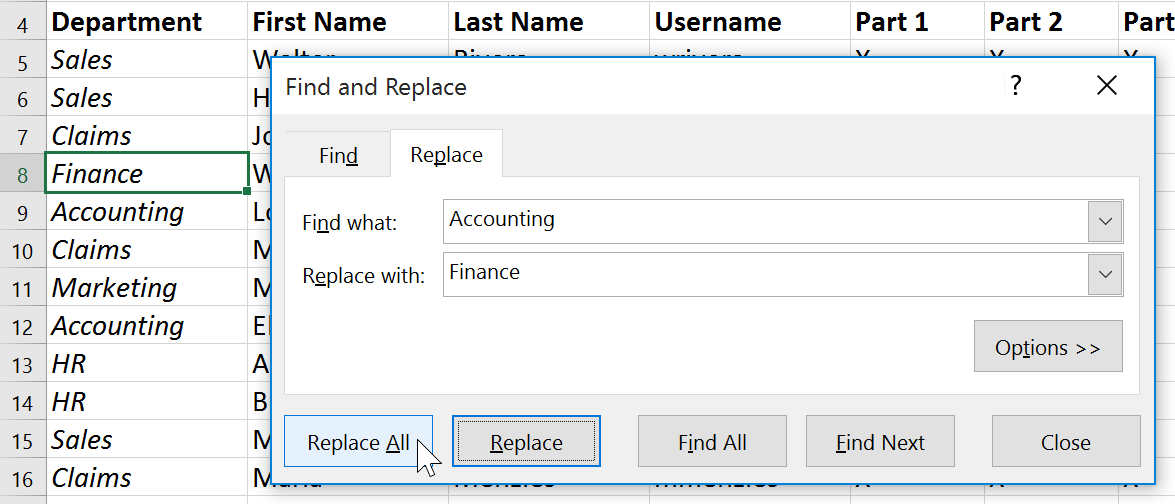
7. Megjelenik egy párbeszédpanel, amely megerősíti a végrehajtott cserék számát. A folytatáshoz kattintson az OK gombra .
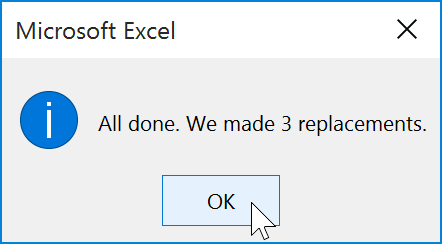
8. A kiválasztott cellatartalom lecserélődik.
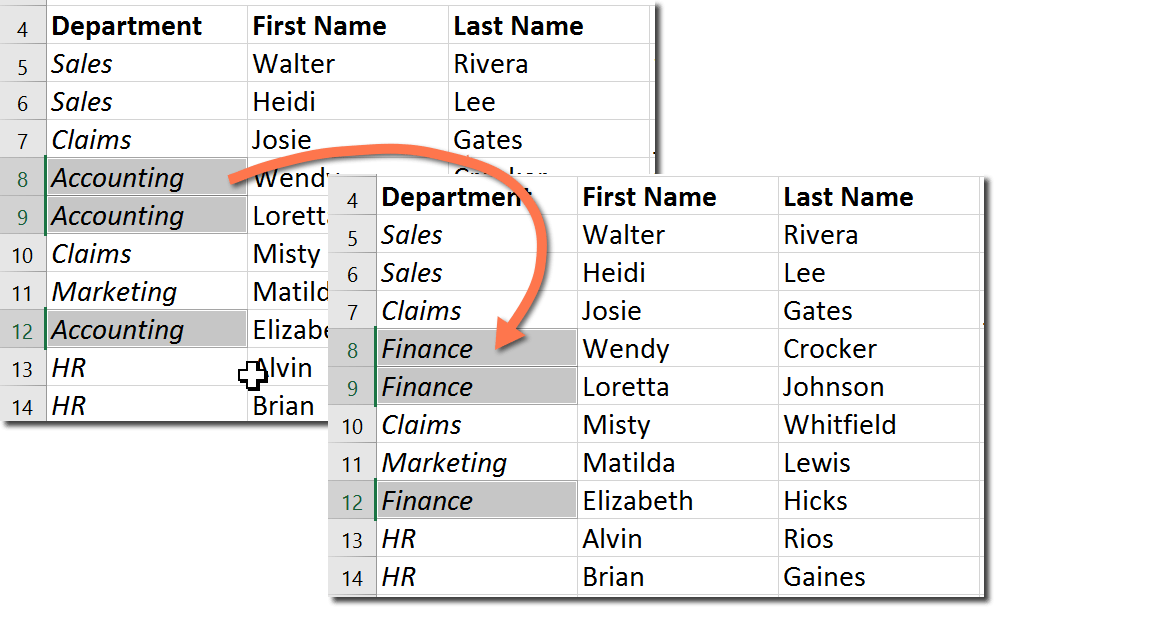
9. Ha végzett, kattintson a Bezárás gombra a Keresés és csere párbeszédpanelből való kilépéshez .
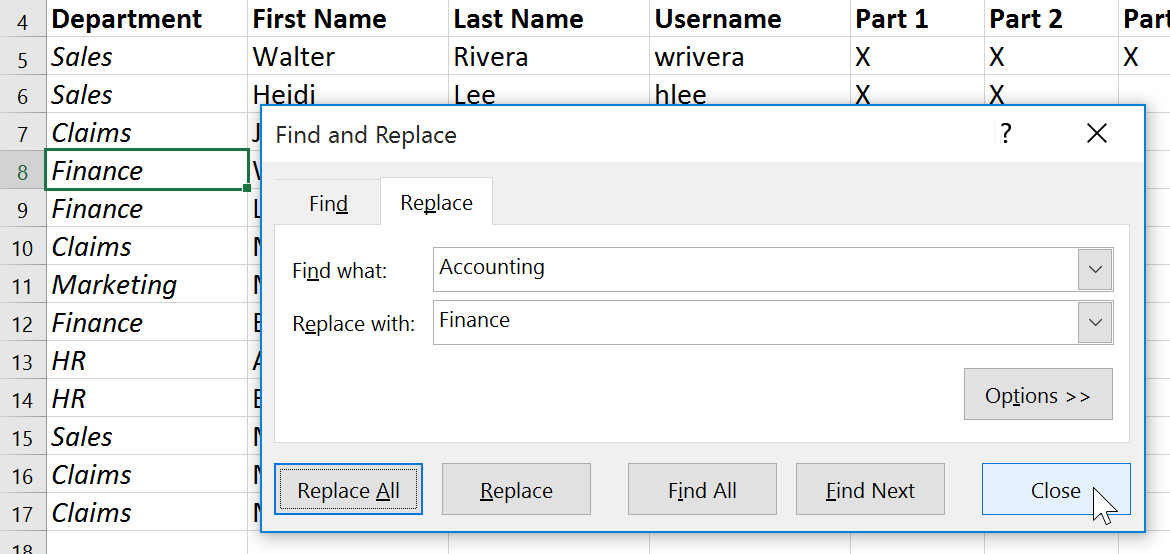
Általánosságban elmondható, hogy a legjobb elkerülni a Replace All funkciót , mert az nem ad lehetőséget arra, hogy figyelmen kívül hagyjon bármit, amit nem szeretne megváltoztatni. Csak akkor használja ezt a lehetőséget, ha teljesen biztos abban, hogy nem helyettesít mást, mint amit szándékozik.
Mindannyian ismerjük a jó, régimódi pipa értékét, a négyzetek kipipálásának széles körben ismert karakterét, amely megerősíti a feladatok elvégzését, és világszerte használják a listák kezelésében.
Bár mindig integrálhatja az Excel-adatokat egy Word-dokumentumba, gyakran szükségtelen, ha csak egy kis táblázatra van szüksége. Szerencsére meglehetősen egyszerű táblázatot létrehozni és Excel-képleteket használni egy Word-dokumentumban. Azonban csak korlátozott számú képlet használható.
A táblázatok elengedhetetlenek az adatok kategorizálásához és megjelenítéséhez, különösen a modern üzleti világban. A Microsoft Excel egy széles körben használt táblázatkezelő program, amely lehetővé teszi az adatok megjelenítését és elrendezését. Óriási mennyiségű funkcionalitást biztosít Önnek.
Az Excel számos grafikont kínál az adatok kivetítésére. Minden grafikonnak megvannak a sajátosságai, így értelmesebb, ha az adatok a megfelelő grafikonnal jelennek meg.
Az adatok bevitele az Excelbe ijesztő feladat, különösen, ha sok oszlop és rengeteg bejegyzés van. Más felhasználók számára is zavaró lehet, különösen, ha nem ismerik az Ön táblázatát.
A Microsoft Outlook a Microsoft Corporation által kifejlesztett üzleti és termelékenységi alkalmazás.
Az Excel EOMONTH függvénye egy adott hónap utolsó napjának megjelenítésére szolgál, nagyon egyszerű megvalósítással. Ekkor az általunk megadott adatok alapján egy adott hónap utolsó napját kapja meg.
Amikor Excellel dolgozik, információkat – vagy tartalmat – kell beírnia a cellákba. Tanuljuk meg a Docs.NeoTechSystems segítségével a cellák és tartományok alapfogalmait az Excel 2016-ban!
Az Excel egyik leghatékonyabb funkciója a numerikus információk képletek segítségével történő kiszámítása. A számológépekhez hasonlóan az Excel is tud összeadni, kivonni, szorozni és osztani.
Szeretne trigonometrikus függvényeket ábrázolni, de nem tudja, hol kezdje? A Microsoft Excel segíthet. Az alábbiakban bemutatjuk, hogyan lehet trigonometrikus függvényeket ábrázolni az Excel használatával.
Az Excel fájlban egy hosszú lista található, beleértve a neveket, telefonszámokat, e-mail címeket... Hogyan adhatom hozzá mindezt az Outlook 2003 névjegyeihez? Kérem, adjon utasításokat.
Szeretnél egy hosszú listát több oszlopra osztani? Tehát tanuljuk meg a WRAPCOLS funkció használatát a Microsoft Excelben.
Folytatva a PowerPointról szóló cikksorozatot, az alábbi cikkben a Docs.NeoTechSystems feleletválasztós kérdéseket küld az olvasóknak a témával kapcsolatban, remélhetőleg ezek a kérdések segítenek további új ismeretek megszerzésében.
Kérjük, szánjon egy kis időt arra, hogy tesztelje, mennyire érti ezt a szoftvert a Docs.NeoTechSystems segítségével.
A Microsoft Word a Microsoft Office szoftvere. Ez az üzleti és termelékenységi szoftver gyönyörű és vonzó dokumentumok létrehozására képes. A Microsoft Word minden szükséges eszközt tartalmaz a dokumentumok professzionális kezeléséhez.