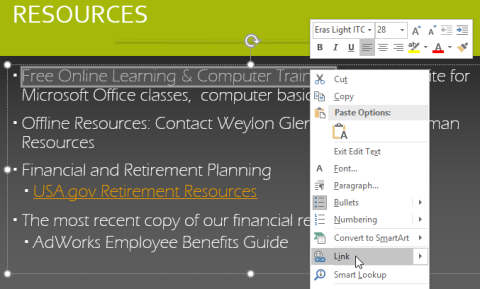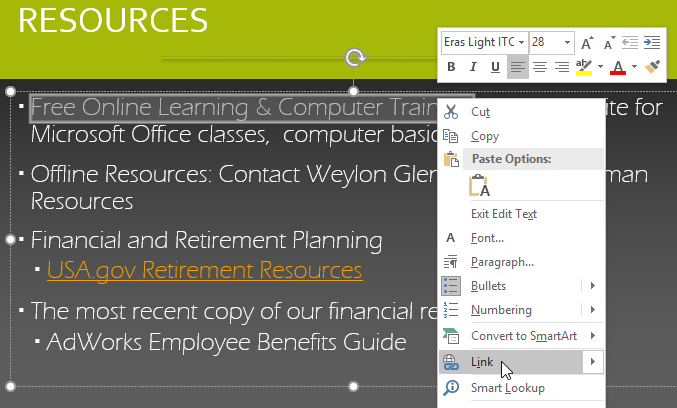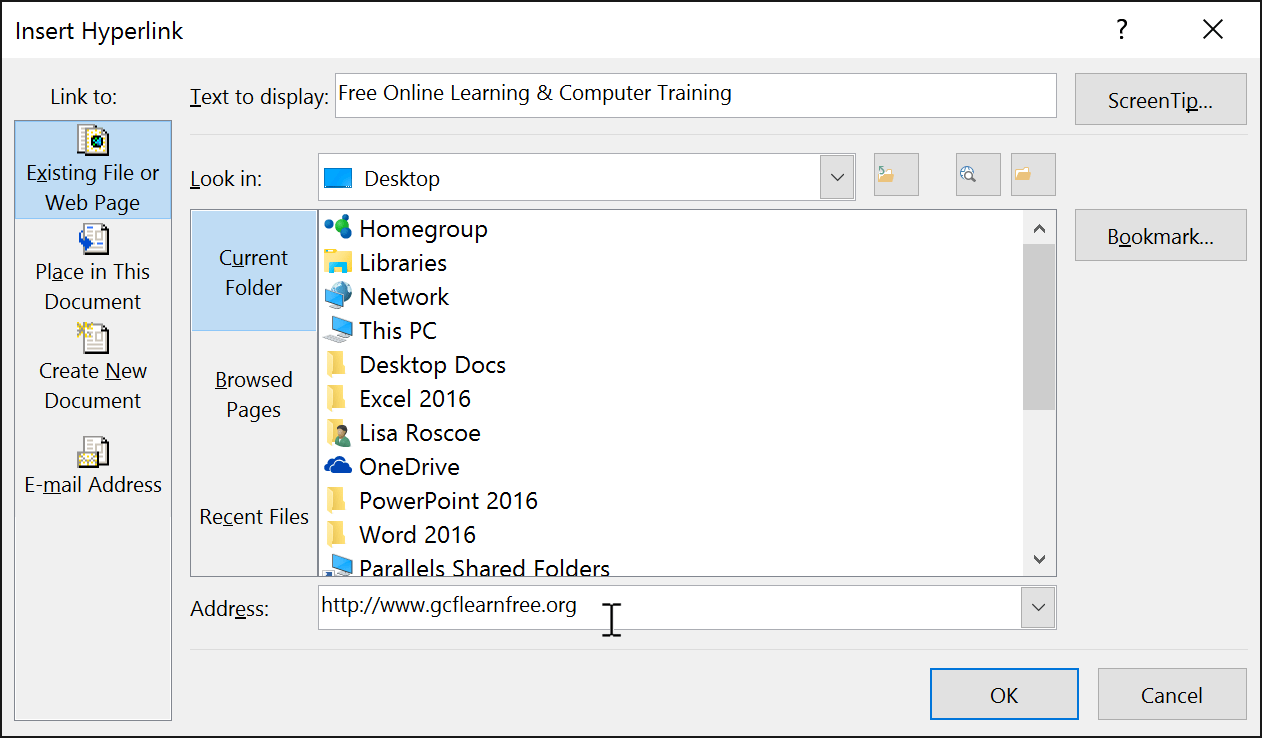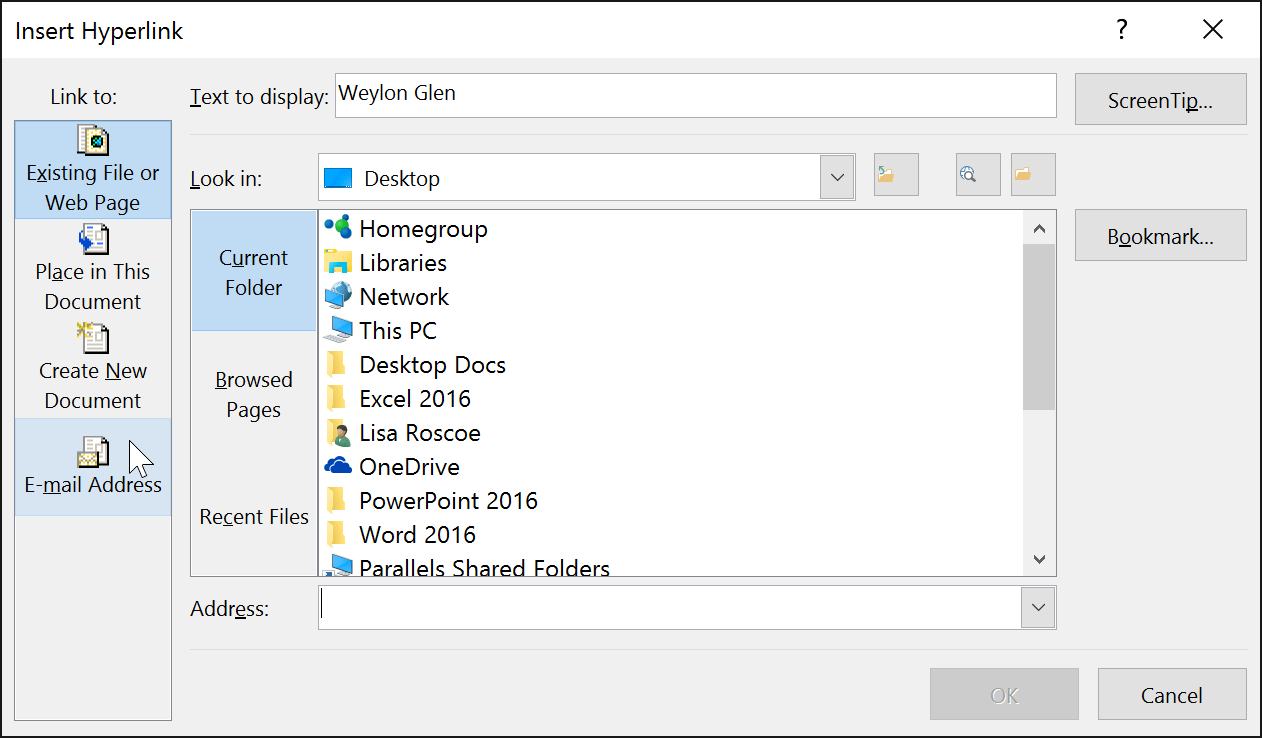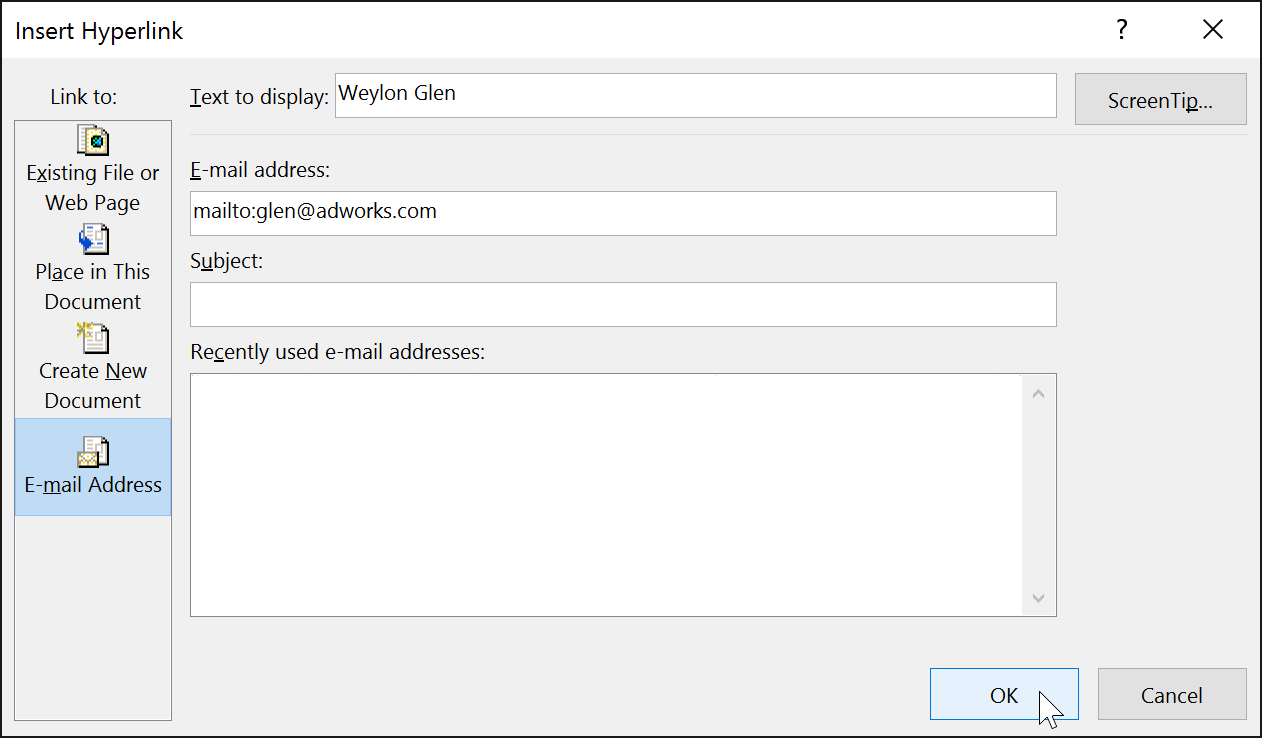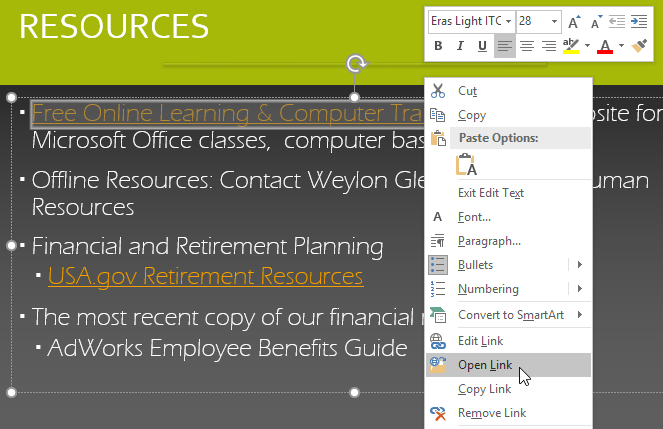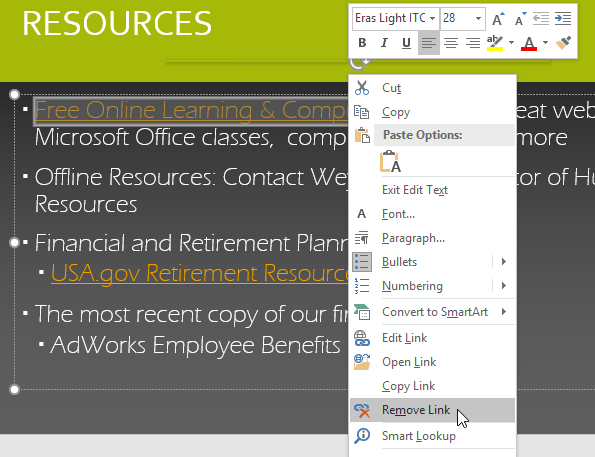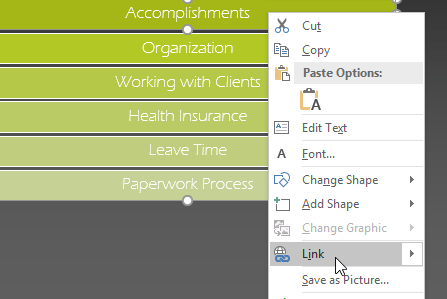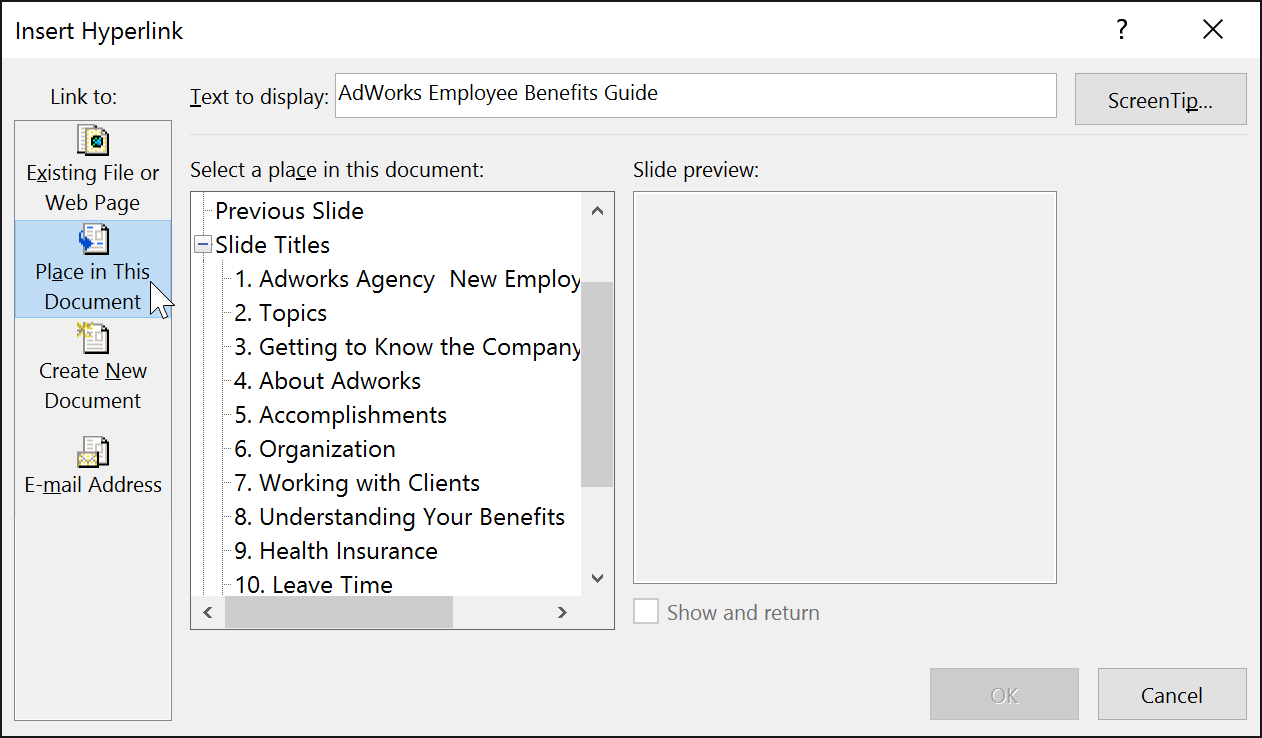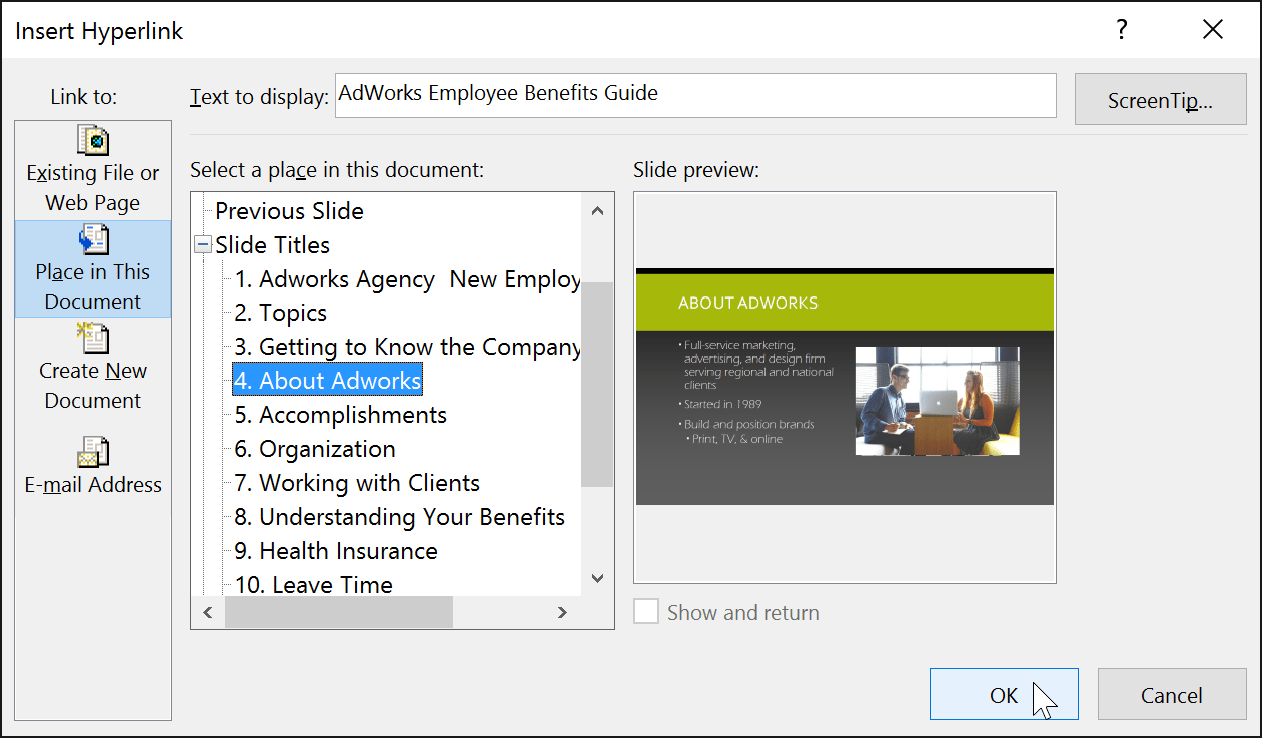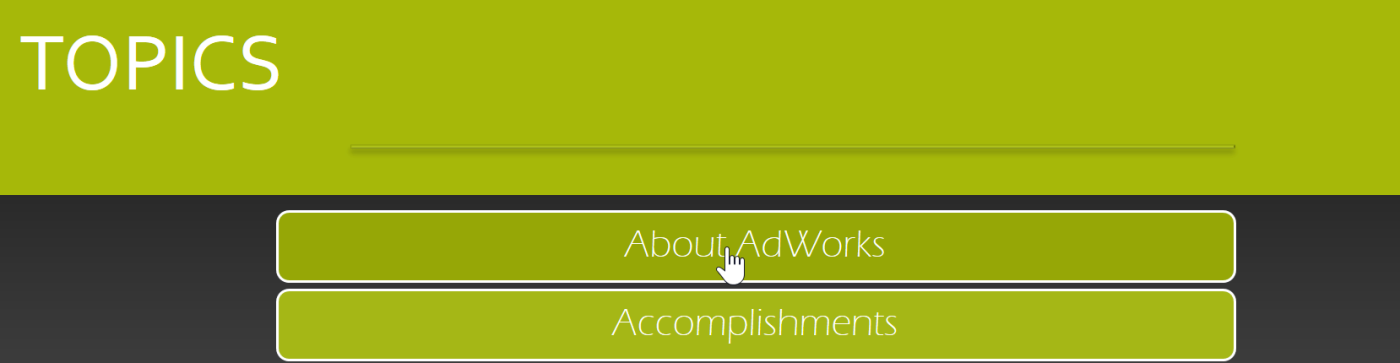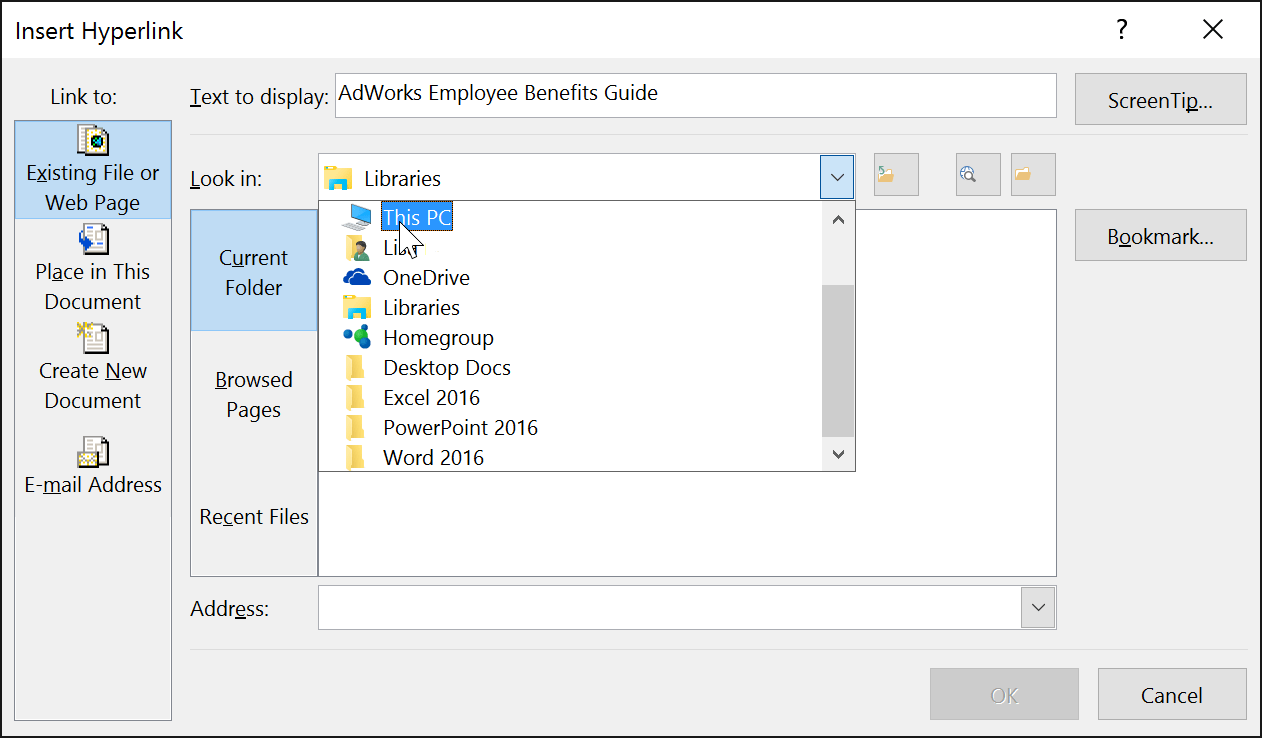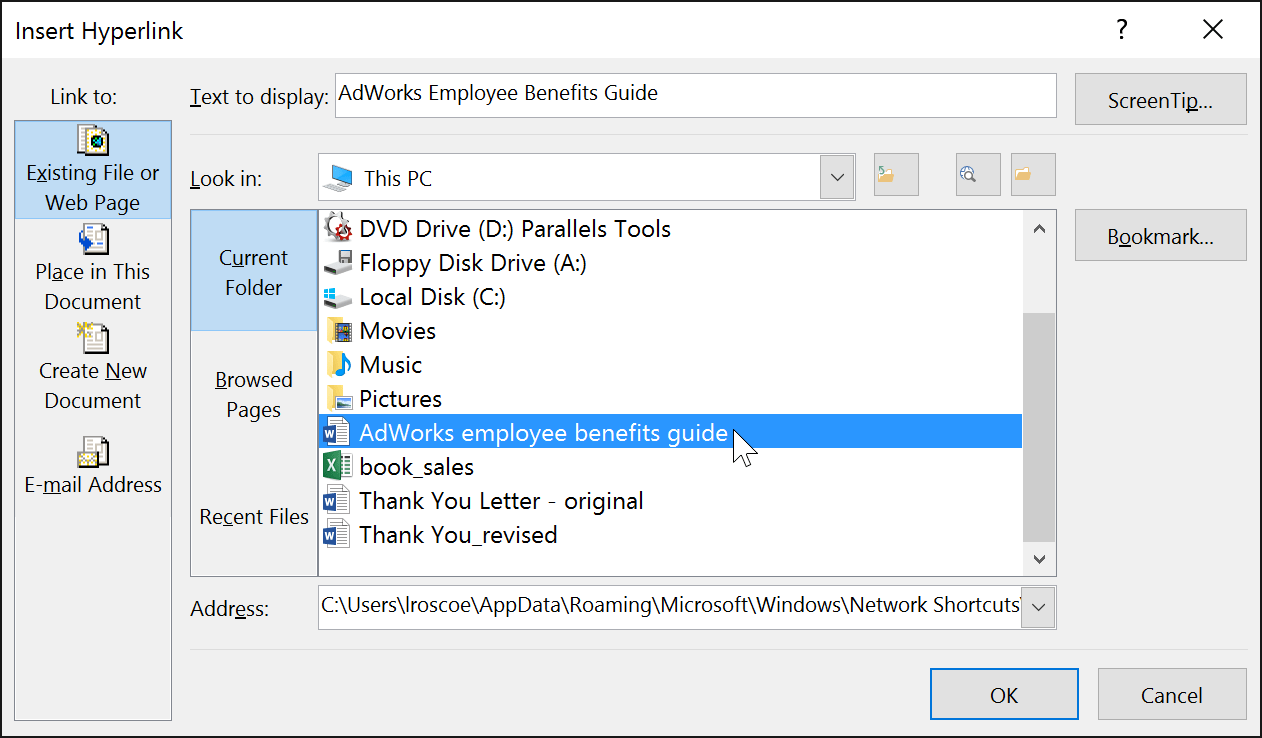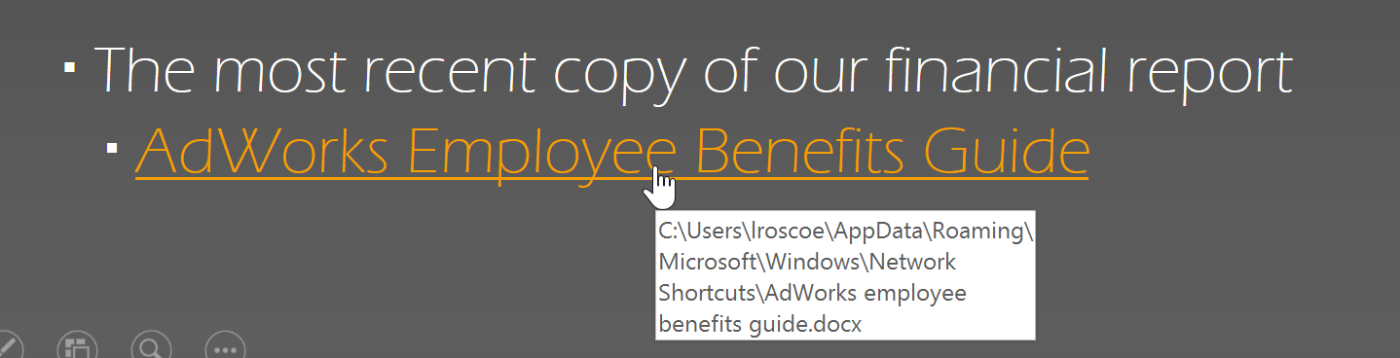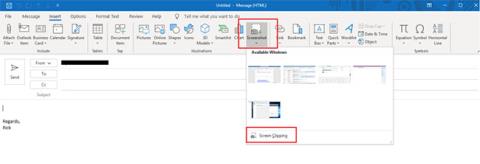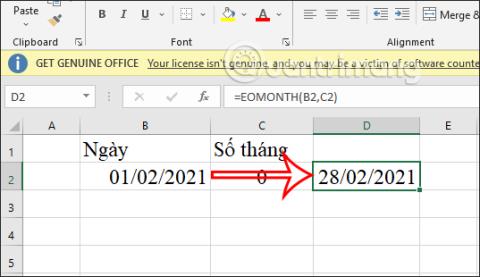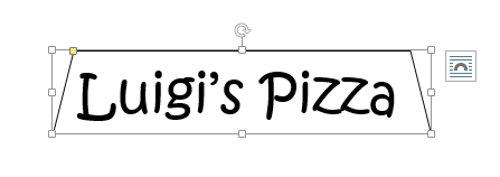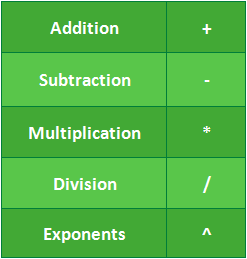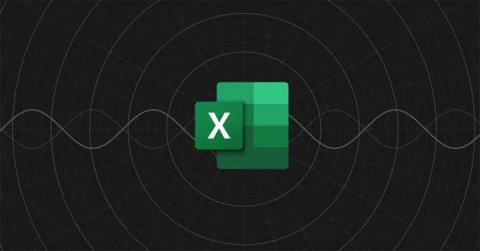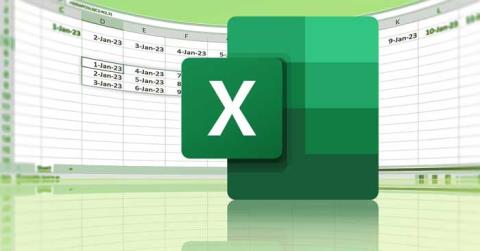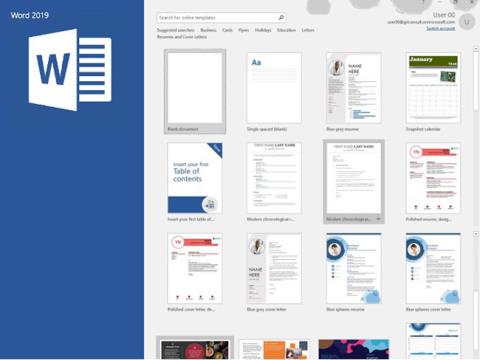Amikor az internetet használja , hiperhivatkozásokat használ (hivatkozásokká vagy hivatkozásokká is rövidíthető), hogy egyik webhelyről a másikra navigáljon. Ha webcímet vagy e-mail-címet szeretne felvenni a PowerPoint- prezentációba , dönthet úgy, hogy azt hivatkozásként formázza, hogy egy személy könnyen rákattinthasson. A prezentációban fájlokra és egyéb diákra is hivatkozhat.
A linkekről
A linkeknek két alapvető része van: A webhely címe, e-mail címe vagy más hely, amelyre hivatkoznak; és megjelenítési szöveg, amely lehet kép vagy alakzat is. Például a cím lehet https://www.youtube.com , és a YouTube lehet a látható szöveg. Egyes esetekben a megjelenített szöveg hasonlíthat a címre. Amikor létrehoz egy hivatkozást a PowerPointban, kiválaszthatja a címet és a megjelenő szöveget vagy képet is.
Hogyan kell beszúrni egy hivatkozást
1. Válassza ki a hivatkozni kívánt képet vagy szöveget.
2. Kattintson a jobb gombbal a kiválasztott szövegre vagy képre, majd kattintson a Hivatkozás lehetőségre. Léphet a Beszúrás fülre , és kattintson a Hivatkozás parancsra.
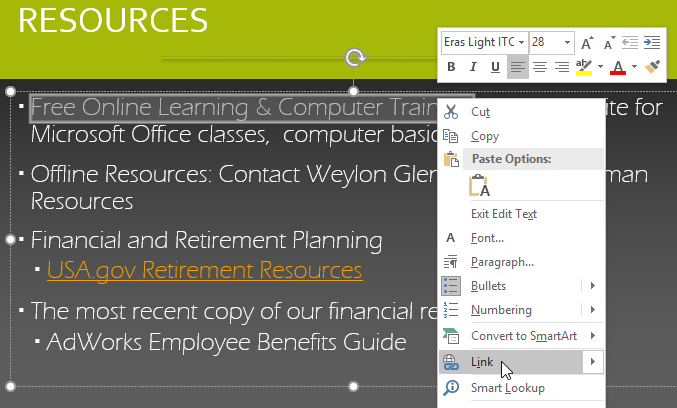
3. Megnyílik a Hiperhivatkozás beszúrása párbeszédpanel .
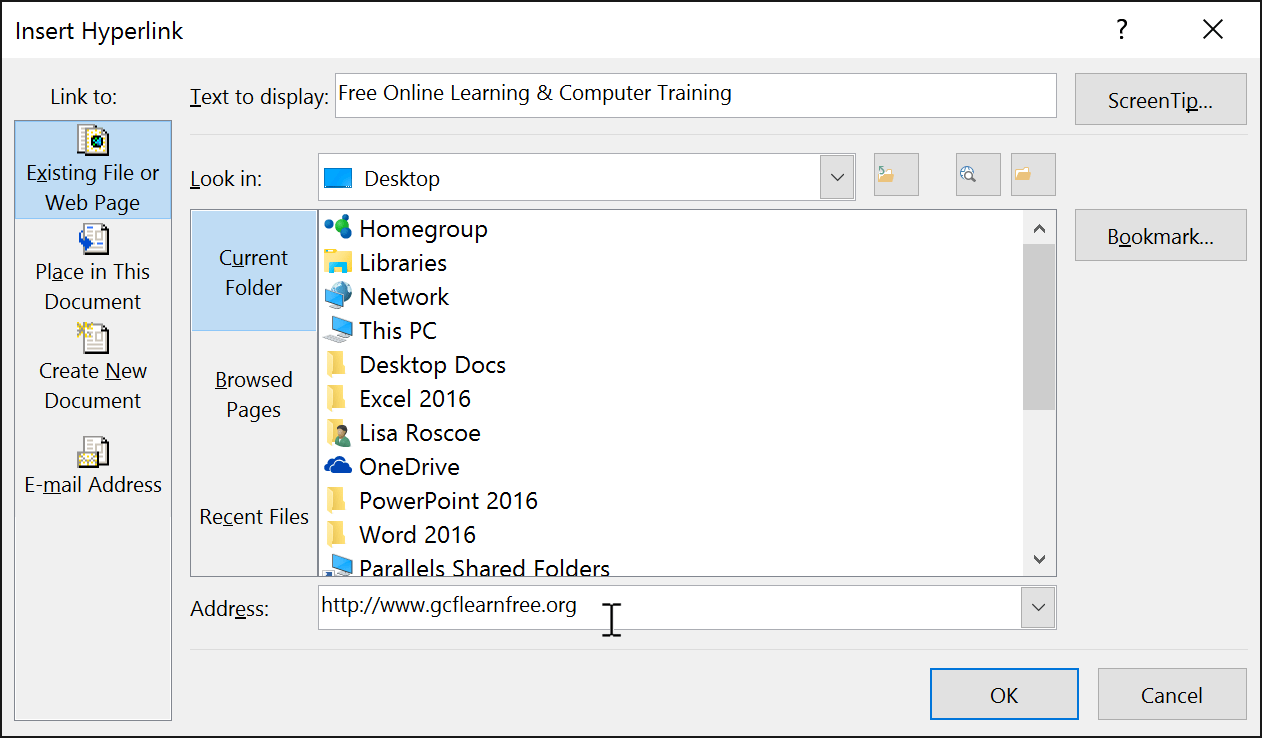
4. Ha kiválasztotta a szöveget, a szavak megjelennek felül a Megjelenítendő szöveg mezőben. Ezt a szöveget módosíthatja, ha akarja.
5. Írja be a linkelni kívánt címet a Cím mezőbe.
6. Kattintson az OK gombra. A kiválasztott szöveg vagy kép mostantól a webcímre mutató hivatkozás lesz.

Hogyan lehet linket beszúrni egy e-mail címre
1. Kattintson a jobb gombbal a kiválasztott szövegre vagy képre, majd kattintson a Hivatkozás lehetőségre.
2. Megnyílik a Hiperhivatkozás beszúrása párbeszédpanel .
3. A párbeszédpanel bal oldalán kattintson az E-mail cím elemre.
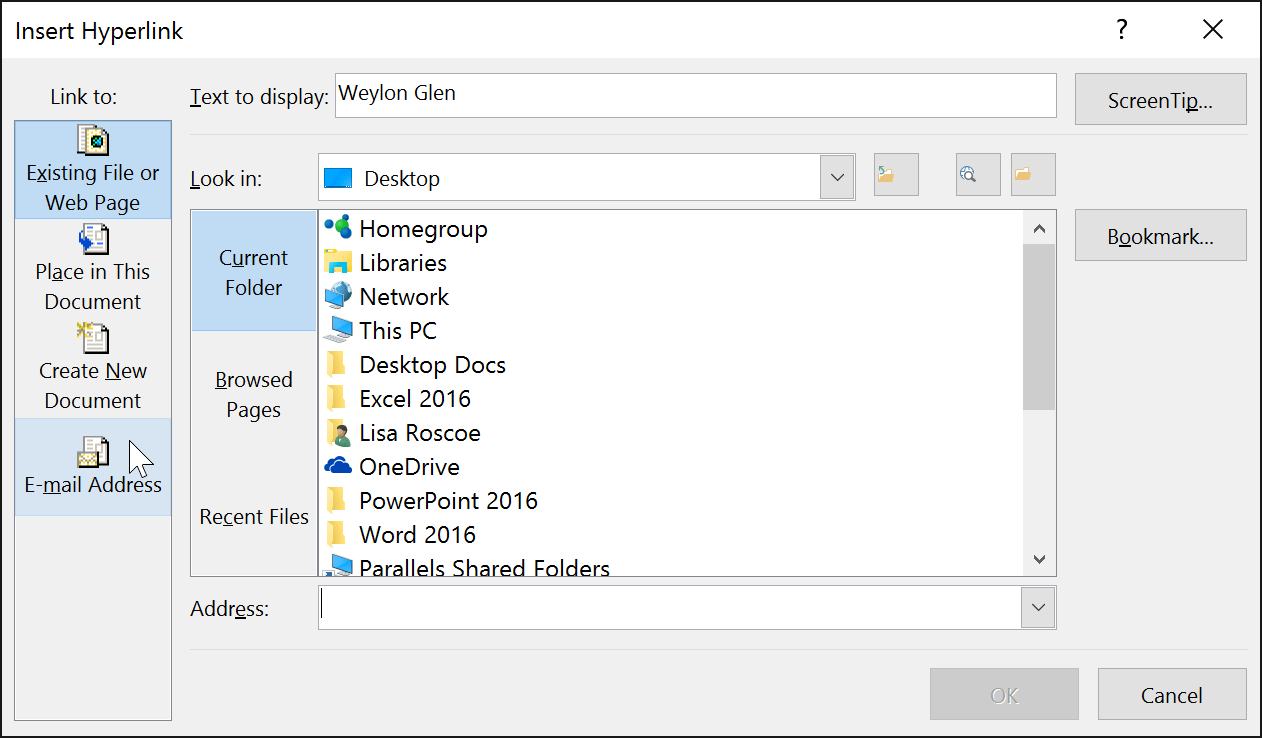
4. Írja be az e-mail címet, amelyhez csatlakozni szeretne, az E-mail cím mezőben , majd kattintson az OK gombra.
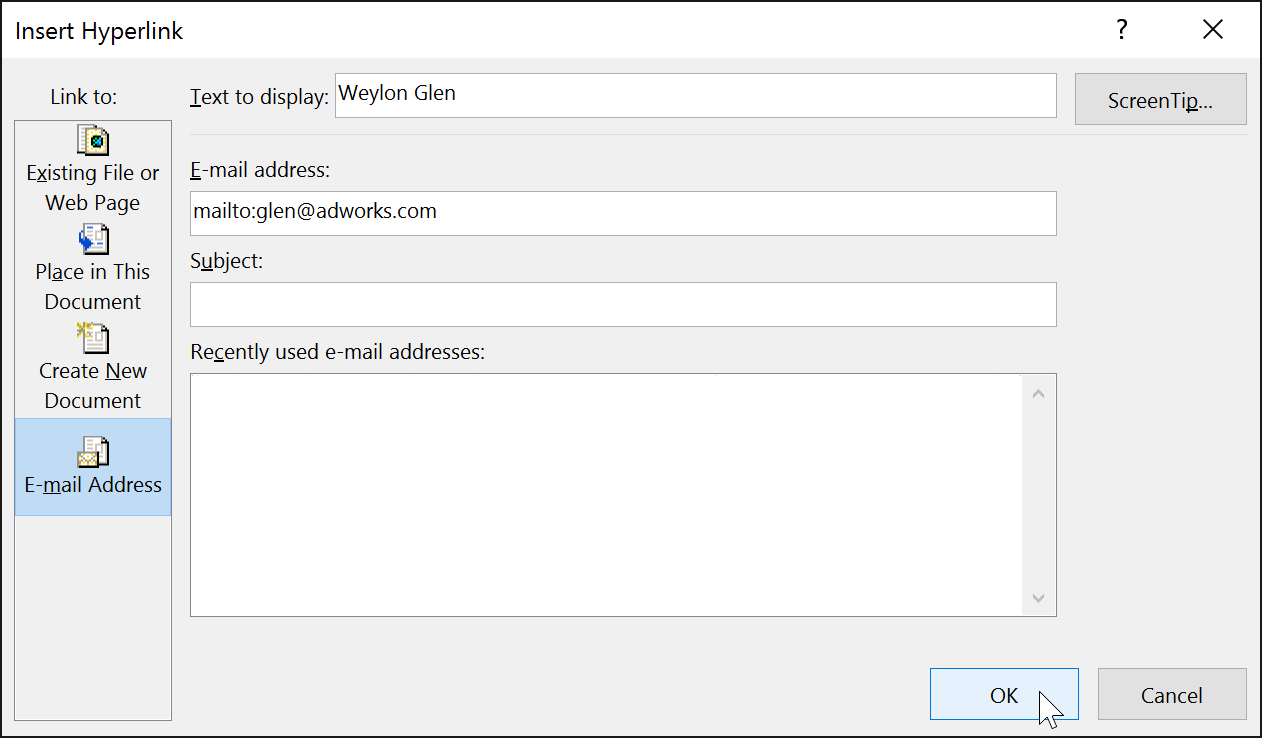
A PowerPoint általában gépelés közben felismeri az e-mail címeket és webcímeket, és az Enter billentyű vagy a szóköz billentyű lenyomása után automatikusan hivatkozásként formázza őket .
Hogyan lehet megnyitni és tesztelni egy hivatkozást
1. A hivatkozás létrehozása után érdemes tesztelni. Kattintson a jobb gombbal a hivatkozásra, majd kattintson a Hivatkozás megnyitása parancsra.
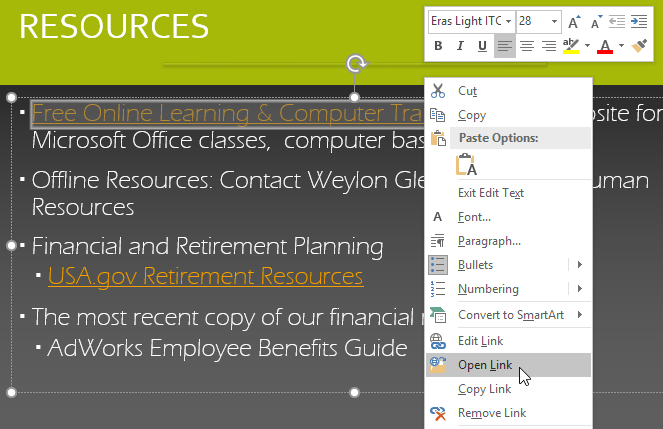
2. Megnyílik a webböngésző, majd navigál a hivatkozott oldalra. Ha nem működik, ellenőrizze a link címét, hogy nincs-e benne helyesírási hiba.
Ha diavetítés közben szeretne megnyitni egy hivatkozást, kattintson a hivatkozásra.

Hogyan lehet törölni egy linket
1. Kattintson a jobb gombbal a hivatkozásra.
2. Kattintson a Hivatkozás eltávolítása gombra.
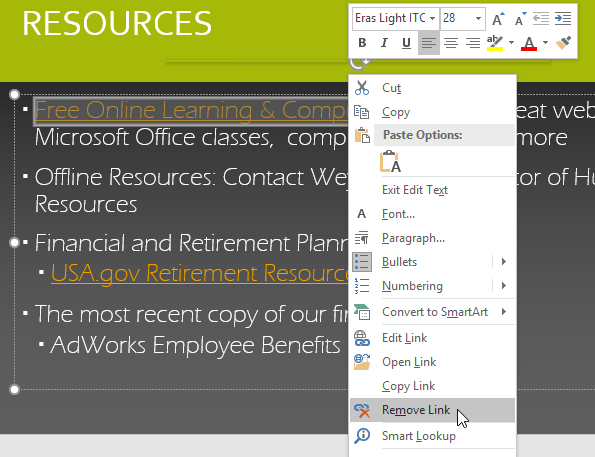
Egyéb linkek
A PowerPointban hivatkozásokat használhat az offline erőforrásokhoz való hivatkozáshoz. Ha gyorsan szeretne hivatkozást létrehozni egy másik diára a bemutatóban, létrehozhat egy hivatkozást az adott diára. Ha hozzá kell férnie a számítógépén tárolt fájlhoz, létrehozhat egy hivatkozást arra a fájlra. Ezenkívül a PowerPoint lehetővé teszi képek és alakzatok hivatkozásként való formázását.
Használjon alakzatokat és képeket hivatkozásként
Néha érdemes lehet az objektumokat – beleértve az alakzatokat, szövegdobozokat és képeket – hivatkozásként formázni. Ez különösen akkor hasznos, ha azt szeretné, hogy az objektum gombként viselkedjen. Ehhez kattintson a jobb gombbal a kívánt objektumra, és válassza ki a Hivatkozás menüpontot a megjelenő menüből. A hivatkozás megnyitásához prezentáció közben kattintson egy objektumra.
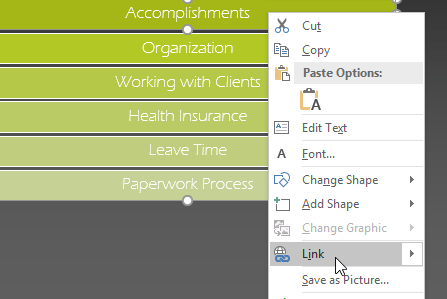
Hogyan illeszthetünk be hivatkozást egy másik diára
1. Kattintson a jobb gombbal a kiválasztott szövegre vagy képre, majd kattintson a Hivatkozás lehetőségre.
2. Megjelenik a Hiperhivatkozás beszúrása párbeszédpanel .
3. A párbeszédpanel bal oldalán kattintson az Elhelyezés ebben a dokumentumban elemre .
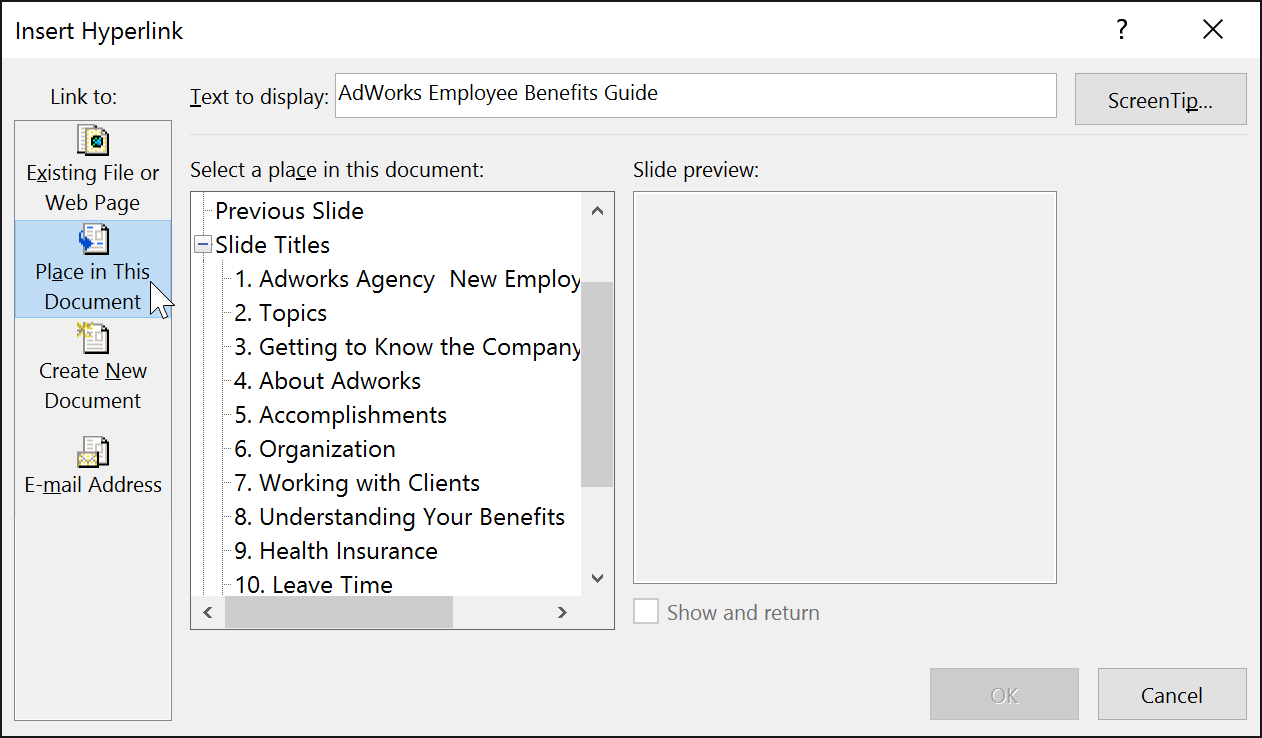
4. Megjelenik a prezentáció többi diákjának listája. Kattintson a linkelni kívánt dia nevére.
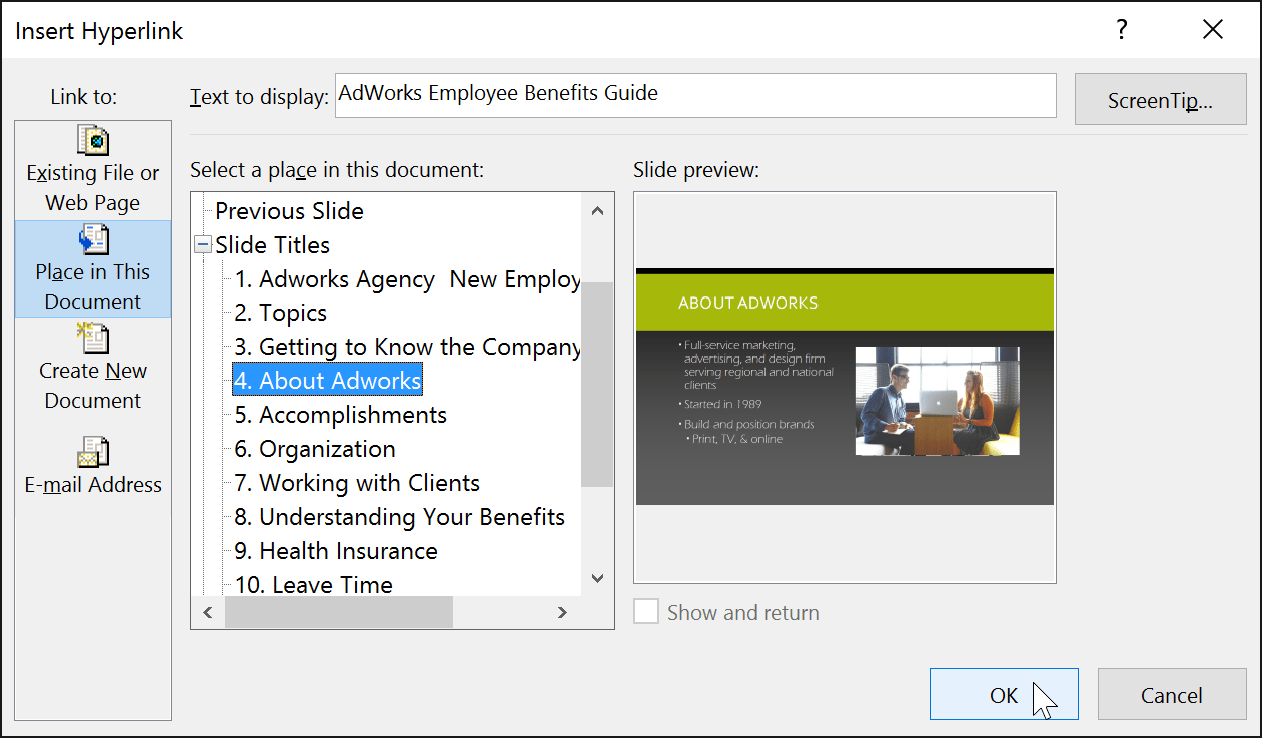
5. Kattintson az OK gombra. A szöveg vagy kép mostantól a kiválasztott diára mutató hivatkozás lesz.
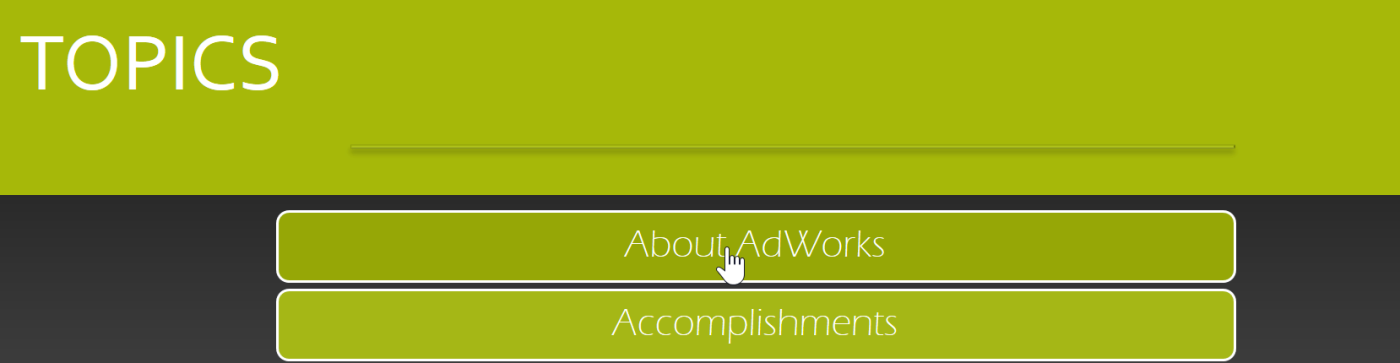
A hivatkozás hozzáadása egy alakzathoz hasonló egy műveletgomb létrehozásához.
Hogyan lehet egy másik fájlra mutató hivatkozást beszúrni
1. Kattintson a jobb gombbal a kiválasztott szövegre vagy képre, majd kattintson a Hivatkozás lehetőségre. Megjelenik a Hiperhivatkozás beszúrása párbeszédpanel .
2. A párbeszédpanel bal oldalán kattintson a Meglévő fájl vagy weboldal elemre .
3. Kattintson a legördülő nyílra a fájl kereséséhez.
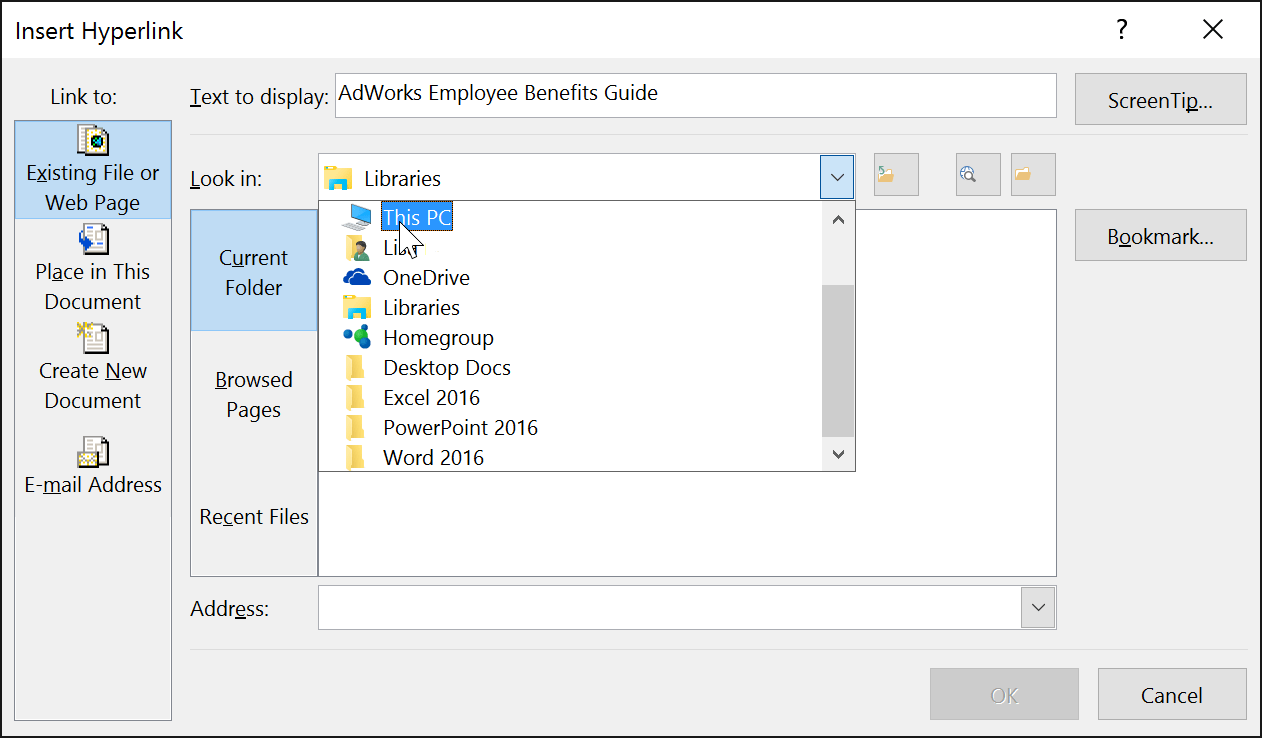
4. Válassza ki a kívánt fájlt.
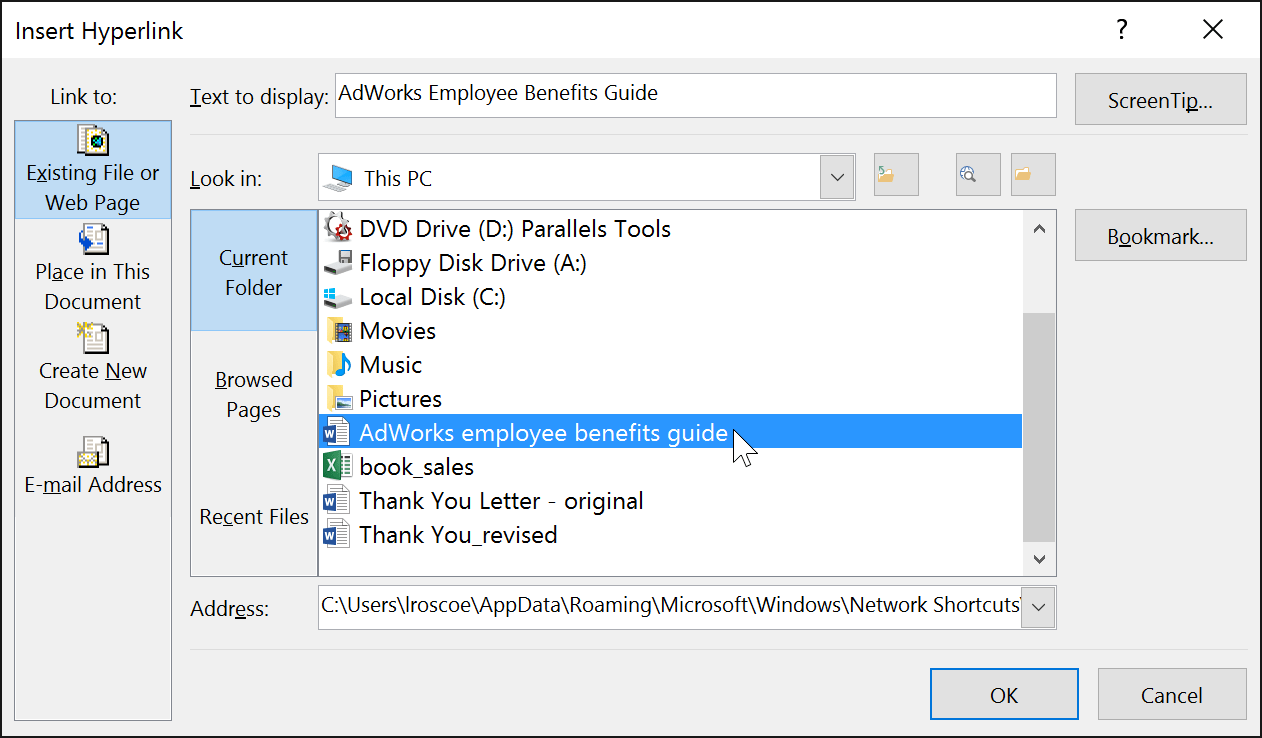
5. Kattintson az OK gombra. A szöveg vagy kép most a kiválasztott fájlra mutató hivatkozás lesz.
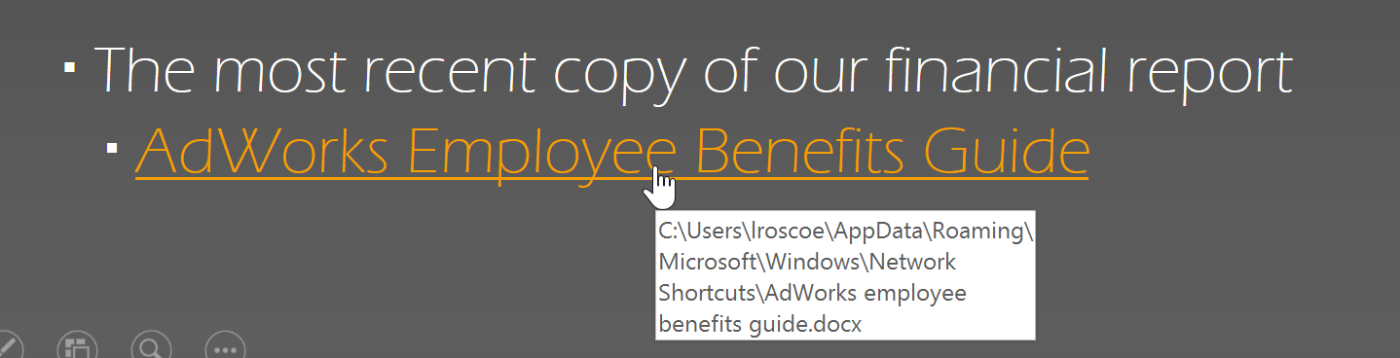
Ha a bemutatót egy másik számítógépen szeretné megjeleníteni, mint amelyen a dia létrehozásához használt, előfordulhat, hogy a másik fájlra mutató hivatkozás nem működik. Győződjön meg arról, hogy a prezentációhoz használt számítógépen van a hivatkozott fájl másolata, és mindig ellenőrizze, hogy a hivatkozások működnek-e a bemutatás előtt.