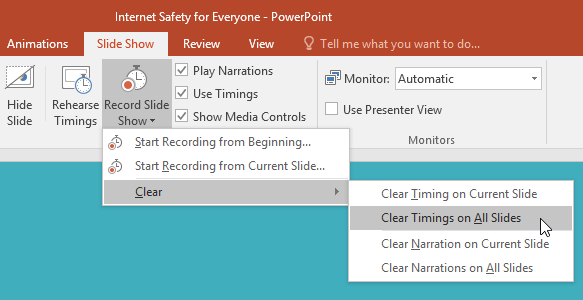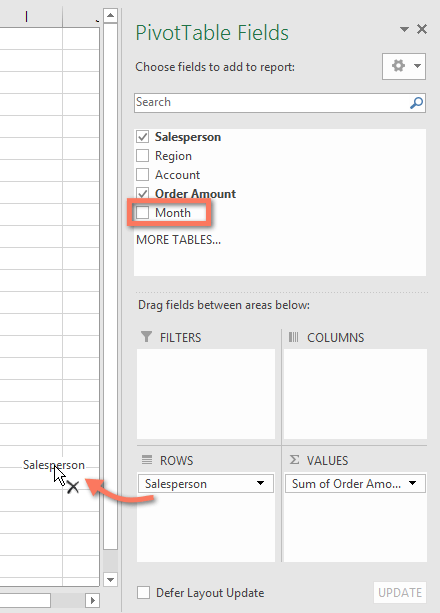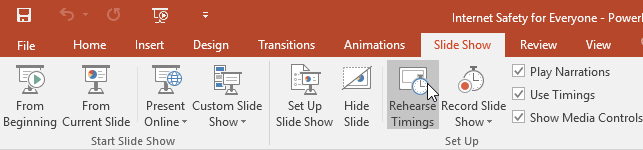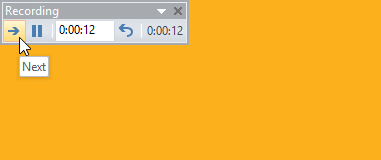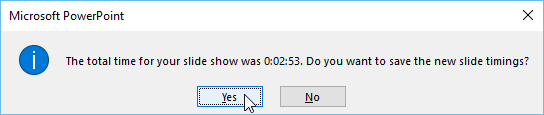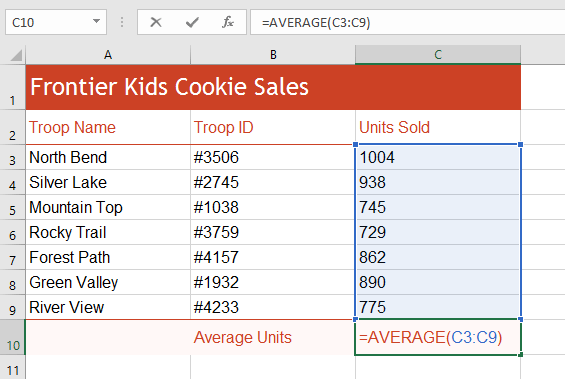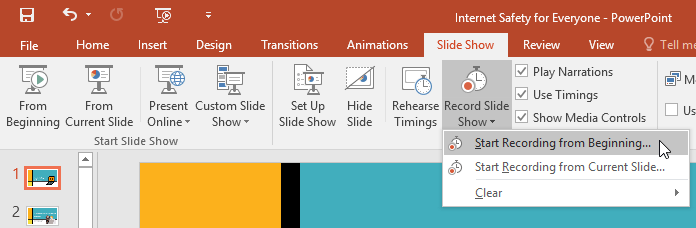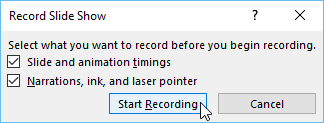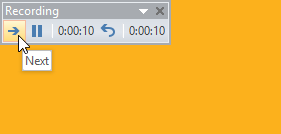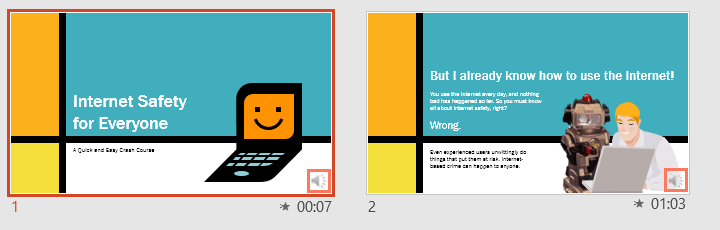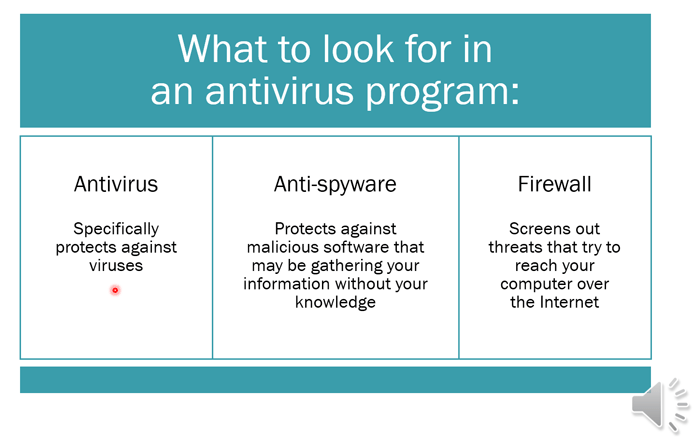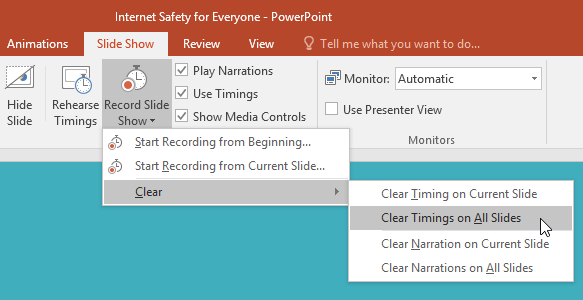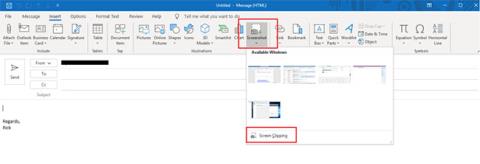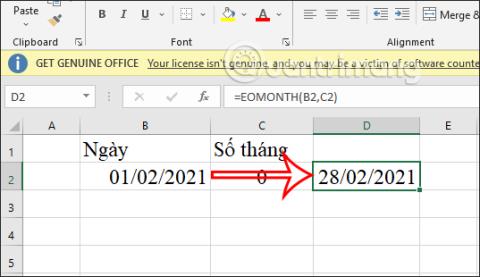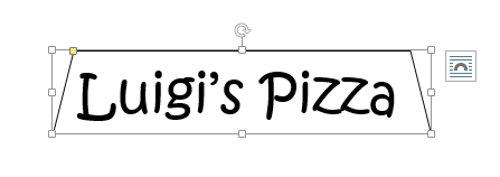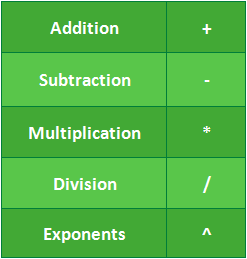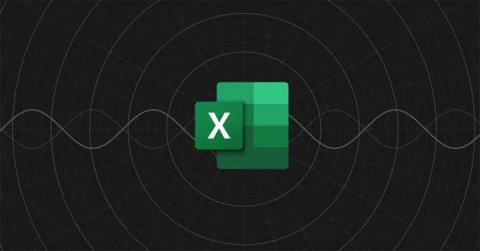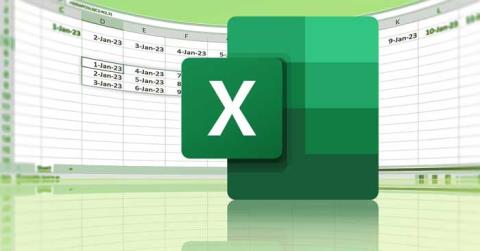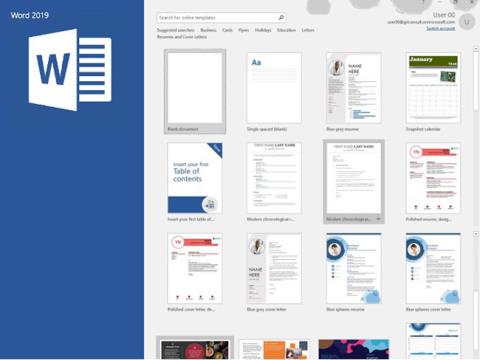A prezentációra való felkészülés során számos dolgot kell szem előtt tartanod. Meddig fog tartani? Mit fogsz mondani? Szerencsére a PowerPoint számos eszközt kínál, amelyek segíthetnek a diavetítés gyakorlásában. Akár narrációval ellátott átiratot is rögzíthet, így a közönség maga is láthatja az előadást.
A diabemutató időzítésének próbája
A próbaidő hasznos lehet, ha úgy szeretné beállítani a prezentációt, hogy bizonyos sebességgel játsszon anélkül, hogy saját maga át kellene kattintania a diákra. Lehetőséget ad arra is, hogy világosabbá tegye álláspontjait. Ezzel a funkcióval időt takaríthat meg minden diához és animációhoz. A PowerPoint ezután automatikusan lejátssza a prezentációt az előre beállított idővonalak segítségével.
A próba gyakran az egyik utolsó lépés egy csiszolt prezentáció elkészítésében. Ha még soha nem mutatott be diavetítést, érdemes átnézni a következő cikket: Diavetítés bemutatása , hogy megismerkedjen az alapokkal.
Gyakorolja a prezentációs időt
1. Lépjen a Diavetítés fülre , majd kattintson a Rehearse Timings parancsra.
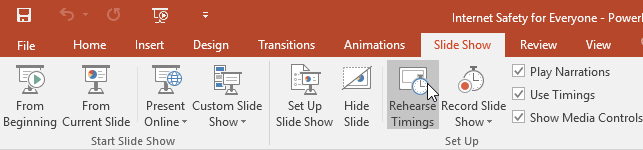
2. Megjelenik a prezentáció teljes képernyős nézete. Diavetítések bemutatásának gyakorlása. Ha készen áll a következő diára lépésre, kattintson a Tovább gombra a Felvétel eszköztár bal felső sarokban. Használhatja a billentyűzet jobbra nyíl gombját is.
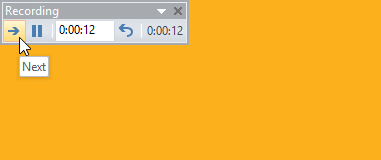
3. Amikor eléri a program végét, megjelenik egy párbeszédpanel a teljes prezentációs idővel. Ha elégedett az idővel, kattintson az Igen gombra.
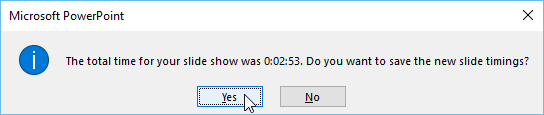
4. Időt takarít meg. A következő prezentáció alkalmával a PowerPoint ezeket az időket használja fel a diák automatikus előrehaladására.
Ha többször is meg kell próbálnia a megfelelő időzítést, a Felvétel eszköztár segítségével újrakezdheti a diát. Az időzítő szüneteltetéséhez kattintson a Szünet gombra. Az időzítő szüneteltetése közben végrehajtott műveletek beleszámítanak a rögzítési időszakba. Az aktuális dián lévő idő rögzítéséhez kattintson az Ismétlés gombra.
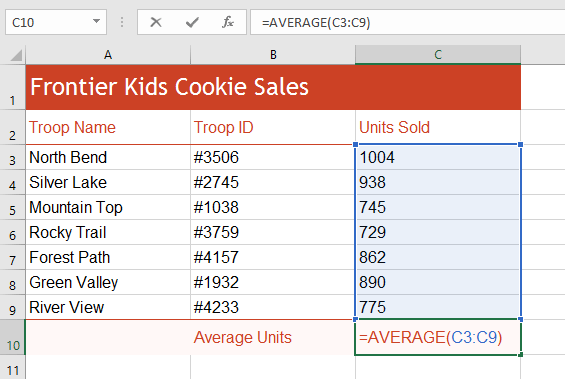
Diavetítés rögzítése
A Record Slide Show funkció hasonló a Rehearse Timings funkcióhoz , de egy kicsit átfogóbb. Ha rendelkezik mikrofonnal a számítógéphez, akkor a teljes prezentáció narrációját rögzítheti. Ez akkor hasznos, ha a diavetítést prezentációként vagy önállóan lejátszott videóként kívánja használni.
Hogyan készítsünk diavetítést
1. A Diavetítés lapon válassza a Diavetítés rögzítése legördülő nyilat , majd válassza a Felvétel indítása az elejétől vagy a Felvétel indítása az aktuális diából lehetőséget .
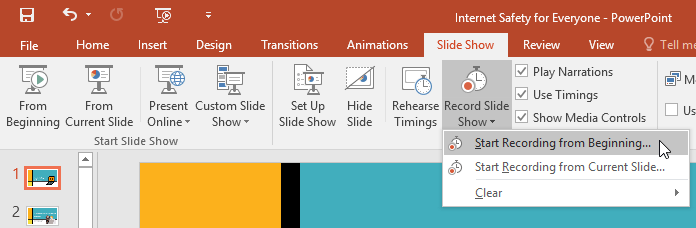
2. Megjelenik egy párbeszédpanel. Válassza ki a kívánt beállításokat, majd kattintson a Felvétel indítása gombra. Ne feledje, hogy csak akkor rögzíthet narrációt, ha mikrofont csatlakoztatott a számítógépéhez.
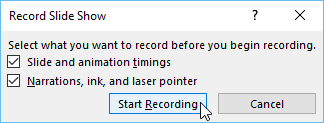
3. A prezentáció teljes képernyős nézetben jelenik meg. Készítsen prezentációt. Ügyeljen arra, hogy világosan beszéljen a mikrofonba, ha narrációt rögzít.
4. Ha készen áll a következő diára ugrásra, kattintson a Tovább gombra a Felvétel eszköztáron, vagy használja a jobb nyílbillentyűt.
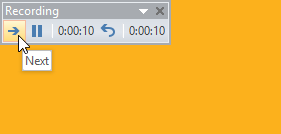
5. Amikor eléri a program végét, a PowerPoint bezárja a teljes képernyős nézetet.
6. A diaidő és a narráció mostantól a bemutató részét képezi. A narrációt tartalmazó diákat a jobb alsó sarokban lévő hangszóró ikon jelzi.
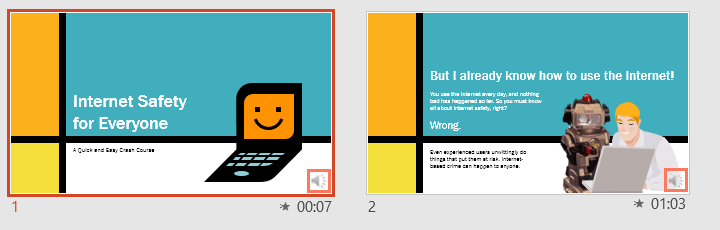
A rögzített diavetítéseknél az egérmutató nem látható a késztermékben; ezért ha meg akarunk adni valamit, akkor a lézermutató funkciót kell használnunk. Csak tartsa lenyomva a Ctrl billentyűt a billentyűzeten, miközben kattint és lenyomva tartja az egeret. A kurzor kis piros pontként jelenik meg.
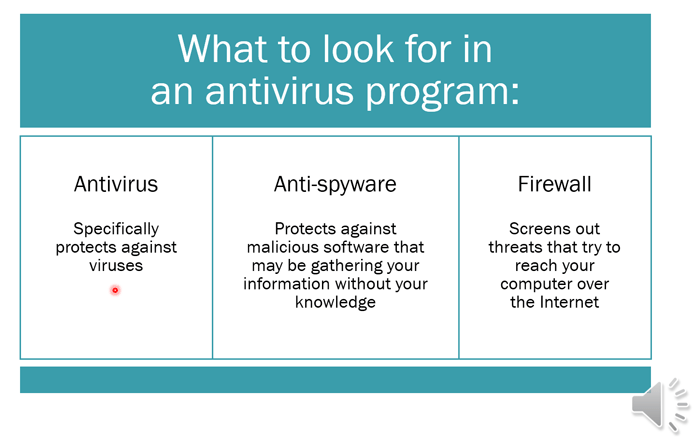
Idő vagy narráció törlése a diákban
Ha meggondolja magát az idő vagy a narráció felvételével kapcsolatban egy diában, könnyen eltávolíthatja az egyik vagy mindkét elemet. Eltávolíthatja őket a teljes prezentációból vagy csak az aktuális diából.
Ehhez egyszerűen lépjen a Diavetítés lapra, kattintson a Diavetítés rögzítése legördülő nyílra , vigye az egérmutatót a Törlés lehetőség fölé , majd válassza ki a kívánt lehetőséget a menüből.