Kako vstaviti kljukico v Excel: 5 metod

Vsi poznamo vrednost dobre stare kljukice, splošno znanega znaka za odkljukavanje polj, ki potrjuje dokončanje nalog in se uporablja pri upravljanju seznamov po vsem svetu.
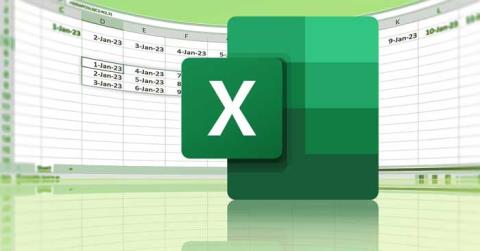
Ali želite dolg seznam razdeliti na več stolpcev? Naučimo se torej uporabljati funkcijo WRAPCOLS v Microsoft Excelu .

V programu Microsoft Excel je veliko funkcij, ki lahko pomagajo organizirati številke in podatke. Ena od teh funkcij je WRAPCOLS. Ta funkcija uporabnikom Excela nudi razburljiv nov način za hitro pretvorbo njihovega stolpca v 2D matriko, s čimer se izboljša berljivost in vizualizacija podatkov.
Kaj je funkcija WRAPCOLS v Excelu?
Funkcija WRAPCOLS deluje tako, da združi vrednosti vrstic in stolpcev v dvodimenzionalni niz stolpcev. Določili boste dolžino vsakega stolpca v formuli.
To je nova funkcija dinamičnega polja v Excelu. Na voljo je vsem uporabnikom naročnine na Microsoft 365 , vključno z osnovnim načrtom.
Sintaksa funkcije WRAPCOLS v Excelu
Sintaksa funkcije WRAPCOLS ima naslednje argumente:
=WRAPCOLS(vector, wrap_count, [pad_with])Natančneje:
Kako uporabljati funkcijo WRAPCOLS v Excelu
Za začetek potrebujete vzorčne podatke. Če želite dobiti seznam števil od 1 do 20, lahko uporabite enega od več načinov za oštevilčenje vrstic v Excelu. Če želite te številke vključiti v 2D matriko, lahko uporabite funkcijo WRAPCOLS.
1. Zapišite formulo v celico ali skozi vrstico s formulami =WRAPCOLS( .

2. Izberite niz števil in vpišite vejico.
3. Za argument wrap_count napišite 5. To bo število ločilo v stolpce, kjer vsak stolpec vsebuje 5 vrednosti.
4. Zaprite oklepaje.
5. Na tipkovnici pritisnite Enter .
Končna sintaksa je:
=WRAPCOLS(B2:B21,5)
Kako uporabiti argument pad_with v funkciji WRAPCOLS
Excel privzeto prikaže napako #N/A, če je število vrednosti izčrpano in ni enako številu, ki ste ga navedli v wrap_count.
Kaj to pomeni? Zamenjajte 4 s 7 v izvirni formuli. Sintaksa bo naslednja:
=WRAPCOLS(B2:B21,7)
Prikaže se napaka #N/A, kar pomeni, da je bila upoštevana celotna vrednost iz vira. Če želite zagotoviti, da se napaka ne prikaže več, podajte vrednost za argument pad_with. Storiti to:
Končna sintaksa bi bila:
=WRAPCOLS(B2:B21,7," ")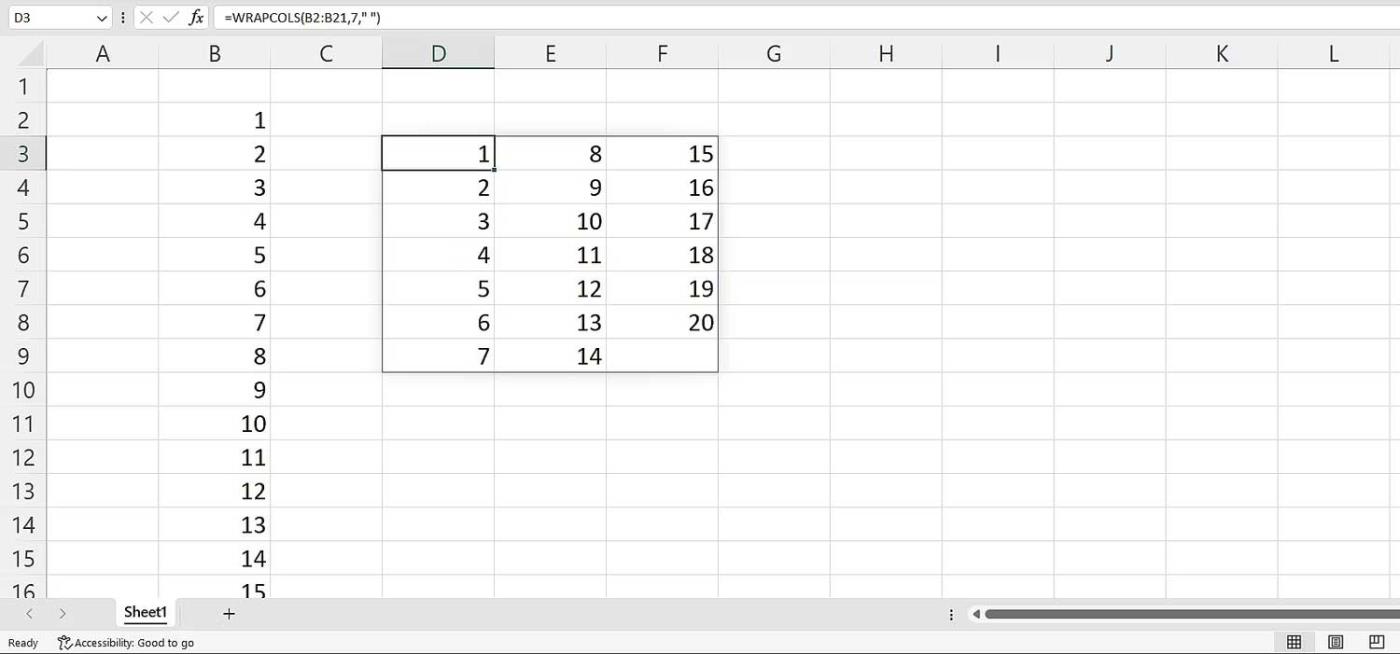
Primer uporabe funkcije WRAPCOLS
Zdaj pa razmislimo o situaciji, ko imate seznam datumov, ki jih želite razdeliti na 4 dele. Uporabite lahko funkcijo WRAPCOLS. Nadaljujte kot sledi:
Končna sintaksa bi bila:
=WRAPCOLS(C2:N2,3)Tudi če so vaši podatki v Excelu nedosledni, jih lahko še vedno vključite in organizirate v stolpce. Preprosto izberite želeno število vrednosti v vsakem stolpcu in pritisnite Enter.
Poleg Excelove funkcije WRAPCOLS lahko uporabite tudi WRAPROWS za razdelitev podatkov v vrstice.
Upam, da vam bo ta članek koristen!
Vsi poznamo vrednost dobre stare kljukice, splošno znanega znaka za odkljukavanje polj, ki potrjuje dokončanje nalog in se uporablja pri upravljanju seznamov po vsem svetu.
Čeprav lahko Excelove podatke vedno integrirate v Wordov dokument, je to pogosto nepotrebno, če potrebujete le majhno mizo. Na srečo je precej preprosto ustvariti tabelo in uporabiti Excelove formule v Wordovem dokumentu. Vendar pa obstaja le omejeno število formul, ki jih je mogoče uporabiti.
Preglednice so bistvenega pomena za kategorizacijo in vizualizacijo podatkov, zlasti v sodobnem poslovnem svetu. Microsoft Excel je široko uporabljen program za preglednice, ki vam omogoča vizualizacijo in urejanje podatkov. Zagotavlja vam ogromno funkcionalnosti.
Excel ponuja različne grafe kot sredstvo za projiciranje podatkov. Vsak graf ima svoje posebnosti, zato je bolj smiselno, če so podatki prikazani s pravim grafom.
Vnašanje podatkov v Excel je zastrašujoča naloga, še posebej, če imate veliko stolpcev in na tone vnosov. To je lahko tudi zmedeno za druge uporabnike, še posebej, če ne poznajo vaše preglednice.
Preden svojo predstavitev predstavite svojemu občinstvu, lahko prosite druge, da ocenijo in posredujejo povratne informacije o diapozitivih.
Formati številk preglednici natančno povedo, katero vrsto podatkov uporabljate, kot so odstotki (%), valuta ($), čas, datum itd.
Vsaka Excelova preglednica vsebuje vrstice in stolpce. V večini primerov so stolpci označeni s črkami (A, B, C), vrstice pa s številkami (1, 2, 3).
Adobe Acrobat je ena od pionirskih PDF aplikacij v sistemu Adobe. Ta programska oprema vam omogoča ogled datotek PDF brez povezave in na spletu.
Funkcija OFFSET ustvari sklic na območje delovnega lista, ne da bi morali vnesti celico ali vrednost. Spodaj je opisano, kako uporabljati funkcijo Offset v programu Microsoft Excel.
Microsoft PowerPoint je del Microsoftove zbirke poslovnih in produktivnih programov. Ta programska oprema za predstavitve s svojimi obsežnimi funkcijami pomaga uporabnikom uresničiti svoje zamisli. Ustvarja zelo impresivne predstavitve, da pritegne pozornost gledalcev.
Če ste šele začeli uporabljati PowerPoint, se boste morali naučiti osnov dela z besedilom. V tej lekciji se boste naučili izrezati, kopirati, prilepiti in oblikovati besedilo.
Vrtilne tabele lahko pomagajo narediti vaše delovne liste bolj obvladljive, tako da povzemajo podatke in vam omogočajo, da z njimi manipulirate na različne načine.
PowerPoint ponuja številna orodja, ki vam lahko pomagajo pri vadbi vaše predstavitve. Posnamete lahko celo kopijo s pripovedjo, kar poslušalcem omogoča, da si pozneje sami ogledajo predstavitev.
Vključitev grafikona v vašo predstavitev omogoča občinstvu, da vidi pomen za številkami, kar olajša vizualizacijo primerjav in trendov.













