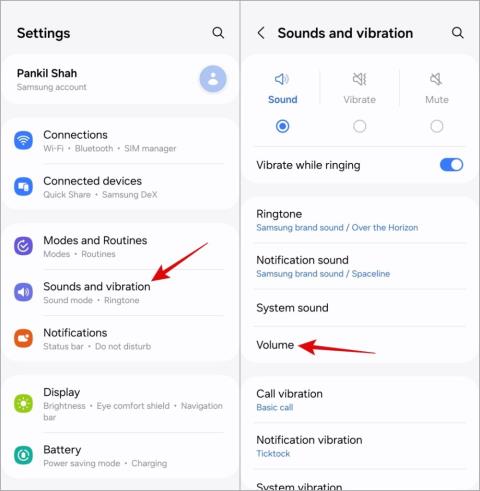A Microsoft Outlook gyorsítótár törlése Windows, Mac és Android rendszeren

A gyorsítótár törlésével könnyedén elháríthatja a gyakori Outlook-problémákat. Így törölheti az Outlook gyorsítótárát Windows, Mac és Android rendszeren.

A Microsoft Outlook az egyik legjobb e-mail kliens Windows, Mac, Android és iOS rendszeren. Funkciókban gazdag, és lehetővé teszi a naptári események, feladatok, névjegyek és jegyzetek kezelését. Azonban nem teljesen hibamentes. Néha az Outlook nem fogad e-maileket Windows rendszeren, vagy nem tudja megnyitni az MSG fájlokat . Az Android és Mac rendszeren futó Outlook kliensek is szenvednek időnkénti hibáktól. Az Outlook gyorsítótárának törlése az egyik gyakori hibaelhárítási trükk az ilyen problémák megoldására. Így törölheti az Outlook gyorsítótárát.
Tartalomjegyzék
Mi történik, ha törli az Outlook gyorsítótárat
Mielőtt bemutatnánk, hogyan kell törölni az Outlook gyorsítótárat, először meg kell tanulnia ennek következményeit. Az Outlook gyorsítótárának törlése nincs hatással a meglévő e-mail postafiókjára, naptárára vagy névjegyeire. Nem érinti az Ön személyes adatait vagy csatolt fájljait sem.
Az opció egyszerűen törli az Outlook által gyűjtött kis fájlokat. Az e-mail alkalmazás összegyűjti az ilyen fájlokat, hogy elmentse a címzett e-mail-címeit, hogy javaslatokat jelenítsen meg az e-mail szerkesztése során, és javítsa az alkalmazás általános teljesítményét. Néha az Outlook sérült fájlokat gyűjt össze Windows, Mac vagy Android telefonján. Ilyen esetekben Outlook-problémákba ütközhet.
Amikor törli az Outlook gyorsítótárát, az alkalmazás a következő megnyitásakor automatikusan létrehozza azokat. Ez az egyik bevált módszer az asztali hely felszabadítására és a teljesítményproblémák megoldására.
Törölje az Outlook gyorsítótárat a Windows rendszeren
A Microsoft új Outlook-környezetet készít a Windows 11 rendszeren. Ennek azonban még koránt sincs vége. Ha gyakran találkozik hibáival és problémákkal az Outlook for Windows alkalmazásban, kövesse az alábbi lépéseket.
1. Nyomja meg a Windows + R billentyűket a Futtatás menü megnyitásához .
2. Írja be az alábbi parancsot, és nyomja meg az Enter billentyűt .
%localappdata%\Microsoft\Outlook

3. Nyissa meg a RoamCache mappát.

4. Válassza ki az összes fájlt a következő menüből. Kattintson rájuk a jobb gombbal, majd kattintson a Törlés parancsra .

Nyissa meg a Lomtárat, és távolítsa el az összes gyorsítótár-fájlt.
Törölje az automatikus kiegészítés gyorsítótárát
Az Outlook elmenti a címzettek e-mail címeit, hogy automatikusan kiegészítse az e-mail azonosítójukat az alkalmazásban. Ha egyszerűen csak törölni szeretné az automatikus kiegészítés gyorsítótárát, vagy le szeretné állítani a viselkedést, kövesse az alábbi lépéseket.
1. Indítsa el az Outlook programot Windows rendszeren.
2. Kattintson a Fájl lehetőségre a bal felső sarokban.

3. Válassza az Opciók lehetőséget .

4. Nyissa meg a Mail alkalmazást .
5. Törölje a jelet az Automatikus kiegészítési lista használata jelölőnégyzetből, hogy neveket javasoljon a Címzett, Másolat és Titkos másolat sorokba való beírásakor .
6. A meglévő lista törléséhez kattintson az Automatikus kitöltési lista ürítése lehetőségre is.

Mostantól az Outlook nem menti el a címzettek e-mail címeit az alkalmazásban.
Törölje az Outlook gyorsítótárat a Mac rendszeren
A Microsoft Mac rendszeren is kínál egy alkalmas Outlook alkalmazást. Íme a lépések az Outlook gyorsítótárának törléséhez a macOS rendszeren.
1. Nyissa meg a Findert Mac rendszeren.
2. Nyomja meg a Command + Shift + G billentyűket , és keresse meg a ~/Library/Caches kifejezést . Nyomja meg a Vissza gombot.

3. Kattintson jobb gombbal a com.microsoft.Outlook nevű mappára , és helyezze át a Bin mappába.

Ha nem találja az Outlook mappát a Finderben, használjon harmadik féltől származó alkalmazást az alkalmazás gyorsítótárának törléséhez. Macen nincs szárazság az ilyen képes alkalmazásokban. Közülük a CleanMyMac X a mi kedvencünk, köszönhetően az elegáns felhasználói felületnek és a Mac zökkenőmentes működését biztosító ügyes kiegészítőknek. A következőképpen ürítheti ki az Outlook gyorsítótárát.
1. Vásárolja meg a CleanMyMac X-et a hivatalos webhelyről. A szoftver 29 dollárba kerül egyszeri vásárlásként.
2. Nyissa meg a CleanMyMac X alkalmazást, és válassza a System Junk lehetőséget az oldalsávon.
3. Futtasson le egy vizsgálatot, és ellenőrizze a Felhasználó által beolvasott fájlok elemet . Kattintson a Részletek áttekintése gombra .

4. Törölje minden jelölését, kivéve a Microsoft Outlook.app gyorsítótárat . Válassza alul a Tisztítás lehetőséget .

Letöltés – CleanMyMac X
Az Outlook gyorsítótár törlése Androidon
Az Outlook gyorsítótárát Androidon is törölheti.
1. Érintse meg hosszan az Outlook alkalmazás ikonját, és nyomja meg az (i) gombot.
2. Megnyitja az alkalmazás információs menüjét.
3. Nyissa meg a Tárhely és gyorsítótárat .

4. Érintse meg a Gyorsítótár törlése elemet .

A gyorsítótár törlése után az Outlook kezdetben lassú teljesítményt tapasztalhat. Ez egy várható viselkedés, mivel az Outlook a semmiből gyűjti a gyorsítótárat.
Élvezze a sima Outlook-élményt
Javasoljuk, hogy törölje a gyorsítótárat a gyakran használt alkalmazásokból asztali számítógépen és mobileszközön. Helyet szabadít fel, és pillanatok alatt megoldja a teljesítményproblémákat. Ha törölni szeretné a gyorsítótárat a Facebook Messenger alkalmazásban , további információért tekintse meg erre a célra szolgáló bejegyzésünket.
Véletlenszerűen végződnek a telefonhívásai? Íme néhány tipp, amellyel kipróbálhatja, ha Samsung Galaxy telefonjával folyamatosan megszakad a hívások.
A Samsung telefon nyilvánvaló ok nélkül újraindul? Íme, mit tehet a mögöttes probléma megoldása érdekében.
Így adhat hozzá vészhelyzeti kapcsolattartót és információkat Androidon. Ismerje meg, hogyan érheti el és jelenítheti meg a vészhelyzeti információkat a telefonok lezárási képernyőjén.
Szeretné kikapcsolni a mobiladat- vagy Wi-Fi-hozzáférést bizonyos alkalmazásokhoz Samsung Galaxy telefonon? Íme, hogyan kell ezt megtenni.
Ha Android telefonja képernyője véletlenszerűen kapcsol be, íme néhány hatékony tipp, amelyek segítenek megoldani a problémát.
A Kamera alkalmazás nem olvassa be a QR-kódot a Samsung Galaxy telefonon? A probléma megoldásához alkalmazza ezeket a hibaelhárítási tippeket.
új 2019-es Shield TV Pro-t vagy Tube-ot kapott? Nos, rengeteg tippet, trükköt és funkciót tartalmaz, amelyek jobbá teszik az élményt.
Alacsony hangerővel kapcsolatos problémát tapasztal Samsung Galaxy telefonján? Próbálja ki ezeket a hibaelhárítási tippeket a probléma megoldásához.
Lassú töltési sebességet tapasztal a telefonján? Íme a Samsung Galaxy telefon gyorsabb feltöltésének módjai.
A Google Készülékkereső nem működik Android telefonján? Íme néhány tipp, amelyek megoldják a problémát.