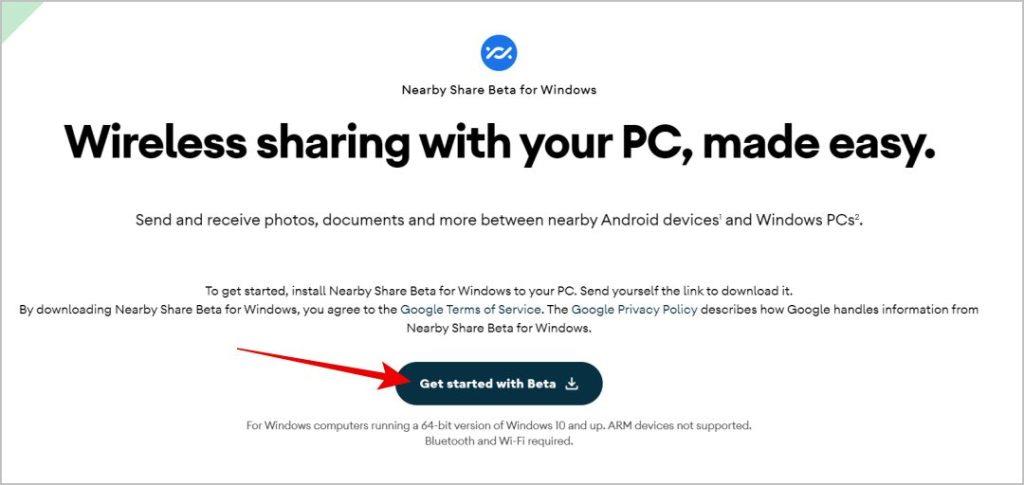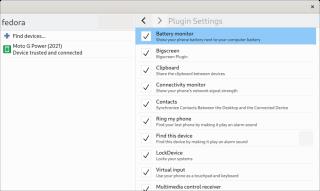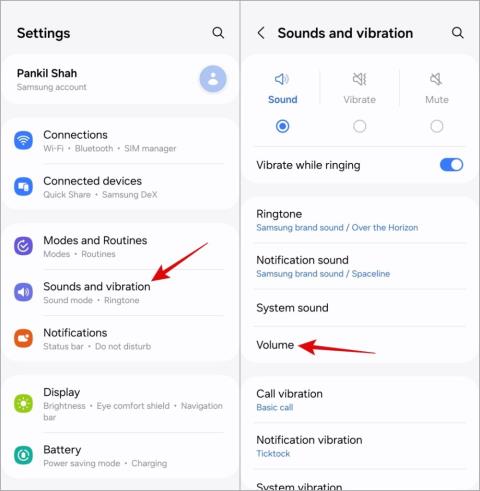A fájlok megosztása Android és Windows között továbbra is gondot okoz. A vezeték nélküli átvitelhez adatkábelt, felhőtárhelyet vagy bármely harmadik féltől származó szolgáltatást kell használnia. Bár mind az Android, mind a Windows rendelkezik Nearby Share funkcióval, saját verziójuk volt, amely a közelmúltig nem működött egymással. A Google kiadta a Nearby Share for Windows szolgáltatást . Most már zökkenőmentesen vihet át fájlokat Android és Windows között a Google Közeli megosztás segítségével. Ebben a cikkben elmagyarázzuk, hogyan állíthatja be a Közeli megosztás funkciót Windows rendszeren, és hogyan használhatja azt fájlok Android rendszerről való küldésére és fogadására.
Tartalomjegyzék
Mi van a közelben Megosztás
A Közeli megosztás egy Android-funkció, amely Bluetooth, Wi-Fi és Wi-Fi Direct segítségével oszt meg fájlokat vezeték nélkül két Android-eszköz között. Mivel ugyanaz a Közeli megosztás már elérhető a Windows rendszeren önálló alkalmazásként, a funkció előnyeit kihasználva fájlokat küldhet és fogadhat Android és Windows között is. De előtte be kell állítania a Közeli megosztás funkciót Androidon és Windowson.
A közeli megosztás beállítása Windows rendszeren
1. Nyissa meg a Nearby Share letöltési oldalt a Windows böngészőjében, és kattintson a Kezdő lépések gombra az alkalmazás letöltéséhez. A cikk írásakor az alkalmazás még a béta fázisban van.
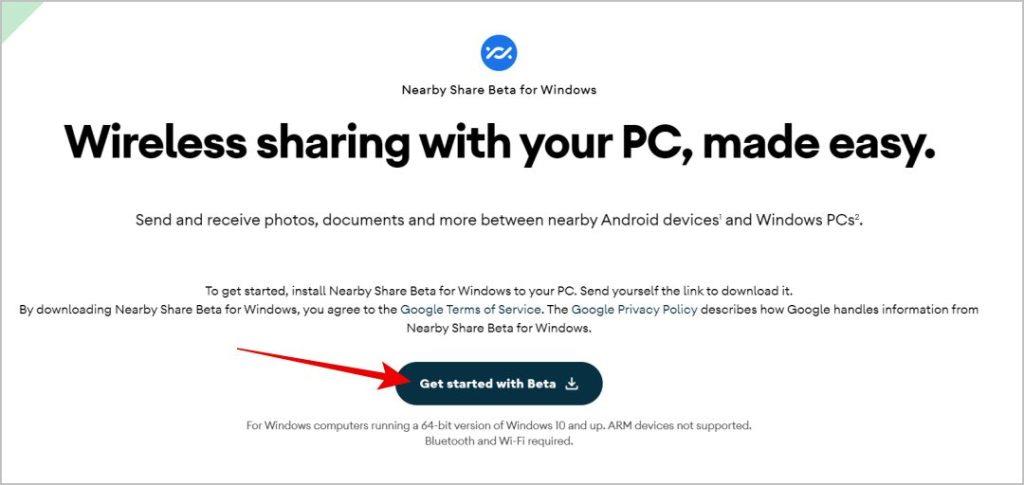
2. A letöltés után nyissa meg a letöltött fájlt, és kattintson az Igen lehetőségre a felugró ablakban. Megkezdődik a Közeli megosztás telepítése az eszközön. A telepítés befejezése után kattintson a Bezárás gombra.
3. A Nearby Share alkalmazásnak el kell indulnia. Ha nem, kattintson a Windows billentyűre, keresse meg a Nearby Share alkalmazást, és nyissa meg.
4. Itt kattintson a Bejelentkezés gombra a Google Fiókjába való bejelentkezéshez. Fiók nélkül is folytathatja, de bejelentkezéskor átvihet fájlokat olyan eszközök között, amelyeken ugyanazzal a Google fiókkal jelentkezett be, anélkül, hogy a másik eszközről kellene elfogadnia. Emellett a névjegyei könnyen megtalálhatják Önt.

5. Megnyitja a Google bejelentkezési oldalt az alapértelmezett webböngészőben, jelentkezzen be Google fiókjával.

6. Miután bejelentkezett, kattintson a Bejelentkezés lehetőségre a következő oldalon.

7. Most térjen vissza a Közeli megosztáshoz, és adjon nevet a számítógépének. Ez a név jelenik meg más eszközökön, amikor közeli eszközöket keresnek.
8. Most válassza ki, hogy kitől szeretne fájlokat fogadni a fogadás részben. Választhat a Mindenki, Névjegyek, Saját eszközök és Senki lehetőségek közül. Ezeket a beállításokat később is módosíthatja, és közvetlenül kattintson a Kész gombra .

Ez az, a Nearby Share be van állítva a Windows rendszeren.
A közeli megosztás beállításainak módosítása Windows rendszeren
A Közeli megosztással beállíthatja, hogy ki küldhet Önnek fájlokat, hol tárolja a fájlokat stb.
1. Könnyen konfigurálhatja az összes beállítást, ha megnyitja a Nearby Share alkalmazást, majd a jobb felső sarokban található fogaskerék ikonra kattint.

2. Itt felül az Átnevezés opcióra kattintva módosíthatja az eszköz nevét .

3. A Beérkezett fájlok mentése ide : alatt kattintson a Módosítás gombra , és válassza ki azt a helyet, ahová az összes fogadott fájlt el kell menteni.

4. Annak beállításához, hogy ki láthatja eszközét és fájlokat küldhet, kattintson az Eszköz láthatósága lehetőségre.

5. Kattintson a legördülő menüre, és válasszon a Mindenki, Névjegyek, Saját eszközök és Senki lehetőségek közül .
Mindenki – Eszközét mindenki láthatja a közelben, aki fájlokat küld a Közeli megosztáson keresztül.
Névjegyek – Eszköze csak azok számára lesz látható, akik a Közeli megosztáson keresztül fájlokat küldenek
Az Ön eszközei – Eszközét csak a többi, ugyanazzal a Google-fiókkal bejelentkezett eszköze láthatja
Senki – Senki sem láthatja eszközét, és nem oszthat meg veled fájlokat a Közeli megosztáson keresztül.

6. Ha a Mindenki lehetőséget választja, az ideiglenesen Mindenki használata módban lesz . Kiválaszthatja a Mindenki megtartása módot mindig, de nem ajánlott a magánélet védelme és a zavaró tényezők elkerülése érdekében, mivel az emberek véletlenszerű fájlokat küldhetnek Önnek.

A Közeli megosztás használata fájlok küldésére Windows rendszerről Androidra
Számos módja van a fájlok megosztásának Windowsról Androidra a Google Nearby Share segítségével. Ha a Közeli megosztást használja Windows rendszeren, csak Android-eszközökre küldhet. Nem küldhet fájlokat egyik Windows rendszerről egy másik Windows PC-re.
1. Először győződjön meg arról, hogy a Wi-Fi és a Bluetooth be van kapcsolva a Windows PC-n. Nem kell semmilyen eszközhöz vagy hálózathoz csatlakoznia.
2. Nyissa meg a File Explorer programot , és kattintson a jobb gombbal arra a fájlra vagy mappára, amelyet meg szeretne osztani egy Android-eszközzel.
3. A helyi menüben válassza a Küldés közeli megosztással lehetőséget.
4. Megnyílik a Közeli megosztás, és elkezdi keresni a közeli eszközöket. A másik eszköz láthatósági beállításai szerint itt látnia kell az eszköz nevét. Válassza ki a fájl azonnali elküldéséhez.

5. Alternatív megoldásként megnyithatja a Nearby Share alkalmazást a Windows PC-n, és a Fájlok kiválasztása vagy a Mappák kiválasztása opcióra kattintva elküldheti a fájlokat vagy mappákat.

6. Egy másik módszer az, hogy egyszerűen húzza át a fájlokat vagy mappákat a Nearby Share alkalmazásba, hogy elkezdhesse keresni a közeli eszközöket és megosztani velük.
A Közeli megosztás használata fájlok küldésére Androidról
Fájlok küldéséhez Android telefonról Windows rendszerre vagy másik Android telefonra,
1. Válassza ki a fájlt vagy mappát a fájlkezelőben, fényképeket vagy videókat a galériában stb., majd érintse meg a Megosztás opciót.
2. A Megosztás lapon válassza a Közeli megosztás opciót.

3. A Windows Nearby alkalmazás beállításai szerint itt látnia kell a számítógépét. Általában nem kell megnyitnia a Közeli megosztás alkalmazást, de ha nem látja eszközét a megosztási listában, nyissa meg az alkalmazást, és ellenőrizze az Eszköz láthatóságát a bal oldalsávon.

4. Miután megtalálta Windows-eszközét a Nearby Share megosztási listában, érintse meg a fájl vagy mappa azonnali elküldéséhez.

Android közeli megosztása Windows rendszeren
A Windows közeli megosztása egy régóta várt üdvözlő funkció, amely megkönnyíti a vezeték nélküli fájlátvitelt. Amikor létrehozza Google-fiókját, még csak nem is kell elfogadnia más eszközökről származó fájlokat. Mindenesetre ez a funkció csak akkor hasznos, ha fájlokat visz át Windows PC-ről Androidra vagy fordítva, de nem oszthat meg fájlokat a Windows és a Windows között .