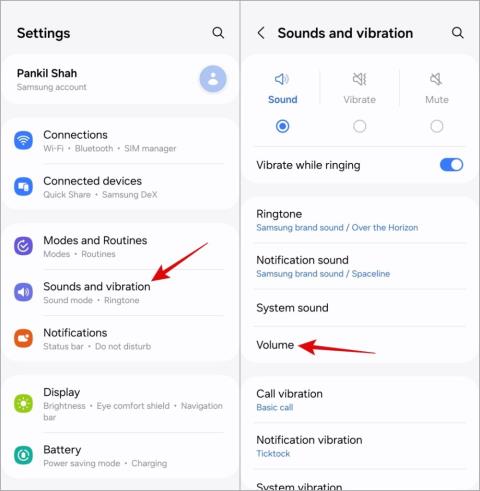A Pixel Watch óralapjainak beszerzése a Samsung Galaxy Watchon

Ki szeretné próbálni a Galaxy Watchon az Ön által stílusosan kialakított óralapokat, a következőképpen szerezheti be a Pixel Watch óralapokat a Samsung Galaxy Watchon

A Google Pixel telefonok egy Magic Eraser néven ismert funkcióval rendelkeznek, amely lehetővé teszi a nem kívánt elemek eltávolítását a fényképekről közvetlenül a telefonon anélkül, hogy bármilyen harmadik féltől származó alkalmazást telepítene. Használhatja nem kívánt személyek, állatok, oszlopok, vezetékek vagy bármilyen más tárgy törlésére. Nézzük meg részletesen, mi az a Magic Eraser, és hogyan lehet vele eltávolítani a további objektumokat a Google Fotók alkalmazásból.
Tartalomjegyzék
Mi az a Magic Eraser a Google Fotókban?
A Magic Eraser a Google Fotók alkalmazásban elérhető funkció, amellyel kivághatod vagy eltávolíthatod a nemkívánatos objektumokat a képedről, és a megmaradt helyet kitöltheted a meglévő háttérhez illő színekkel és részletekkel. Ez a Google gépi tanulással és mesterséges intelligenciával kapcsolatos szakértelmének köszönhető. Még a Magic Eraser álcázás funkcióját is használhatja, ha nem akarja eltávolítani az objektumot.
Ennél is érdekesebb, hogy a Google Fotók észleli a zavaró tényezőket a fotóin, és javasolja, hogy mit érdemes eltávolítani. Eltávolíthatja az összes javasolt zavaró tényezőt egyszerre, eltávolíthatja őket egyenként, vagy elvetheti a javaslatokat, és manuálisan kiválaszthatja az objektumokat.
Felhívjuk figyelmét, hogy a Magic Eraser kizárólag a Pixel eszközökre és a Google One-tagokra vonatkozik.
A Magic Eraser használata a Google Fotókban
A Magic Eraser gyorsan működik. Csak válassza ki az eltávolítani kívánt objektumot, és nyomja meg a Magic Eraser gombot. Voálá! Az objektumot azonnal eltávolítjuk, és zavartalan fotót kapunk.
Kövesse az alábbi lépésenkénti utasításokat a Magic Erase használatához a Google Fotók alkalmazásban:
1. Indítsa el a Google Fotók alkalmazást a telefonján.
2 . Keresse meg azt a fényképet, amelyen a Magic Eraser eszközt szeretné használni. A Fényképezőgép alkalmazással készített fotók a Google Fotók alkalmazás főképernyőjén, a Fotók alkalmazás alatt jelennek meg.
Ha régebbi fényképeket keres, például képernyőképeket, WhatsApp-képeket stb., koppintson a Könyvtár fülre alul az elérhető albumok megtekintéséhez. Ezután nyissa meg a kívánt fényképet.

3 . Érintse meg a Szerkesztés gombot. Görgessen végig az eszközök alján található listán, és érintse meg az Eszközök opciót. Ha nem látja az Eszközök lehetőséget, ugorjon a bejegyzés végén a Magic Eraser nem érhető el részre.

4. Ezután érintse meg a Magic Eraser elemet . A Google Fotók megpróbálja megtalálni a nem kívánt elemeket, és javaslatokban megjeleníteni őket. Ha követni kívánja a javaslatokat, érintse meg az objektumokat az eltávolításukhoz. Alternatív megoldásként az ujjával rajzoljon egy kört az objektum köré, vagy ecsettel jelölje ki.

5 . Amint felemeli az ujját, a Google Fotók működésbe lép, és eltávolítja a kiválasztott objektumot. Ha el szeretne távolítani más objektumokat, vagy törölni szeretne minden maradékot, jelölje ki őket az ujjával. Ha nem tetszik a kitöltött háttér, érintse meg a vissza gombot alul a módosítások visszaállításához.

6. Alternatív megoldásként érintse meg az Álcázás elemet , és rajzoljon az objektumra az ujjával alul, hogy a nem kívánt tárgyat a képével keverje össze.

7 . Ha elégedett a végeredménnyel, koppintson a Kész gombra . Megjelenik a Google Fotók fő szerkesztőképernyője, ahol tovább szerkesztheti fényképét. Végül érintse meg a Mentés másként elemet . Tekintse meg a legjobb tippeket a fotók Google Fotókban való szerkesztéséhez .

A Magic Eraser nem elérhető vagy nem működő javítása
Ha a Magic Eraser nem jelenik meg, vagy összeomlik, próbálkozzon a következő javításokkal.
Telefon frissítése
Ezenkívül ellenőrizze és frissítse a telefon szoftverét. Ehhez lépjen a Beállítások > Rendszer > Szoftverfrissítés menüpontra .
Frissítse a Google Fotókat
Ha támogatott telefont használ, és a Magic Eraser továbbra sem jelenik meg, kezdje a Google Fotók alkalmazás frissítésével. Ehhez nyissa meg a Google Play Áruházat, és keressen rá a Google Fotókra. Érintse meg a Frissítés gombot, ha elérhető a Google Fotók alkalmazásban. A frissítés után indítsa újra a telefont, majd keresse meg a Magic Eraser eszközt.

Törölje a gyorsítótárat a Google Fotókhoz
A Google Fotók alkalmazás gyorsítótárának törlése szintén segíthet a Magic Eraser eszköz beszerzésében. Érintse meg és tartsa lenyomva a Google Fotók alkalmazás ikonját. Válassza az Alkalmazásinformáció lehetőséget .

Lépjen a Tárhely és gyorsítótár elemre, majd válassza a Gyorsítótár törlése lehetőséget . Ezzel nem törli a fotóit a Google Fotókból.

A Google Fotók letiltása
Ezután próbálja meg eltávolítani a Google Fotók alkalmazást a telefonjáról. Technikailag nem távolíthatja el teljesen a Google Fotókat. Csak a frissítéseit távolíthatja el. Ehhez érintse meg hosszan a Google Fotók alkalmazás ikonját, és válassza az Alkalmazásinformáció lehetőséget .
Érintse meg a hárompontos ikont a tetején, és válassza a Frissítések eltávolítása lehetőséget a menüből. Ezután frissítse a Google Fotókat a Play Áruházból.

A Magic Eraser legjobb alternatívái
A Magic Eraser által kínált funkciók nem új keletűek. Könnyedén eltávolíthatja képéből a nem kívánt elemeket a következő alkalmazások vagy internetes eszközök segítségével.
És ha Samsung Galaxy telefonja van, nem kell letöltenie semmilyen alkalmazást, mert az Object radír eszközt is kínál.
A használatához indítsa el a Samsung Gallery alkalmazást, és nyissa meg a szerkeszteni kívánt fényképet. Koppintson a Ceruza ikonra, majd nyomja meg a hárompontos ikont. Válassza a Labs lehetőséget, és engedélyezze az Objektumradírt. Ekkor megjelenik az Objektum radír a képszerkesztő eszközök alatt vagy a hárompontos ikonban. Ismerje meg, hogyan szerkeszthet képeket Samsung Galaxy telefonon profi módon.

Gyakran Ismételt Kérdések
1. Használhatja a Magic Eraser-t a régi fényképeken?
Igen, a Magic Eraser a Google Fotók alkalmazásban elérhető összes fotón működik. Ezek lehetnek a Fényképezőgép alkalmazásból rögzített új vagy régi fotók, a Google-fiókjába mentett fotók, képernyőképek, letöltött fotók stb. Akár másik telefonról is küldhet képeket Pixel telefonjára, és használhatja rajta a Magic Erasert. .
2. A Magic Eraser valós időben működik
Nem. A Magic Eraser funkció nem tudja valós időben eltávolítani a képről a nem kívánt tárgyakat. Először rögzítenie kell a fényképet, majd meg kell nyitnia a Google Fotók alkalmazásban.
3. Törli-e a Magic Eraser az eredeti fényképet
Ha bármilyen szerkesztési funkciót használ a Google Fotókban, beleértve a Magic Erasert, az nem törli az eredeti fotót. A szerkesztett fotót a rendszer a fénykép másolataként menti, anélkül, hogy az eredeti fényképet érintené.
Szerkessze a fotókat profi módon
Amellett, hogy eltávolítja a nem kívánt objektumokat a Magic Eraser segítségével, tovább javíthatja fényképeit szerkesztésükkel. Nézze meg a legjobb képszerkesztő alkalmazásokat Androidra . Ezenkívül megtudhatja, hogyan távolíthatja el a vízjeleket a képekről . Még a hátteret is törölheti a képekről .
Ki szeretné próbálni a Galaxy Watchon az Ön által stílusosan kialakított óralapokat, a következőképpen szerezheti be a Pixel Watch óralapokat a Samsung Galaxy Watchon
Kíváncsi vagy, mi az a Magic Eraser a Google Fotókban, és hogyan lehet vele eltávolítani a nem kívánt tárgyakat? Olvassa el a bejegyzést, hogy mindent megtudjon a Magic Eraserről.
QR-kódot vagy vonalkódot szeretne beolvasni Pixel telefonjáról? Tekintse meg a QR-kódok beolvasásának 6 módját Google Pixel telefonokról.
Véletlenszerűen végződnek a telefonhívásai? Íme néhány tipp, amellyel kipróbálhatja, ha Samsung Galaxy telefonjával folyamatosan megszakad a hívások.
A Samsung telefon nyilvánvaló ok nélkül újraindul? Íme, mit tehet a mögöttes probléma megoldása érdekében.
Így adhat hozzá vészhelyzeti kapcsolattartót és információkat Androidon. Ismerje meg, hogyan érheti el és jelenítheti meg a vészhelyzeti információkat a telefonok lezárási képernyőjén.
Szeretné kikapcsolni a mobiladat- vagy Wi-Fi-hozzáférést bizonyos alkalmazásokhoz Samsung Galaxy telefonon? Íme, hogyan kell ezt megtenni.
Ha Android telefonja képernyője véletlenszerűen kapcsol be, íme néhány hatékony tipp, amelyek segítenek megoldani a problémát.
A Kamera alkalmazás nem olvassa be a QR-kódot a Samsung Galaxy telefonon? A probléma megoldásához alkalmazza ezeket a hibaelhárítási tippeket.
új 2019-es Shield TV Pro-t vagy Tube-ot kapott? Nos, rengeteg tippet, trükköt és funkciót tartalmaz, amelyek jobbá teszik az élményt.
Alacsony hangerővel kapcsolatos problémát tapasztal Samsung Galaxy telefonján? Próbálja ki ezeket a hibaelhárítási tippeket a probléma megoldásához.
Lassú töltési sebességet tapasztal a telefonján? Íme a Samsung Galaxy telefon gyorsabb feltöltésének módjai.
A Google Készülékkereső nem működik Android telefonján? Íme néhány tipp, amelyek megoldják a problémát.