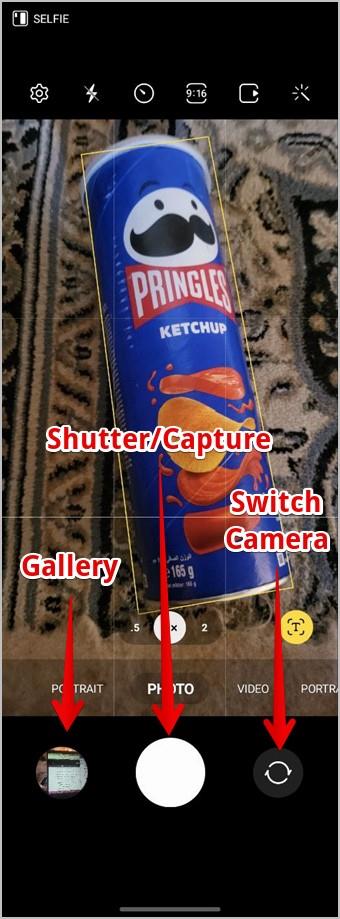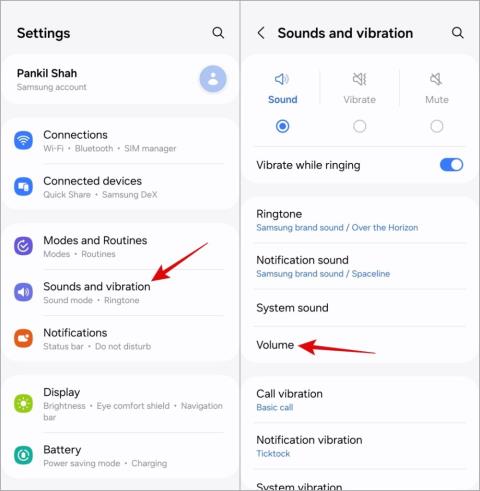10 javítás az elmosódott fényképezőgépre iPhone-on

Elmosódottnak tűnik az iPhone kamerája? Alkalmazza ezeket a hibaelhárítási tippeket a mögöttes probléma gyors megoldásához.

Az összecsukható telefonok még mindig új műfajt jelentenek a technológiában, de évről évre egyre nagyobb teret hódít, egyre több modell jelenik meg a piacon, ami nagyobb piaci részesedést eredményez. De többek között a Samsung összecsukható telefonok magasak, főként a One UI- val kínált szoftverfunkciók miatt . Számos nyilvánvaló funkciót meg kell említeni, például a rugalmas módot és az osztott képernyős nézetet, amely alapértelmezés szerint engedélyezve van, és Ön már tudja. Íme azonban a Samsung Galaxy Fold néhány csodálatos, de rejtett funkciója, amelyekről lehet, hogy nem tud, de el kellene kezdenie használni.
Tartalomjegyzék
1. Nyissa meg az összes alkalmazást osztott képernyős módban
A Galaxy Fold egyik fő előnye a nagy képernyő. Az Android támogatja az osztott képernyős módot is, így több alkalmazást is használhat egyszerre. Bár az osztott képernyő funkció hasznosabb, mint sok más telefonnál, alapértelmezés szerint nem működik minden alkalmazással. Egyes alkalmazások, például az Instagram, blokkolják az osztott képernyő funkcióit. A OneUI azonban lehetőséget kínál az osztott képernyős mód kényszerítésére olyan alkalmazásokban, amelyek még nem támogatják a funkciót.
1. Nyissa meg a Beállítások alkalmazást, és válassza a Speciális funkciók lehetőséget.
2. A Speciális funkciók részben válassza a Labs lehetőséget. A Labs opció funkciói kísérleti jellegűek, és hibákat tartalmazhatnak, de az alkalmazások osztott képernyőre kényszerítése hibátlanul működik.

3. Most kapcsolja be a Több ablak melletti kapcsolót az összes alkalmazáshoz .

Ennyi, most az összes alkalmazást megnyithatja osztott képernyős nézetben.
2. Mentse el az osztott képernyős alkalmazásokat
Gyorsan rájön, hogy gyakran ugyanazokat az alkalmazásokat nyitja meg osztott képernyős módban. Ezek a leggyakrabban használt alkalmazásai. Ezek minden alkalommal történő megnyitása és beállítása időigényes lehet, és valójában megnehezíti a funkció használatát. A Samsung Edge Panel használatával azonban beállíthatja és mentheti az alkalmazásokat osztott képernyős nézetben. Annak érdekében, hogy mindkét alkalmazást egyszerre indítsa el egyetlen érintéssel, és ez fenntartja az osztott képernyős nézetet.
1. Először nyissa meg a Beállítások > Kijelző menüpontot , és kapcsolja be az Edge Panels opciót.

2. A mentéshez nyissa meg mindkét alkalmazást osztott képernyős módban.

3. Húzza felfelé, és tartsa lenyomva a legutóbbi alkalmazások oldalának megnyitásához
4. Ha most megnyitja a szélső panelt, mindkét alkalmazást egy mappa ikonban kell találnia, amely az osztott képernyőt jelzi.

5. Csak húzza és helyezze a vonal alá az Edge panelen a két alkalmazás osztott képernyős nézetének mentéséhez.

Most megnyithatja a szélső panelt, és megérintheti azt az osztott ikont, amely mindkét alkalmazást tartalmazza, hogy együtt nyissa meg őket osztott képernyős nézetben.
3. Flex mód minden alkalmazáshoz
A Flex mód alapértelmezés szerint engedélyezve van, de csak a Galaxy Foldhoz optimalizált alkalmazásoknál működik. Egyes működő alkalmazások a Samsung alkalmazások, a Fényképezőgép, a YouTube, a Google Meet, a Zoom stb. Amikor a képernyő félig le van hajtva, a készülék Flex módba lép. Segít ezeknek az alkalmazásoknak a tartalmak megfelelő megjelenítésében. Például a YouTube-on megtekintheti a videót a képernyő felső felében, míg a megjegyzéseket az alsó felében. A kamera használatakor ellenőrizheti az előnézetet a felső felében, az alsó felét pedig a vezérlőkhöz stb. használhatja. Bár ez a funkció csak néhány alkalmazásnál működik, más alkalmazásokat is működésre kényszeríthet. Ehhez tegye a következőket:
1. Nyissa meg a Beállítások alkalmazást a hajtáson, és válassza a Speciális funkciók lehetőséget. Ezután válassza ki a Labs opciót benne.

2. Most görgessen lefelé, és válassza ki a Flex mód panel opciót.

3. Itt találja az összes telepített alkalmazás listáját. Ahhoz, hogy rugalmas módban működjenek, csak kapcsolja be a mellettük lévő kapcsolót.

Menjen vissza, és nyissa meg az alkalmazást, amelyet rugalmas módban engedélyezett. Hajtsa félbe a készüléket, hogy rugalmas módba lépjen. Most már a felső felében láthatja az alkalmazást, az alsó felében pedig a vezérlőket. Az alábbi vezérlőkkel képernyőképeket készíthet, beállíthatja a fényerőt és a hangerőt, a médialejátszást, valamint egy érintőpadot is, amellyel kurzorral vezérelheti az alkalmazást.

4. Távolítsa el vagy rejtse el a tálcát
A tálca a OneUI 5 új kiegészítése, és szükség esetén hasznos lehet. De vegye figyelembe, hogy folyamatosan helyet foglal az eszközön. Dönthet úgy, hogy teljesen letiltja vagy elrejtheti, hogy szükség esetén hozzáférhessen.
1. Nyissa meg a Beállítások alkalmazást, majd a Megjelenítés lehetőséget , és kapcsolja ki a Tálca opció melletti kapcsolót a teljes eltávolításhoz.

2. Ellenkező esetben érintse meg a megnyitáshoz, majd kapcsolja be a Megjelenítés és elrejtés melletti kapcsolót az érintéssel és tartással .

Most egyszerűen nyomja meg hosszan a tálcát az elrejtéséhez, majd ismét nyomja meg és tartsa lenyomva a képernyő alján a tálca megtekintéséhez.
Professzionális tipp: Ha nem szeretné látni a legutóbbi alkalmazásokat a tálcán, kapcsolja ki a Legutóbbi alkalmazások megjelenítése opció melletti kapcsolót a fenti beállítási menüben.
5. Fedőképernyő tükrözése
Alapértelmezés szerint a kezdőképernyőn elhelyezett alkalmazások és widgetek teljesen különböznek a Galaxy Fold 4 külső borítóképernyőjén és a belső összecsukható képernyőn. Így az alkalmazásokat a külső kijelző kezdőképernyőjén tarthatja, és úgy dönthet, hogy nem teszi meg. ugyanez a belső kijelzőn is. Ha azonban olyan, mint én, és előnyben részesíti a konzisztenciát a két kijelző között, akkor engedélyezheti a Cover Screen Mirroring funkciót.
1. A takaróképernyő tükrözésének engedélyezéséhez a Galaxy Fold 4 készüléken nyomja meg hosszan a kezdőképernyőt, és válassza ki a Beállítások lehetőséget alul.

2. Itt válassza ki a Cover screen tükrözés opciót.

3. A következő oldalon válassza a Be lehetőséget , majd érintse meg az Alkalmaz gombot a módosítások mentéséhez.

Ezzel a borítóképernyő (külső kijelző) alkalmazás elrendezését alkalmazza a belső kijelzőn. De fordítva nem tudja szinkronizálni. Ezenkívül nem veszíti el a belső kijelző elrendezését. Bármikor megnyithatja a beállításokat, és kikapcsolhatja a Fedőképernyő tükrözését, hogy visszatérjen a régi elrendezéshez.
6. Használja a Fedőképernyőt előnézetként a fényképezőgépben
Amikor fényképet készít vagy videót rögzít a Samsung Galaxy Fold 4 készüléken, mindkét kijelzőn elérheti a kameravezérlőket attól függően, hogy hogyan tartja. Ha azonban a belső kijelzőt használja, az előnézet megjelenítésével kihasználhatja a külső kijelző előnyeit. Így amikor valakiről fényképet készít, ellenőrizheti a kinézetét a másik kamerával.

Fényképezéskor vagy fényképezéskor egyszerűen érintse meg az előnézeti kapcsolót a tetején. A külső kijelzőn megjelenik az előnézet.
7. Szelfik készítéséhez használja a fő kamerát
A Fold 3 és Fold 4 belső kijelzőjének szelfi kamerája nem olyan jó a kijelző alatti kamera miatt.
Egy lépéssel tovább vihetjük az előző módszert. Ha a külső kijelzőt előnézetként használja, fordítsa el a telefont, és érintse meg a Szelfi opciót a külső kijelzőn. Ez biztosítja az összes szükséges kezelőszervet magán a borító kijelzőjén.
Így használhatja a hátsó kamerákat, és szelfit készíthet a külső kijelzővel előnézetként.
8. Használjon hajtásspecifikus S-Pen-t
A Note telefonokhoz és Samsung Tabletekhez tartozó normál S-Pen műanyag kijelzője miatt nem működik a Galaxy Folddal. De lehet kapni egy Fold edition S-Pen-t vagy az S-Pen pro-t, ami külön kapható, hasonlóan működik, mint a normál S-Pen. Vegye figyelembe, hogy csak az S-Pro támogatja a kézmozdulatokat. Az S-Pen mellett a Samsung egy tokot is árul, amelyet az S-Pen és a hajtogatás szállítására terveztek.
A beállításhoz kattintson a Csatlakozás gombra az S-Pen-en, amíg a LED villogni nem kezd. Most egy előugró ablakot kell kapnia a Fold-on. Csak érintse meg a Csatlakozás gombot a két eszköz összekapcsolásához.
Még nem végeztünk
Felsoroltunk néhányat a Galaxy Fold legjobb funkciói közül, amelyeket sokan nem használnak. Hozza ki a legtöbbet Fold eszközéből. De ezeken a funkciókon kívül a Foldot leginkább többfeladatos gépként használják. Tekintse meg az összes többfeladatos funkciót. Összecsukható támogatások .
Elmosódottnak tűnik az iPhone kamerája? Alkalmazza ezeket a hibaelhárítási tippeket a mögöttes probléma gyors megoldásához.
Elmosódottnak tűnik a Samsung Galaxy telefon kamerája? Íme néhány hatékony módszer a probléma megoldására.
Kíváncsi vagy, mik a különböző ikonok a Samsung Camera alkalmazásban? Ebből a bejegyzésből megtudhatja a Kamera alkalmazás ikonjainak és szimbólumainak jelentését.
A WhatsApp kamera nem működik Android-eszközén? Íme néhány hatékony hibaelhárítási tipp, amelyek segítenek.
Az Instagram nem menti a történeteket a kameratekercsbe Androidon vagy iPhone-on? Íme néhány hibaelhárítási tipp, amelyek segíthetnek.
Az összecsukható termékek még korai szakaszban vannak új funkciókkal. Itt vannak a Samsung Galaxy Fold rejtett funkciói, amelyekről tudnia kell.
Az Apple Watchon lévő kamera távirányítója nem mutatja az előnézetet? Végezze el ezeket a javításokat, amelyek segítenek megoldani a problémát.
Véletlenszerűen végződnek a telefonhívásai? Íme néhány tipp, amellyel kipróbálhatja, ha Samsung Galaxy telefonjával folyamatosan megszakad a hívások.
A Samsung telefon nyilvánvaló ok nélkül újraindul? Íme, mit tehet a mögöttes probléma megoldása érdekében.
Így adhat hozzá vészhelyzeti kapcsolattartót és információkat Androidon. Ismerje meg, hogyan érheti el és jelenítheti meg a vészhelyzeti információkat a telefonok lezárási képernyőjén.
Szeretné kikapcsolni a mobiladat- vagy Wi-Fi-hozzáférést bizonyos alkalmazásokhoz Samsung Galaxy telefonon? Íme, hogyan kell ezt megtenni.
Ha Android telefonja képernyője véletlenszerűen kapcsol be, íme néhány hatékony tipp, amelyek segítenek megoldani a problémát.
A Kamera alkalmazás nem olvassa be a QR-kódot a Samsung Galaxy telefonon? A probléma megoldásához alkalmazza ezeket a hibaelhárítási tippeket.
új 2019-es Shield TV Pro-t vagy Tube-ot kapott? Nos, rengeteg tippet, trükköt és funkciót tartalmaz, amelyek jobbá teszik az élményt.
Alacsony hangerővel kapcsolatos problémát tapasztal Samsung Galaxy telefonján? Próbálja ki ezeket a hibaelhárítási tippeket a probléma megoldásához.
Lassú töltési sebességet tapasztal a telefonján? Íme a Samsung Galaxy telefon gyorsabb feltöltésének módjai.
A Google Készülékkereső nem működik Android telefonján? Íme néhány tipp, amelyek megoldják a problémát.