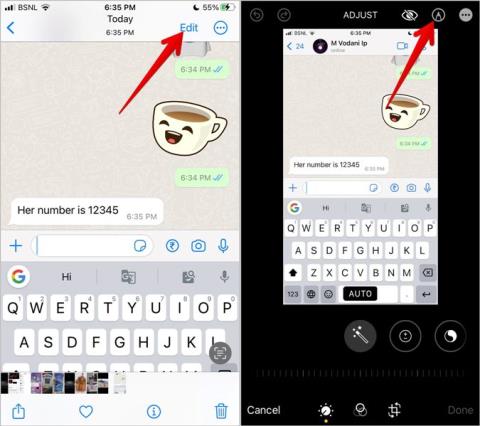10 javítás az elmosódott fényképezőgépre iPhone-on

Elmosódottnak tűnik az iPhone kamerája? Alkalmazza ezeket a hibaelhárítási tippeket a mögöttes probléma gyors megoldásához.

Az iPhone kamerája értékes eszköz az emlékek rögzítésére, a dokumentumok beolvasására és a másokkal való kapcsolatfelvételre videohívásokon keresztül. Ezért frusztráló lehet, ha az iPhone elülső vagy hátsó kamerája nem tud fókuszálni, és elmosódott képeket készít. A legtöbb esetben az ilyen problémákat nem hardverhiba, hanem rosszul konfigurált beállítások vagy szoftverhibák okozzák. Az alábbiakban megosztunk néhány gyors és egyszerű tippet, amelyek segíthetnek javítani az elmosódott első vagy hátsó kamerát iPhone-ján.
Tartalomjegyzék
1. Zárja be, majd nyissa meg újra a Kamera alkalmazást
A Fényképezőgép alkalmazás újraindítása iPhone-ján segíthet megoldani az alkalmazás esetleges átmeneti problémáit. Ha semmi komoly, akkor ez megoldja a problémát, és sok időt takarít meg.
Húzza felfelé az ujját a képernyő aljáról, vagy nyomja meg kétszer a Kezdőképernyő gombot az alkalmazásváltó megnyitásához. Keresse meg a Kamera alkalmazáskártyát , és húzza felfelé az ujját rajta.
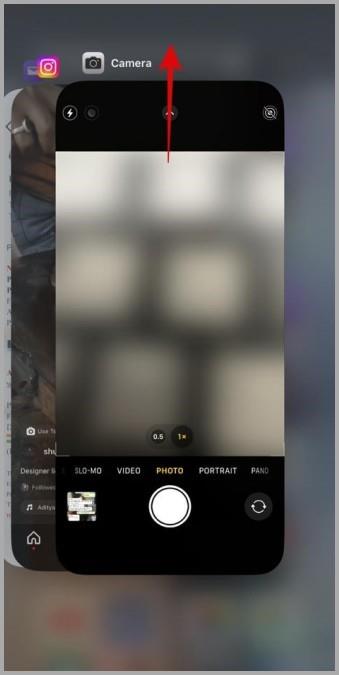
Nyissa meg újra a Kamera alkalmazást, és ellenőrizze, hogy továbbra is homályos-e az iPhone-on.
2. Távolítson el minden védőfóliát, és tisztítsa meg a fényképezőgép lencséjét
Lehetséges, hogy az iPhone kamerájára felvitt védőfólia akadályozza az objektív fókuszát. Próbálja meg eltávolítani a filmet, és tisztítsa meg az objektívet egy puha, száraz ruhával, hogy megbizonyosodjon arról, hogy ez megoldja-e az elmosódott fényképezőgép problémáját.
Közben távolítsa el a képernyővédőt a kijelzőről, ha eltakarja az előlapi kamerát, vagy ha karcos.
3. Győződjön meg arról, hogy nincs nagyítása
Nagyításkor a kamera lencséjének a jelenet egy kisebb részére kell fókuszálnia, ami megnehezíti az éles kép készítését. Ez különösen igaz gyenge fényviszonyok mellett vagy mozgó tárgyak fényképezésekor. Ha gondjai vannak a dolgok rögzítésével nagyítás közben, próbálja meg kicsinyíteni, és nézze meg, hogy ez javítja-e a fényképek minőségét.
4. Tartsa be a minimális fókusztávolságot
Egy másik ok, amiért az iPhone kamerája homályosnak tűnhet, az az, ha túl közel van a témához. Ennek elkerülése érdekében tisztában kell lennie az iPhone minimális fókusztávolságával.
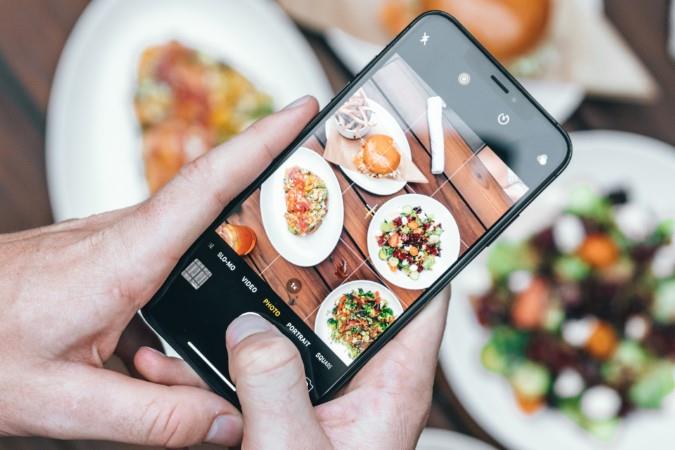
Ez a távolság az iPhone modelltől függően változik. Például az iPhone 14 Pro minimális fókusztávolsága 7,8 hüvelyk, míg az iPhone 14 esetében 6,7 hüvelyk minimális fókusztávolság szükséges. Gyors Google-keresést hajthat végre az iPhone-modell fókusztávolságának meghatározásához.
A fényképek és videók elmosódásának elkerülése érdekében ügyeljen arra, hogy megfelelő távolságot tartson a témától, hogy iPhone kamerája pontosan tudjon fókuszálni.
5. Kapcsolja ki az AE/AF rögzítést, és érintse meg az élességállításhoz
Az iPhone készülék AE/AF (vagy automatikus expozíció és autofókusz) funkcióval rendelkezik, amely lehetővé teszi a fókusz és az expozíció rögzítését egy adott területen. Ha engedélyezi ezt a funkciót, az iPhone a kiválasztott objektumra fókuszál, miközben minden mást elhomályosít. Ez azt a hamis benyomást keltheti, hogy az iPhone nem megfelelően fókuszál.
Felül egy sárga téglalapot kell észrevennie, ami azt jelzi, hogy az AE/AF zár aktív. A kikapcsolásához egyszerűen érintse meg a sárga mezőn kívül bárhol, és az iPhone újra fókuszál. Ezután koppintson arra a témára, amelyre fókuszálni szeretne, és elkészítheti a fényképet.
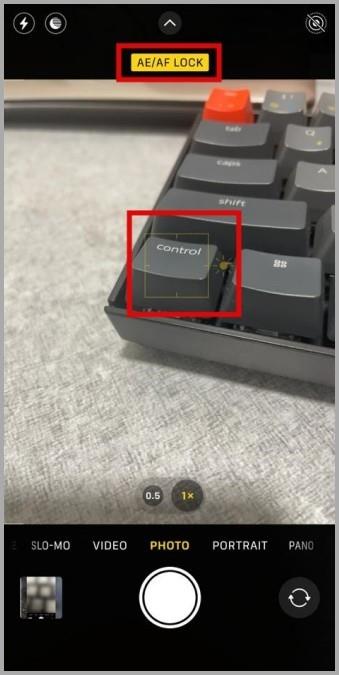
6. Kapcsolja ki a HDR-t
A HDR mód engedélyezése azt eredményezi, hogy az iPhone három fényképet készít különböző expozíciós szinteken, amelyeket aztán kombinál. Ha nem tartja stabilan az iPhone-ját HDR-fotó készítése közben, akkor valószínűleg elmosódott lesz.
Ezért a HDR mód nem ideális gyorsan mozgó objektumok vagy sok mozgást tartalmazó jelenetek rögzítésére. Így kapcsolhatja ki.
1. Nyissa meg a Beállítások alkalmazást, érintse meg a Kamera elemet , és kapcsolja ki az Intelligens HDR melletti kapcsolót .
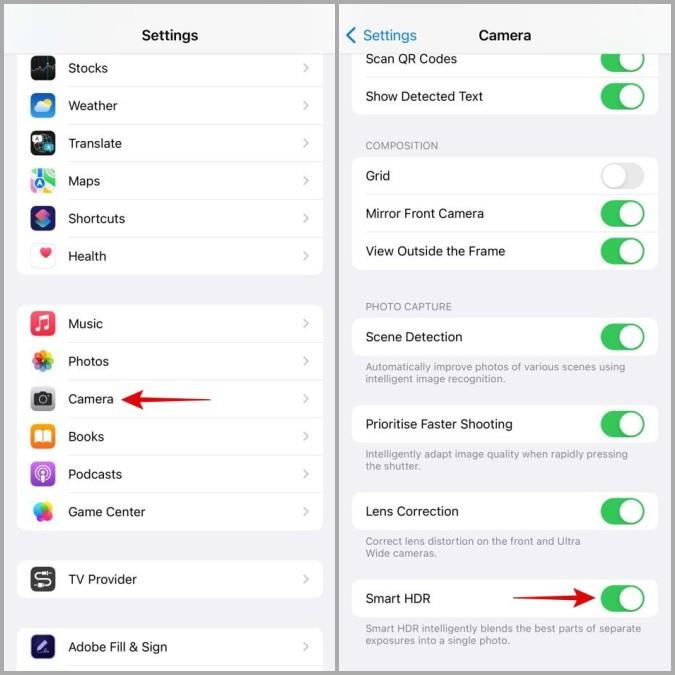
2. Érintse meg a Videó rögzítése elemet , és kapcsolja ki a HDR videó kapcsolót .
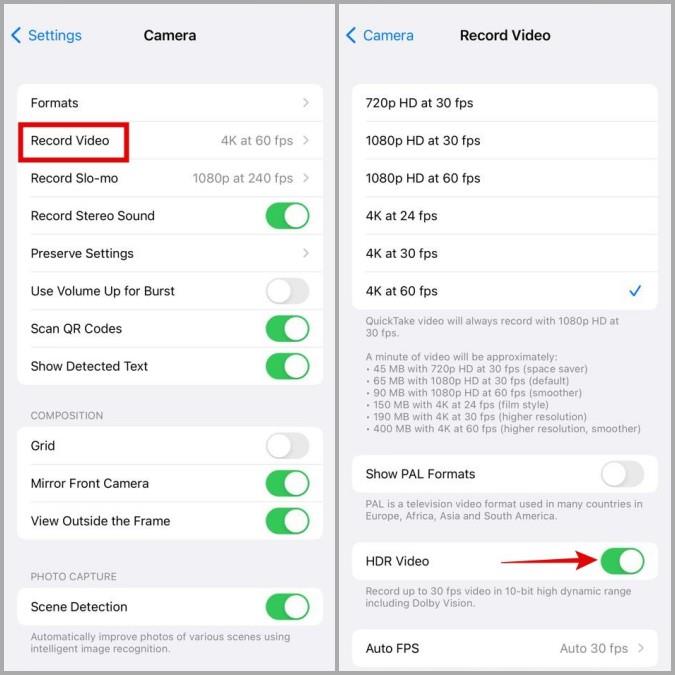
7. Kapcsolja ki a Makróvezérlést
Ha iPhone készüléke támogatja a makrófotózást , kapcsolja ki a makróvezérlést. A Reddit több felhasználója arról számolt be , hogy a Macro Control használata közben elmosódott kamerákat tapasztalt. Megpróbálhatja letiltani az iPhone-on, hátha ez segít.
Nyissa meg a Beállítások alkalmazást, és érintse meg a Kamera elemet . Görgessen le a Makróvezérlés melletti kapcsoló kikapcsolásához .
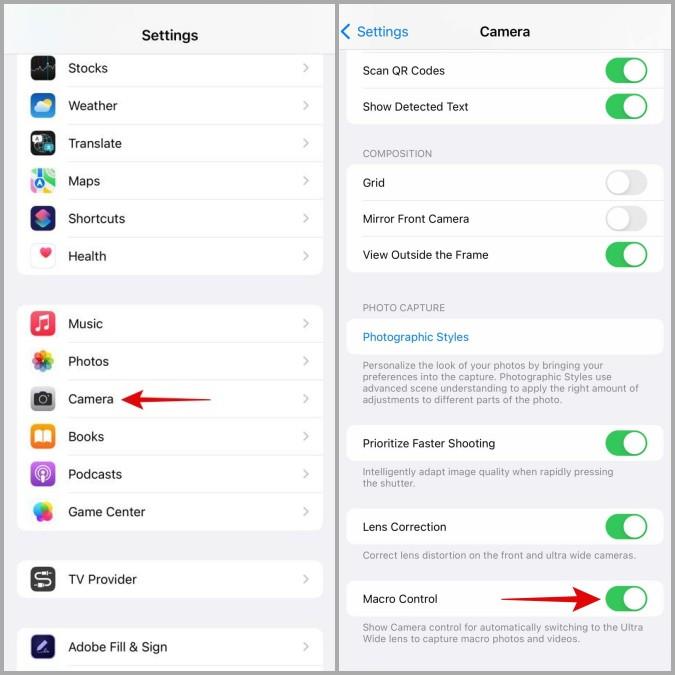
8. Ellenőrizze az első és a hátsó kamerát
Ha a probléma továbbra is fennáll, próbálja meg tesztelni az elülső és a hátsó kamerát is, hogy ellenőrizze, hogy a probléma az összes objektívnél jelentkezik-e. Ha az elülső és a hátsó kamera is elmosódott, akkor probléma lehet az iPhone-on futó iOS verzióval. A legtöbb esetben az iPhone egyszerű újraindítása elegendő az esetleges hibák megoldásához. Ha azonban ez nem segít, előfordulhat, hogy frissítenie vagy alaphelyzetbe kell állítania iPhone-ját a probléma megoldásához.
9. Telepítse az iOS frissítéseket
Az Apple rendszeresen ad ki szoftverfrissítéseket az iPhone készülékekhez a teljesítmény javítása és az ismert problémák megoldása érdekében. Ezért a legjobb, ha iPhone-ját a legújabb verzióra frissíti, ha szeretné kihasználni a legújabb fejlesztéseket.
Nyissa meg a Beállítások alkalmazást, és lépjen az Általános > Szoftverfrissítés lehetőségre . Telepítse a függőben lévő frissítéseket, és ellenőrizze, hogy a probléma továbbra is fennáll-e.
10. Állítsa vissza az összes beállítást
Végül, ha minden más nem sikerül, végső megoldásként fontolóra veheti az iPhone visszaállítását . Ezzel visszaállítja iPhone-ját a gyári alapértelmezett beállításokra, és megoldja az esetleges problémákat.
1. Nyissa meg a Beállítások alkalmazást. Görgessen le, hogy érintse meg az Általános elemet , és válassza az iPhone átvitele vagy visszaállítása lehetőséget a következő menüből.
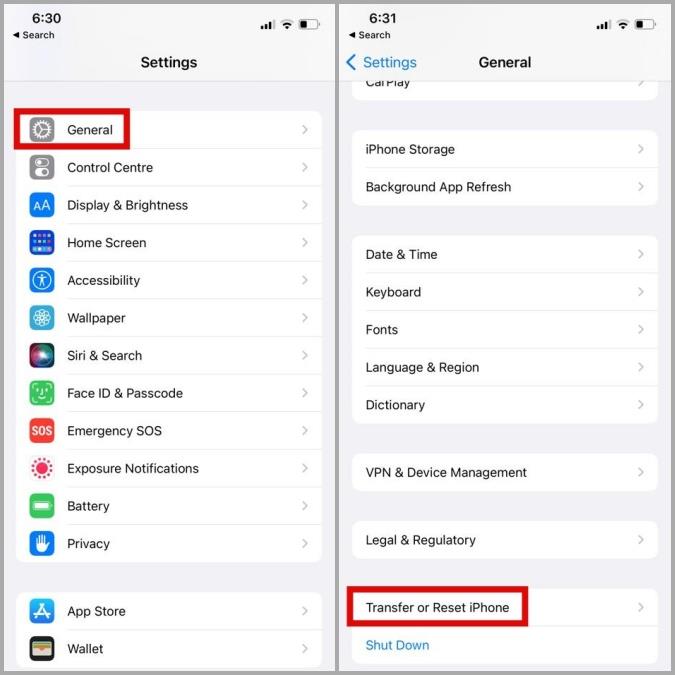
2. Érintse meg a Reset (Visszaállítás) elemet , és válassza a Reset All Settings (Összes beállítás visszaállítása) lehetőséget a megjelenő menüből.
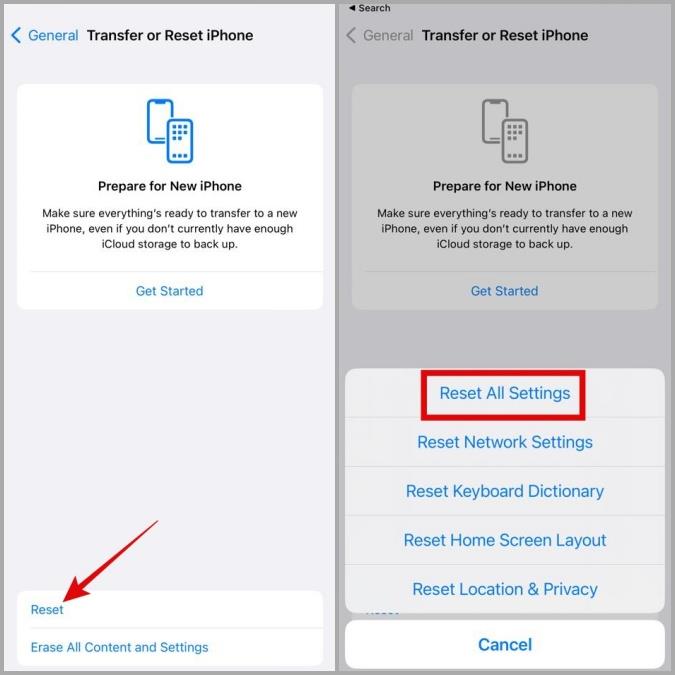
Őriz meg minden részletet
Bosszantó, ha az iPhone elülső vagy hátsó kamerája elmosódott, és nem készít tiszta fényképeket vagy videókat. Hacsak a probléma nem hardverrel kapcsolatos, a fenti tippek egyike hasznosnak bizonyulhat, és az iPhone kamerája nem tűnhet homályosnak.
Elmosódottnak tűnik az iPhone kamerája? Alkalmazza ezeket a hibaelhárítási tippeket a mögöttes probléma gyors megoldásához.
Szeretne pixelezni vagy elrejteni a kényes információkat egy képen az iPhone készüléken? Ismerje meg, hogyan lehet elmosni a kép egy részét iPhone készüléken 4 módon.
Elmosódottnak tűnik a Samsung Galaxy telefon kamerája? Íme néhány hatékony módszer a probléma megoldására.
Az iPhone beragadt sötét módba? Íme, mit tehet, hogy iPhone-ja visszakapcsoljon világos módba.
Néhány a legjobb morzekód-alkalmazások közül iPhone-ra és iPadre, amelyek segítségével a szokásos morzekód-gyakorlatok alapján tanulhat, kódolhat, dekódolhat és akár játékokat is játszhat.
Szeretné megvédeni szöveges üzeneteit az illetéktelen hozzáféréstől? Így zárhatja le az üzenetek alkalmazását iPhone-ján jailbreak nélkül.
Az Apple Maps offline letöltése és használata iPhone-on
Olyan útmutatót keres, amely elmagyarázza az iPhone jelölőeszközök jelentését? Olvassa el a bejegyzést, hogy megismerje a Jelölőszerkesztő iPhone készüléken való használatára vonatkozó különféle tippeket.
Elmosódottnak tűnik az iPhone kamerája? Alkalmazza ezeket a hibaelhárítási tippeket a mögöttes probléma gyors megoldásához.
Ismerje meg, hogyan különbözik a widget-verem és az intelligens verem, és hogyan adhat hozzá, távolíthat el és szerkeszthet pillanatok alatt widget-veremeket iPhone-ján. Könnyűvé teszi a mozgást.
Íme, mit jelent a szolgáltatás szövege vagy ikonja az iPhone-on, hogyan lehet javítani a szolgáltatás hiányát és visszakapni a szolgáltatói jelet, és mit tehet és mit nem.
Így állíthatja be és használhatja az Action gombot az új iPhone 15 sorozaton. Számos olyan funkció van, amelyekhez natív módon hozzárendelheti.
Problémái vannak az iPhone-on lévő névjegyposzterrel? Tekintse meg az iPhone-on nem működő névjegyposzter javításának leggyakoribb módjait.