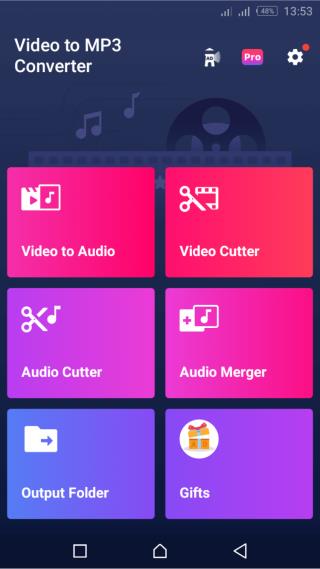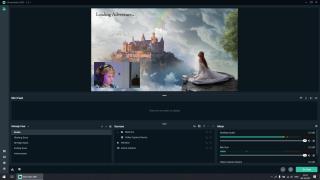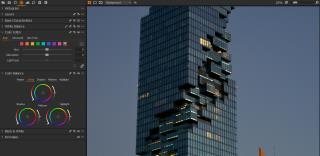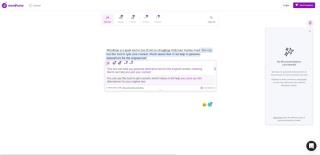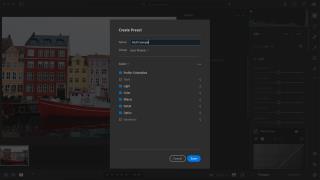Ako používať nápadité piny na Pintereste
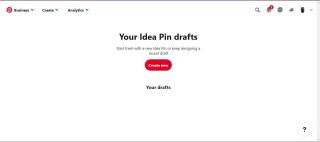
Pinterests Idea Pins poskytujú tvorcom skvelý spôsob, ako vytvárať inšpiratívny obsah a zapájať sa do svojej komunity na platforme. Na rozdiel od Story Pins, nápadité piny vydržia a nezmiznú po 24 hodinách.
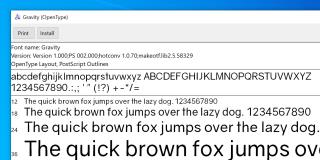
Chcete vo svojom návrhu použiť písmo, ktoré nie je dostupné vo Photoshope? Našťastie môžete ľahko pridať nové písma a použiť ich vo svojich návrhoch Photoshopu. Vaše novo pridané písma budú vyzerať a fungovať rovnako ako vaše existujúce písma.
Či už používate Windows alebo macOS, načrtli sme, ako importovať a používať nové písma v aplikácii Adobe Photoshop na oboch platformách.
Systém Windows používa univerzálny systém písiem, v ktorom môžete jedno písmo nainštalovať a použiť ho vo všetkých aplikáciách. To vám umožní používať nainštalované písma v programe Adobe Photoshop bez toho, aby ste museli vykonať ďalšie kroky.
Tu sa pozrieme na to, ako si môžete stiahnuť, nainštalovať a použiť písmo vo Photoshope v systéme Windows.
Prvá vec, ktorú musíte urobiť, je stiahnuť a nainštalovať písmo do systému Windows. Ak ste to už urobili, preskočte na ďalšiu časť. Ak ste písmo ešte nenainštalovali, zatvorte aplikáciu Photoshop na počítači a postupujte podľa týchto krokov:
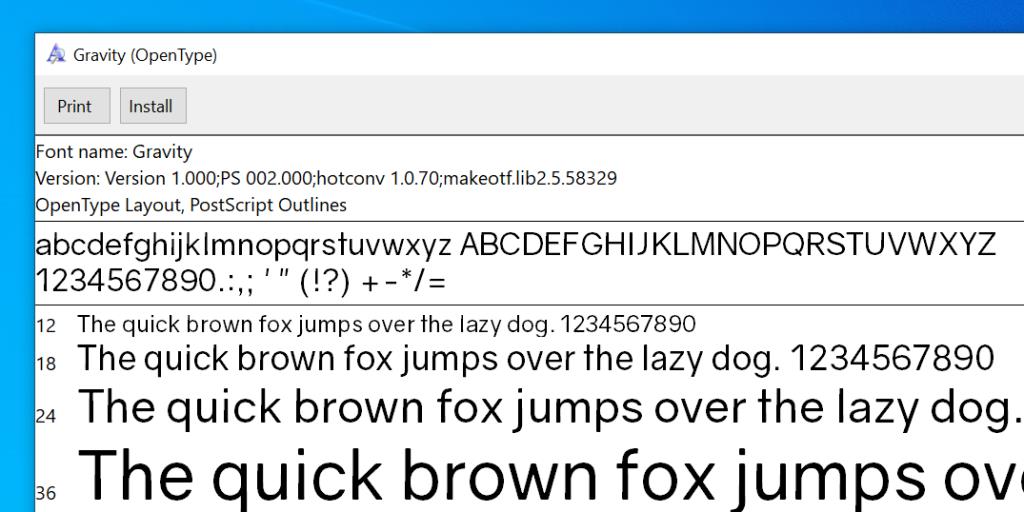
Písmo bude okamžite k dispozícii na použitie bez toho, aby ste museli reštartovať počítač.
Teraz, keď je vaše písmo nainštalované, môžete ho použiť v ktorejkoľvek zo svojich aplikácií vrátane Photoshopu.
Tu je návod, ako ho použiť vo Photoshope:
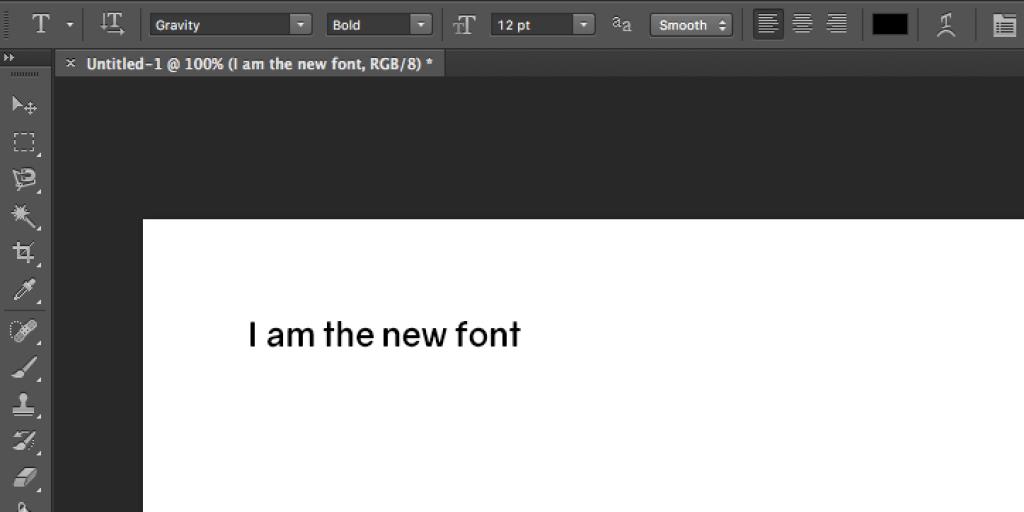
Adobe Photoshop funguje na Macu takmer rovnako ako na Windowse. To znamená, že si môžete nainštalovať písmo a potom ho použiť vo Photoshope.
Môžete to urobiť nasledovne.
Ak ste tak ešte neurobili, musíte si stiahnuť a nainštalovať písmo do svojho Macu, aby ste ho mohli použiť vo Photoshope.
Tu je návod, ako to urobiť, ak ste do svojho Macu nikdy nepridali písmo:
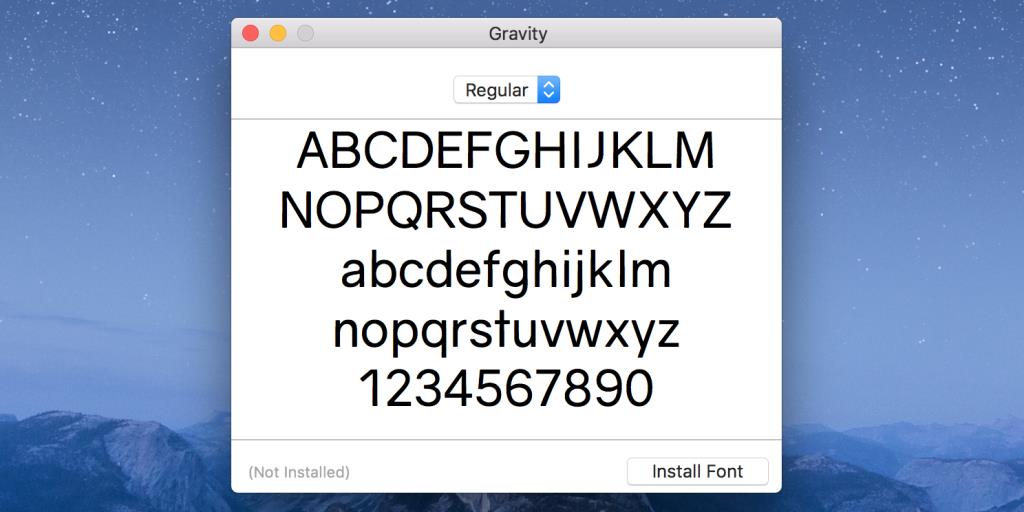
Vaše nainštalované písmo je teraz pripravené na použitie vo Photoshope a takto k nemu získate prístup:
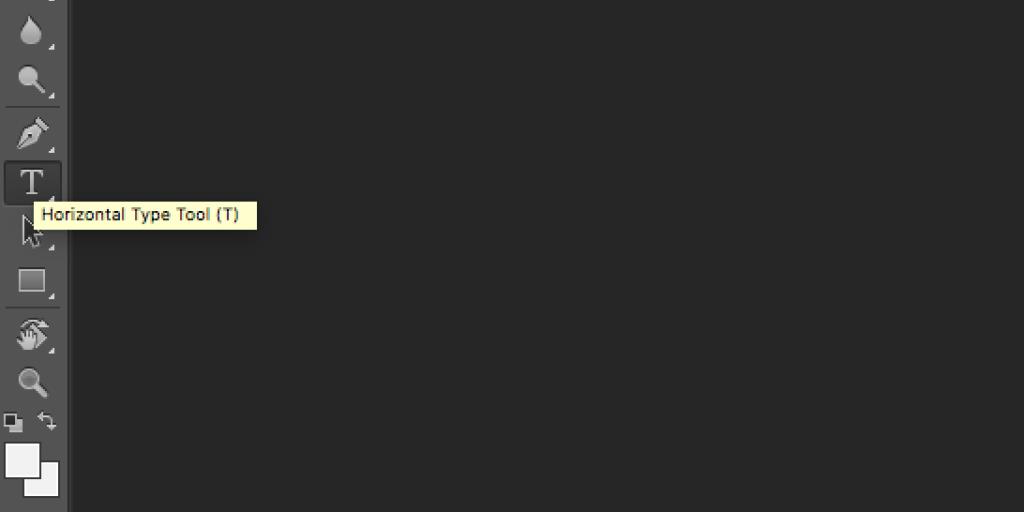
Na nastavenie novo pridaného písma ako predvoleného písma vo Photoshope nemusíte veľa urobiť. Jednoducho otvorte textový nástroj, vyberte si nové písmo a toto písmo sa stane primárnym písmom nástroja.
Pri ďalšom prístupe k nástroju bude vybraté písmo vopred vybraté a pripravené na písanie textu.
Ak ste nainštalovali príliš veľa písiem a je pre vás ťažké vybrať písmo z ponuky písiem Photoshopu, môžete niektoré odstrániť. To si bude vyžadovať odinštalovanie písiem zo systému, pretože, ako sme už povedali, Photoshop sa pri všetkých vašich písmach spolieha na váš systém.
Ak nechcete odstrániť písmo navždy, môžete ho dočasne zakázať vo svojom systéme. Je to možné pomocou bezplatnej aplikácie tretej strany v systéme Windows, ale Mac má túto funkciu zabudovanú vo svojom operačnom systéme.
Tu je návod, ako vykonáte úlohu.
Windows 10 vám umožňuje odstrániť nainštalované písma z aplikácie Nastavenia. Tu je postup:
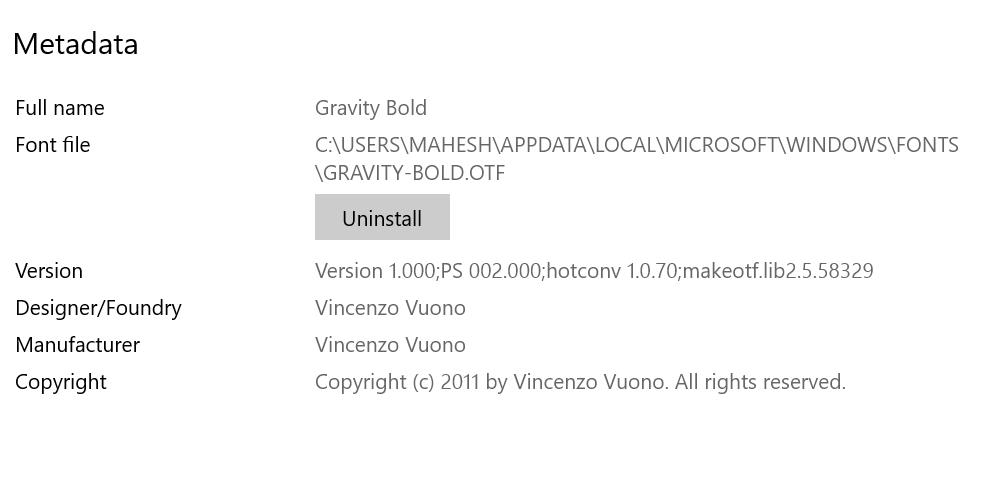
Ak chcete zakázať iba písmo, nainštalujte si do počítača bezplatnú aplikáciu FontBase . Táto aplikácia funguje ako správca písiem a umožňuje vám vypnúť písma, ktoré nechcete používať. Keď budete znova pripravení, môžete povoliť svoje písma a zobrazia sa vo Photoshope.
Váš Mac vám umožňuje odstraňovať písma, ako aj deaktivovať písma bez použitia akýchkoľvek správcov písiem tretích strán pre váš Mac .
Ak chcete odstrániť písmo z Macu:
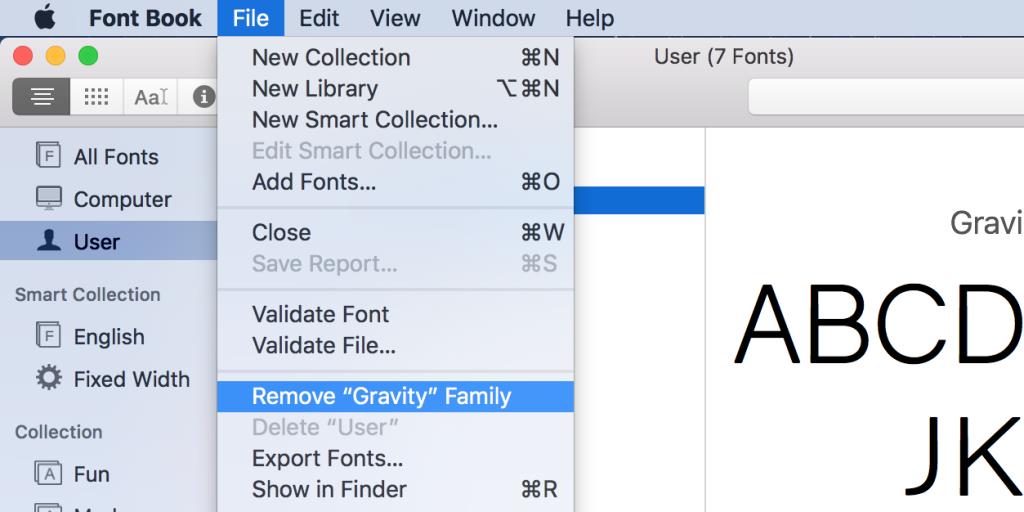
Ak chcete dočasne zakázať písmo na Macu:
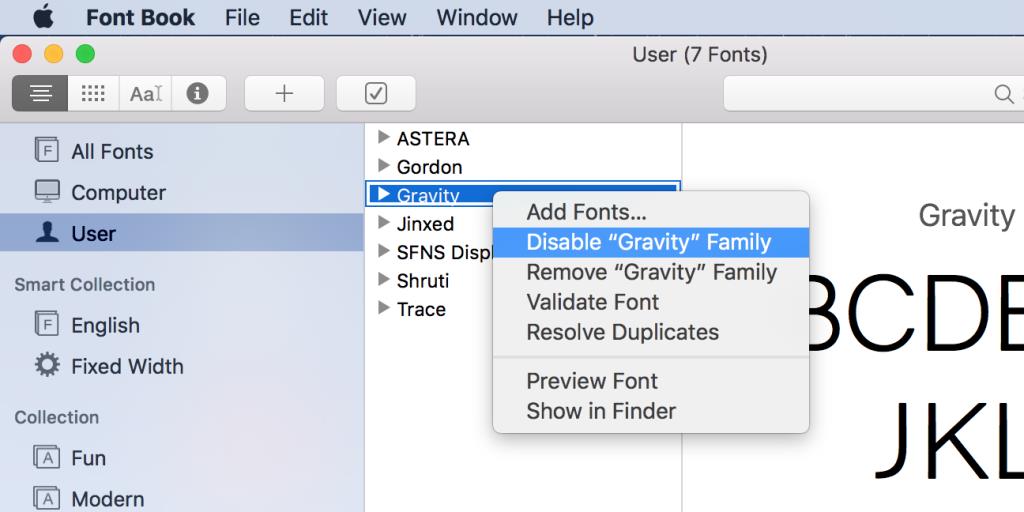
Ak nemôžete nájsť písmo, ktoré chcete použiť vo svojich návrhoch, alebo ak ste si vytvorili vlastné písmo, vyššie uvedené metódy vám pomôžu pridať písma a urobiť ich použiteľnými v programe Adobe Photoshop.
Ešte lepšie je, že svoje nové písma môžete použiť aj v mnohých iných aplikáciách vrátane Microsoft Word.
Pinterests Idea Pins poskytujú tvorcom skvelý spôsob, ako vytvárať inšpiratívny obsah a zapájať sa do svojej komunity na platforme. Na rozdiel od Story Pins, nápadité piny vydržia a nezmiznú po 24 hodinách.
Mnohí fotografi poznajú zlatú triádu kompenzácie expozície: rýchlosť uzávierky, ISO a clona fotoaparátu. Spoločne sú títo traja umelci prvou obrannou líniou pri práci v teréne.
Hluk na pozadí môže zničiť inak dobré video tým, že je takmer nemožné počuť, čo hovorí reproduktor vo videu.
Adobe Lightroom je nedeštruktívny softvér na úpravu fotografií. Je súčasťou ekosystému Adobe a prichádza so skvelými funkciami na úpravu fotografií. Nevychádza to však lacno.
Ak si chcete vyskúšať streamovanie, no obľúbené OBS Studio vám nevyhovuje, nezúfajte. Existuje mnoho alternatív, ktoré ponúkajú rôzne výhody, či už sú bezplatné, cloudové alebo poskytujú jedinečnú funkčnosť. Bez ohľadu na to, či hráte, podcastujete alebo prezentujete, výber správneho softvéru na živé vysielanie je dôležitý.
Chcete vo svojom návrhu použiť písmo, ktoré nie je dostupné vo Photoshope? Našťastie môžete ľahko pridať nové písma a použiť ich vo svojich návrhoch Photoshopu. Vaše novo pridané písma budú vyzerať a fungovať rovnako ako vaše existujúce písma.
Pouličnú fotografiu si užívajú tisíce ľudí na celom svete. Mnohí z týchto nadšencov si možno neuvedomujú, že praktizovanie pouličnej fotografie má niekoľko dlhodobých výhod.
Capture One je softvér na úpravu fotografií, ktorý sa stal populárnym medzi profesionálnymi fotografmi, a to z dobrého dôvodu. Hoci mnohé z jeho funkcií úprav môžu byť podobné Adobe Lightroom, mnohí považujú Capture One za vhodnejší pre ich potreby následného spracovania.
Nech už je váš online biznis akýkoľvek, kvalitný obsah musí byť súčasťou rovnice. Vytvorenie dostatočne kvalitného obsahu pre váš web, kanály sociálnych médií a ďalšie online platformy však môže byť náročné.
Pinterests Idea Pins poskytujú tvorcom skvelý spôsob, ako vytvárať inšpiratívny obsah a zapájať sa do svojej komunity na platforme. Na rozdiel od Story Pins, nápadité piny vydržia a nezmiznú po 24 hodinách.
Mnohí fotografi poznajú zlatú triádu kompenzácie expozície: rýchlosť uzávierky, ISO a clona fotoaparátu. Spoločne sú títo traja umelci prvou obrannou líniou pri práci v teréne.
Keď v InDesigne vytvoríte dlhý dokument, napríklad knihu alebo katalóg, je pravdepodobné, že budete chcieť zahrnúť stránku s obsahom. Aj keď to môžete urobiť ručne, je lepšie nechať InDesign vygenerovať obsah za vás.
Hluk na pozadí môže zničiť inak dobré video tým, že je takmer nemožné počuť, čo hovorí reproduktor vo videu.
Adobe Lightroom je nedeštruktívny softvér na úpravu fotografií. Je súčasťou ekosystému Adobe a prichádza so skvelými funkciami na úpravu fotografií. Nevychádza to však lacno.
Ak si chcete vyskúšať streamovanie, no obľúbené OBS Studio vám nevyhovuje, nezúfajte. Existuje mnoho alternatív, ktoré ponúkajú rôzne výhody, či už sú bezplatné, cloudové alebo poskytujú jedinečnú funkčnosť. Bez ohľadu na to, či hráte, podcastujete alebo prezentujete, výber správneho softvéru na živé vysielanie je dôležitý.
Chcete vo svojom návrhu použiť písmo, ktoré nie je dostupné vo Photoshope? Našťastie môžete ľahko pridať nové písma a použiť ich vo svojich návrhoch Photoshopu. Vaše novo pridané písma budú vyzerať a fungovať rovnako ako vaše existujúce písma.
V dnešnej dobe je úprava fotografií rovnako dôležitá ako záber, ktorý zachytíte. A jednou z najpopulárnejších platforiem na vykonávanie postprodukcie je Adobe Lightroom.
V roku 2009 Pioneer – známy názov pre audio zariadenia a spotrebnú elektroniku – uviedol na trh svoj vlajkový prehrávač médií CDJ-2000 (alebo prehrávač kompaktných diskov). Prehrávač sa stretol s dizajnom a funkčnosťou a umožnil DJom vyberať, miešať, krájať a analyzovať svoju hudbu počas hrania.