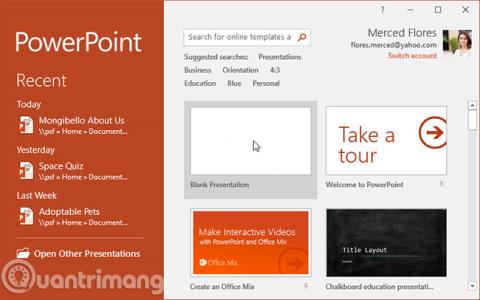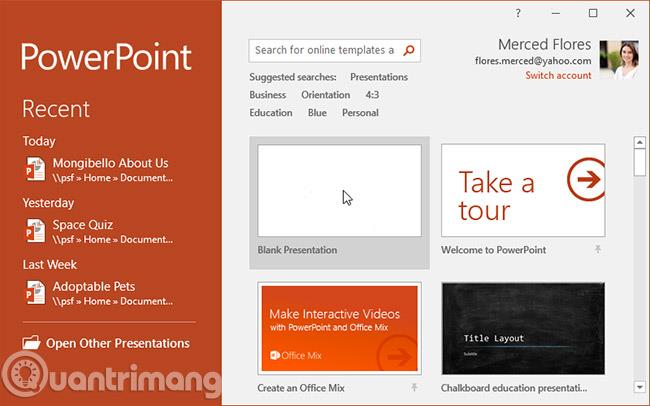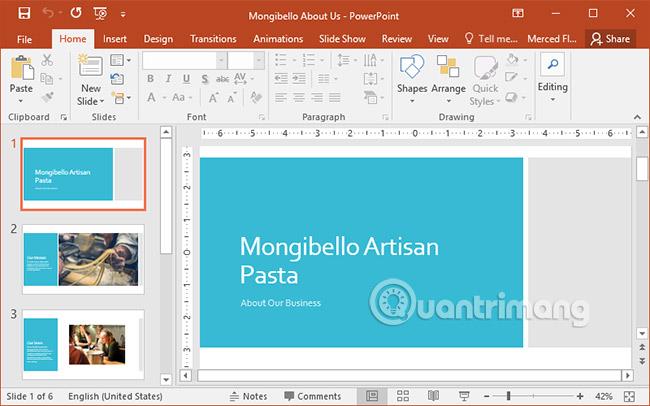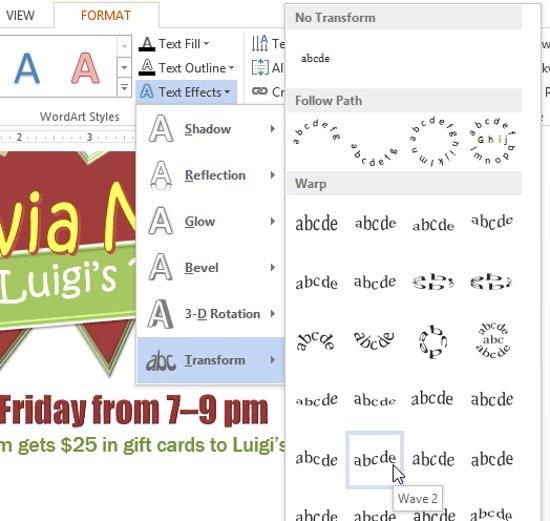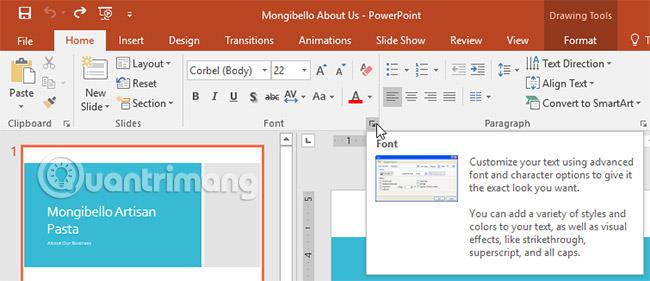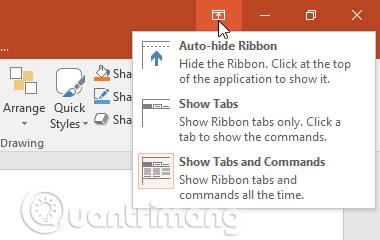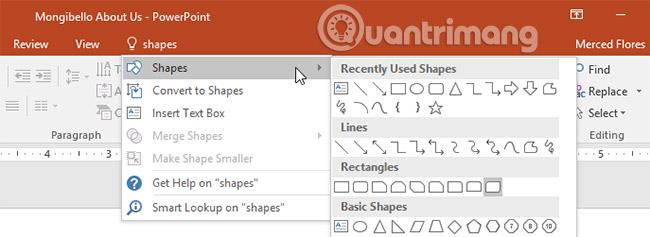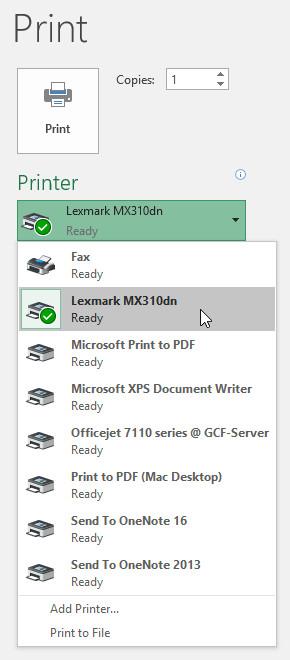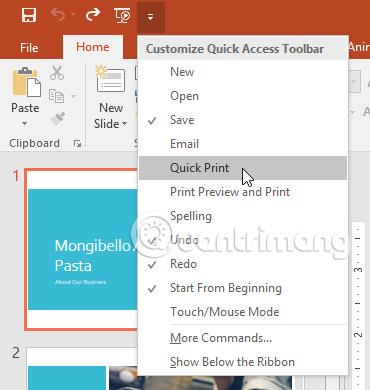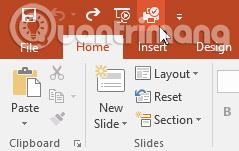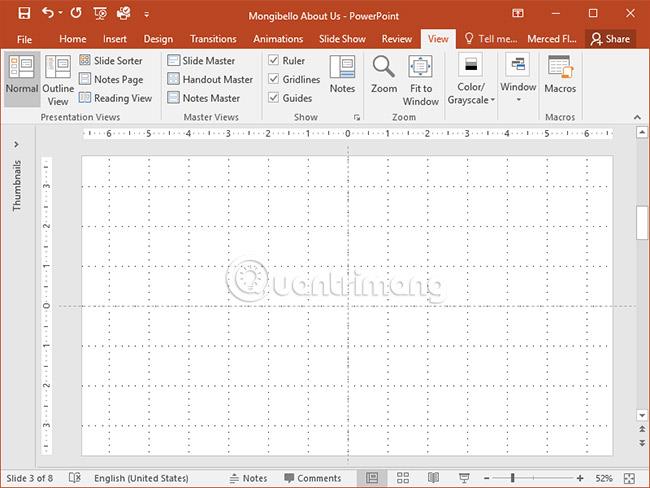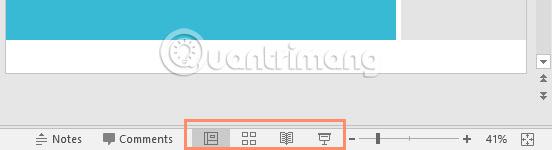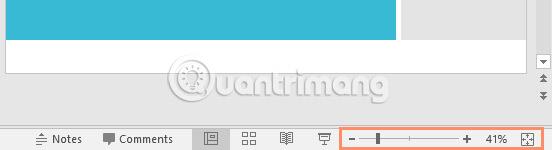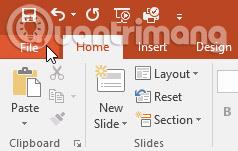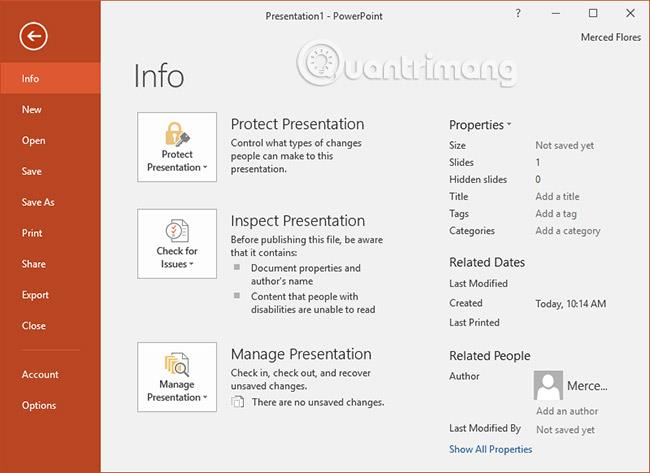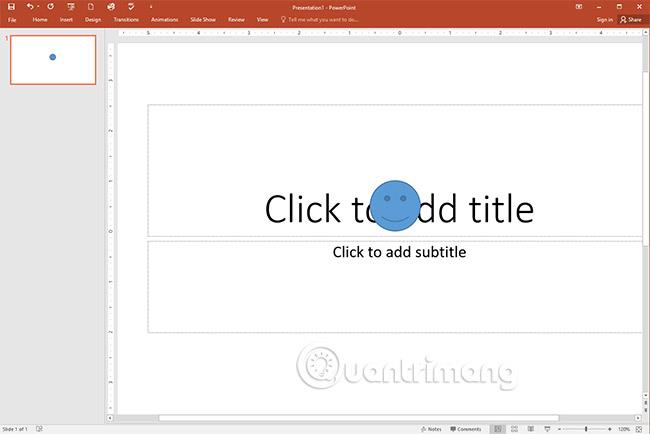A PowerPoint egy prezentációs program, amely lehetővé teszi dinamikus diabemutatók létrehozását. Ezek a prezentációk tartalmazhatnak animációkat, képeket, videókat és egyebeket. Ebben a leckében megismerkedhet a PowerPoint környezetben, olyan eszközökkel, mint a Szalag, a Gyorselérési eszköztár és a Backstage nézet.
Kezdje el a PowerPoint 2016 használatát
Ismerje meg a PowerPoint 2016-ot
A PowerPoint 2016 hasonló a PowerPoint 2013-hoz és a PowerPoint 2010-hez. Ha már használta ezeket a verziókat, a PowerPoint 2016 ismerős lesz. Ha azonban még nem ismeri a PowerPointot, vagy több tapasztalata van a régebbi verziókkal, először szánjon egy kis időt a PowerPoint 2016 felületének megismerésére.
PowerPoint felület
A PowerPoint első megnyitásakor megjelenik a Start képernyő . Innen létrehozhat új prezentációt, kiválaszthat egy sablont, és hozzáférhet a legutóbb szerkesztett prezentációihoz. Ezen a kezdőképernyőn keresse meg és válassza az Üres bemutató lehetőséget a PowerPoint felület eléréséhez.
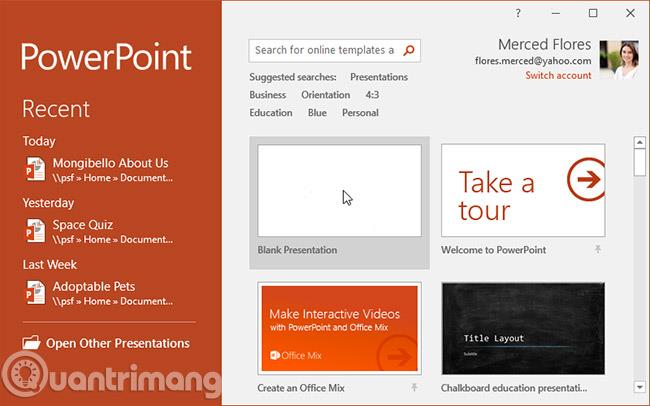
Kattintson az alábbi képernyőn lévő gombokra a PowerPoint felület megismeréséhez.
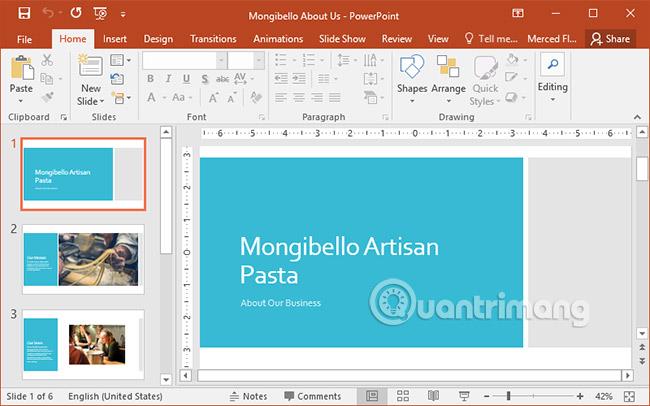
Dolgozzon PowerPoint környezettel
A Szalagon és a Gyorselérési eszköztáron találhat parancsokat a PowerPoint gyakori feladatainak végrehajtásához. A Backstage nézet különböző lehetőségeket kínál a dokumentumok mentésére, megnyitására, nyomtatására és megosztására.
Szalag
A PowerPoint a hagyományos menük helyett füles szalagrendszert használ. A szalag számos lapot tartalmaz, mindegyik lapon sok parancscsoport található. Például a Kezdőlap lap Betűtípus csoportja parancsokat tartalmaz a dokumentum szövegének formázásához.
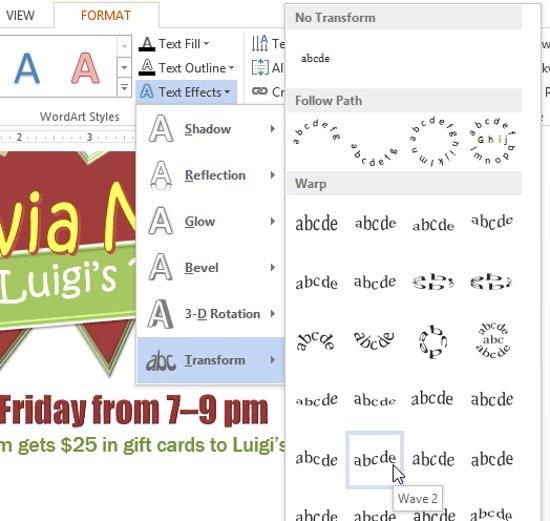
Egyes csoportok jobb alsó sarkában egy kis nyíl is található, amelyre kattintva további lehetőségeket talál.
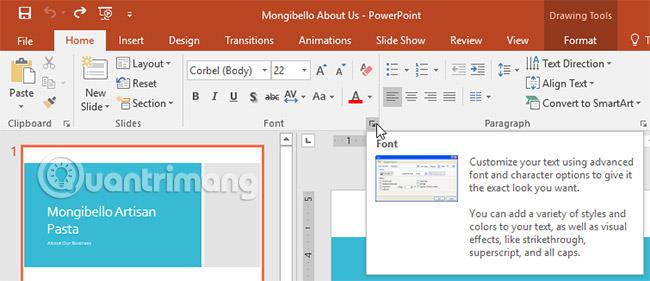
A szalag megjelenítése és elrejtése
A szalagot úgy tervezték, hogy megfeleljen az aktuális feladatnak, de minimalizálhatja azt, ha úgy találja, hogy túl sok helyet foglal el a képernyőn. Kattintson a Szalag megjelenítési beállításai nyílra a szalag jobb felső sarkában a legördülő menü megjelenítéséhez.
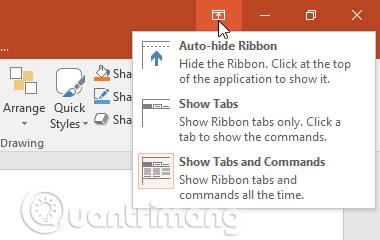
- Szalag automatikus elrejtése: Az Automatikus elrejtés opció teljes képernyős módban jeleníti meg a munkafüzetet, és teljesen elrejti a szalagot. A Szalag megjelenítéséhez kattintson a Szalag kibontása parancsra a képernyő tetején.
- Lapok megjelenítése: Ez a beállítás elrejti az összes parancscsoportot, ha nincsenek használatban, de a lapok továbbra is láthatók lesznek. A szalag megjelenítéséhez kattintson egy fülre.
- Lapok és parancsok megjelenítése : Ezzel a lehetőséggel a teljes szalagot maximalizálja. Az összes fül és parancs látható lesz. Ez a lehetőség alapértelmezés szerint be van jelölve a PowerPoint első megnyitásakor.
Használja a Mondja meg funkciót
Ha nem találja a kívánt parancsot, a Mondd meg funkció segíthet. Úgy működik, mint egy normál keresősáv: írja be, amit keres, és megjelenik a lehetőségek listája. Ezután a parancsot közvetlenül a menüből használhatja anélkül, hogy a szalagon kellene megtalálnia.
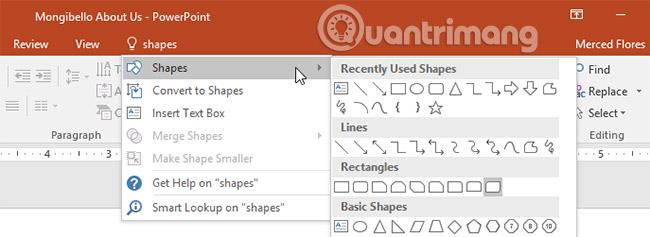
Gyorsmenü
A közvetlenül a szalag felett található Gyorselérési eszköztár lehetővé teszi a gyakori parancsok elérését, függetlenül attól, hogy melyik lap van kiválasztva. Alapértelmezés szerint tartalmazza a Mentés, Visszavonás, Újrakészítés és Kezdés az elejétől parancsokat. A preferenciáitól függően további parancsokat is hozzáadhat.
Parancsok hozzáadása a Gyorselérési eszköztárhoz:
1. Kattintson a Gyorselérési eszköztár jobb oldalán található legördülő nyílra.
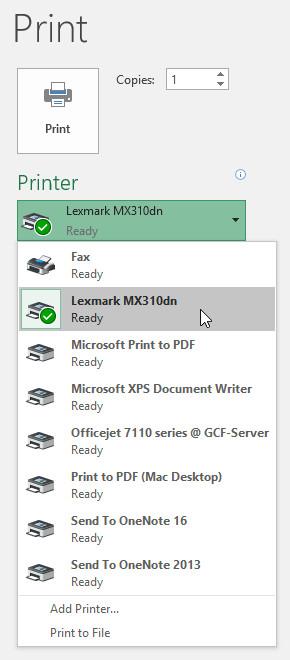
2. Válassza ki a hozzáadni kívánt parancsot a legördülő menüből. További parancsok kiválasztásához válassza a További parancsok lehetőséget.
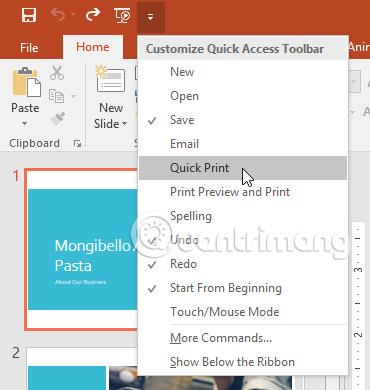
3. Ez a parancs hozzáadódik a Gyorselérési eszköztárhoz.
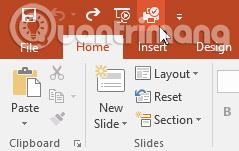
Vonalzók, vezetők és rácsvonalak
A PowerPoint számos eszközt tartalmaz a prezentáció tartalmának rendszerezésére és elrendezésére, beleértve a vonalzót, a segédvonalakat és a rácsvonalakat. Ezek az eszközök megkönnyítik az objektumok igazítását a prezentációkban. Egyszerűen kattintson a jelölőnégyzetekre a Nézet lap Megjelenítés csoportjában az eszközök megjelenítéséhez és elrejtéséhez.
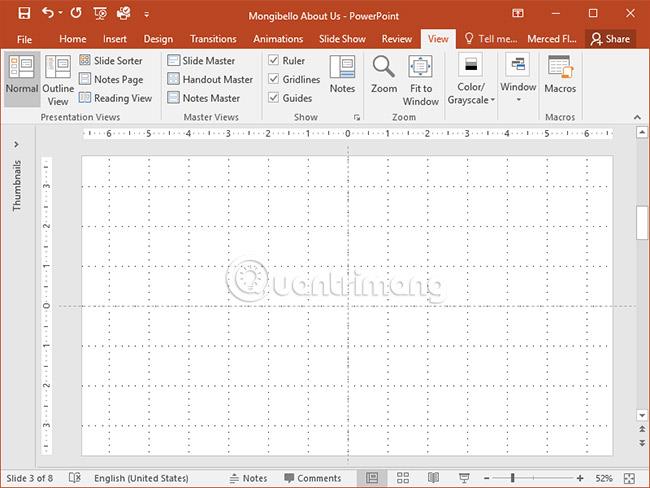
Nagyítás és egyéb nézeti lehetőségek
A PowerPoint számos megtekintési lehetőséget kínál, amelyek megváltoztatják a prezentáció megjelenését. Kiválaszthatja, hogy prezentációját normál nézetben, diarendező nézetben, olvasási nézetben vagy diavetítés nézetben tekintse meg . Nagyíthat és kicsinyíthet is, hogy könnyebben olvasható legyen a prezentációja.
Dianézet váltása
A különböző dianézetek közötti váltás egyszerű. Egyszerűen keresse meg és válassza ki a kívánt dianézet parancsot a PowerPoint ablak jobb alsó sarkában.
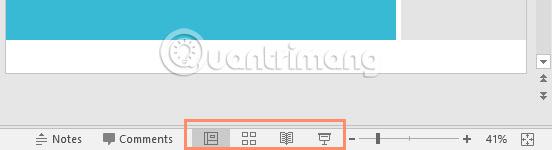
Nagyítás és kicsinyítés
Nagyításhoz vagy kicsinyítéshez kattintson és húzza el a nagyításvezérlő csúszkát a PowerPoint ablak jobb alsó sarkában. A nagyításhoz vagy kicsinyítéshez a + vagy - parancsokat is kiválaszthatja. A csúszka melletti szám mutatja az aktuális nagyítási arányt, más néven nagyítási szintet.
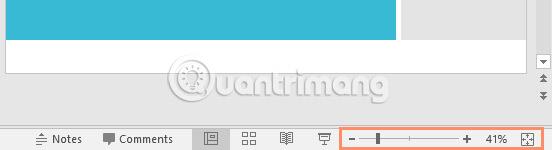
Backstage kilátás
A Backstage nézet különféle lehetőségeket kínál a prezentáció mentésére, megnyitására, nyomtatására és megosztására. A Backstage nézet eléréséhez kattintson a Fájl fülre a szalagon.
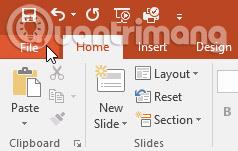
Kattintson az alábbi interakció gombjaira, ha többet szeretne megtudni a Backstage nézet használatáról.
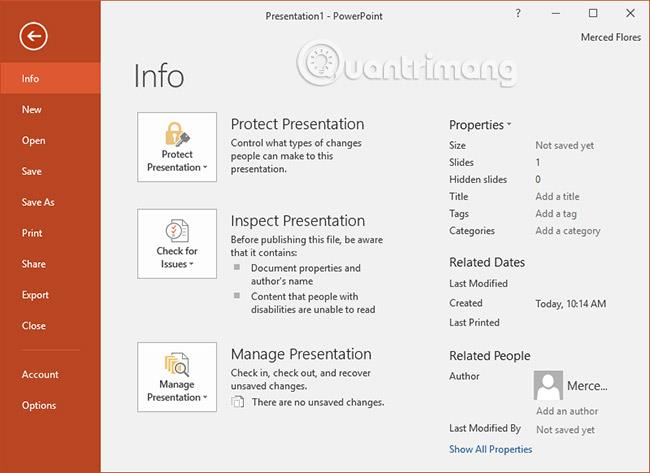
Gyakorlat!
1. Nyissa meg a PowerPoint 2016-ot, és hozzon létre egy üres prezentációt.
2. Módosítsa a Szalag megjelenítési beállításait a Lapok megjelenítése értékre.
3. Kattintson a Gyorselérési eszköztár melletti legördülő nyílra, és adja hozzá az Új, Gyorsnyomtatás és Helyesírás parancsokat.
4. A Mondd sávba írja be a Shape szót, és nyomja meg az Enter billentyűt.
5. Válasszon ki egy alakzatot a menüből, és kattintson duplán a diára.
6. Jelenítse meg a Vonalzó eszközt , ha még nincs megjelenítve.
7. Nagyítsa fel a prezentációt 120%-os méretre.
8. Ha végzett, a prezentáció így fog kinézni:
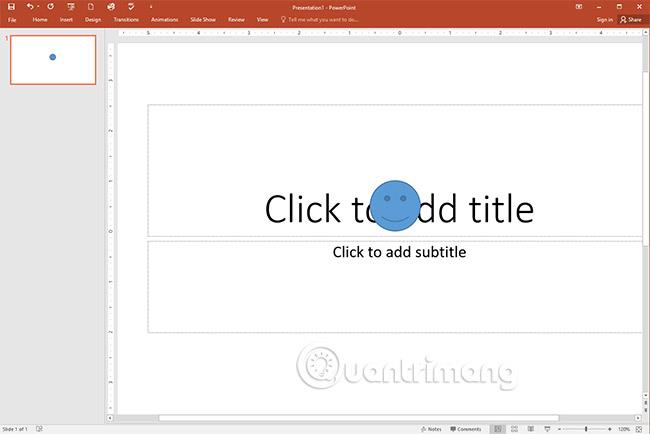
9. Állítsa vissza a Szalag megjelenítési beállításait Lapok és parancsok megjelenítése módra .
Többet látni: