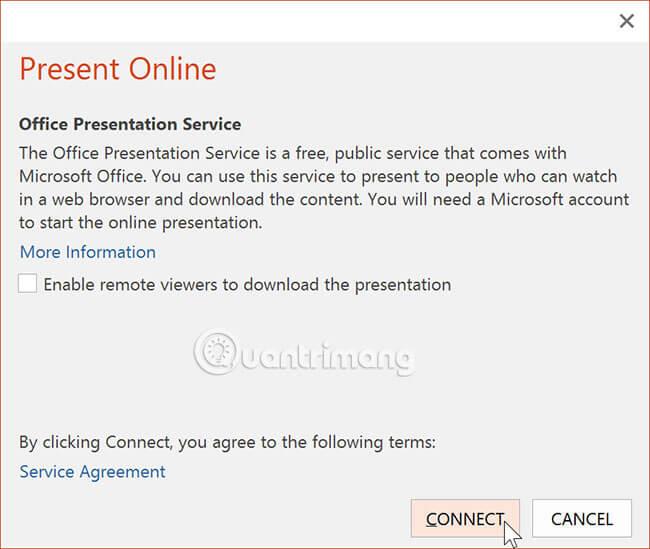A prezentációra való felkészülés során sok mindent kell szem előtt tartani: Meddig tart a bemutató? Mit mondanál? Szerencsére a PowerPoint 2016 számos eszközt kínál, amelyek segíthetnek a prezentáció gyakorlásában. Akár egy másolatot is rögzíthet narrációval, így a hallgatók később maguk is átnézhetik az előadást.
A PowerPoint 2016 diavetítés rögzítése és időzítések gyakorlása funkciója
Próba bemutató ideje
A Rehearse Timings funkció akkor lehet hasznos, ha be szeretné állítani, hogy a prezentációt egy bizonyos sebességgel játsszák le, így nem kell magunknak átkattintani a diákat. Ezzel a funkcióval megtakaríthatja az egyes diákra és effektusokra fordított időt. A PowerPoint ezután automatikusan lejátssza a prezentációt ezen időközönként.
A próba gyakran az egyik utolsó lépés a prezentáció elkészítésében. Ha még soha nem tartott prezentációt, tekintse át a diavetítés bemutatásáról szóló leckét a PowerPoint 2016-ban, hogy megismerje az alapokat.
Hogyan próbáld ki a prezentációs időt
1. Lépjen a Diavetítés fülre, majd kattintson a Rehearse Timings parancsra.

2. Megjelenik a prezentáció teljes képernyős nézete. Gyakorolja bemutatóját diavetítéssel. Ha készen áll a következő diára lépésre, kattintson a Tovább gombra a Felvétel eszköztár bal felső sarokban. Használhatja a billentyűzet jobbra nyíl gombját is.

3. Amikor a prezentáció végére ér, megjelenik egy párbeszédpanel, amely rögzíti a teljes prezentációs időt. Ha elégedett az egyes diák időintervallumával, kattintson az Igen gombra.

4. Időt takarít meg. A következő prezentáció alkalmával a PowerPoint ezeket az időket használja fel a diák automatikus előrehaladására.
Ha újra meg kell próbálnia az időzítés megfelelőbb beállítását, a Felvétel eszköztár szüneteltetheti vagy újraindulhat egy dián. A stopper funkció szüneteltetéséhez kattintson a Szünet gombra. Ha az időzítő szünetel, egyetlen művelet sem számít bele a mentett időbe. Az aktuális dián az idő ismételt rögzítéséhez kattintson az Ismétlés gombra.
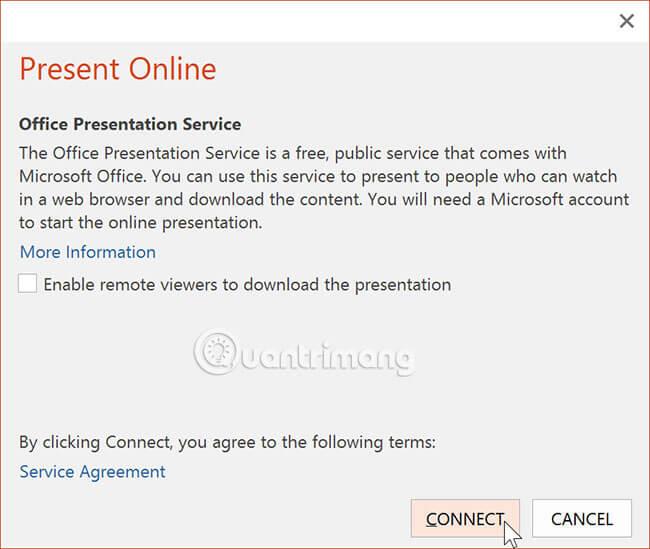
Rögzítse az előadást
A Diavetítés rögzítése funkció (prezentáció rögzítése) hasonló a Rehearse Timings funkcióhoz, de egy kicsit átfogóbb. Ha rendelkezik mikrofonnal a számítógéphez, akkor a teljes prezentáció narrációját rögzítheti. Ez akkor hasznos, ha a diavetítést prezentációként vagy önállóan lejátszott videóként kívánja használni.
Hogyan készítsünk diavetítést
1. A Diavetítés lapon válassza a Diavetítés rögzítése legördülő nyilat , majd válassza a Felvétel indítása az elejétől vagy a Felvétel indítása az aktuális diából lehetőséget .

2. Megjelenik egy párbeszédpanel. Válassza ki a kívánt beállításokat, majd kattintson a Felvétel indítása gombra. Ne feledje, csak akkor rögzíthet beszédhangot, ha mikrofont csatlakoztatott a számítógépéhez.

3. A prezentáció teljes képernyős nézetben jelenik meg. Csináljunk egy diavetítést. Ügyeljen arra, hogy tisztán beszéljen a mikrofonba, ha hangfelvételt rögzít.
4. Ha készen áll a következő diára ugrásra, kattintson a Tovább gombra a Felvétel eszköztáron , vagy használja a jobb nyílbillentyűt.

5. Amikor a diavetítés végére ér, a PowerPoint bezárja a teljes képernyős nézetet.
6. A diák időzítése be van állítva, és a narráció immár a bemutató része. A narrációt tartalmazó diákat a jobb alsó sarokban lévő hangszóró ikon jelzi.

A rögzített diavetítésben az egérmutató nem lesz látható a kész termékben. Ezért ha valamire szeretne rámutatni, akkor a lézermutató funkciót kell használnia. Csak tartsa lenyomva a Ctrl billentyűt a billentyűzeten, miközben kattint és lenyomva tartja az egeret. A kurzor kis piros pontként jelenik meg.

Hogyan lehet eltávolítani a diákhoz és a hangfelvételekhez beállított időt
Ha meggondolja magát, hogy minden diához vagy hangbeszédhez előre beállított időpontot adjon meg, könnyedén eltávolíthatja e beállítások bármelyikét, vagy mindkettőt egyszerre. Eltávolíthatja őket a teljes prezentációból vagy csak az aktuális diából.
Ehhez egyszerűen lépjen a Diavetítés fülre, kattintson a Diavetítés rögzítése legördülő nyílra , vigye az egérmutatót a Törlés szakasz fölé, majd válassza ki a kívánt lehetőséget a menüből.

Remélem sikeres vagy.