Pipa beszúrása az Excelben: 5 módszer

Mindannyian ismerjük a jó, régimódi pipa értékét, a négyzetek kipipálásának széles körben ismert karakterét, amely megerősíti a feladatok elvégzését, és világszerte használják a listák kezelésében.

Ha sok Excel- adattal rendelkezik , néha nehéz lehet a munkalapon található összes információ elemzése. A kimutatások segíthetnek a munkalapok könnyebben kezelhetővé tételében azáltal, hogy összegzik az adatokat, és lehetővé teszik az adatok különböző módon történő kezelését.
Használja a PivotTable-t a kérdések megválaszolásához
Tekintsük az alábbi példát. Tegyük fel, hogy meg akarja válaszolni a kérdést: Mennyit ad el az egyes értékesítők? A válasz megtalálása időigényes és nehéz lehet. Minden eladó neve több cikken is megjelenik, és össze kell adnia a különböző rendeléseiket. A Részösszeg paranccsal megtalálhatja az egyes értékesítők végösszegét, de sok adatot kell feldolgozni.

Szerencsére a PivotTables képes az adatokat menet közben kiszámítani és összegezni oly módon, hogy az olvasást sokkal könnyebbé tegye. Ha kész, a kimutatás így fog kinézni:

Miután létrehozott egy kimutatást, az adatok átrendezésével különböző kérdésekre válaszolhat. Tegyük fel például, hogy azt szeretné válaszolni: Mennyi az eladások teljes összege havonta? A PivotTable a következőképpen módosítható:

PivotTable létrehozása
1. Válassza ki azt a táblázatot vagy cellákat (beleértve az oszlopfejléceket is), amelyeket fel szeretne venni a kimutatásban.

2. A Beszúrás lapon kattintson a PivotTable parancsra.

3. Megjelenik a PivotTable létrehozása párbeszédpanel . Válassza ki a beállításokat, majd kattintson az OK gombra. A példa a Table1-et fogja használni forrásadatként, és a kimutatást egy új munkalapon helyezi el.

4. Az üres kimutatás és mezőlista egy új munkalapon jelenik meg.

5. A kimutatás létrehozása után el kell döntenie, mely mezőket kívánja hozzáadni. Minden mező egyszerűen egy oszlopfejléc a forrásadatokból. A PivotTable Fields listában jelölje be az egyes hozzáadni kívánt mezők jelölőnégyzetét. A példa az egyes értékesítők által eladott teljes összeget szeretné tudni, ezért az Értékesítő és a Rendelés összege mezők ki lesznek jelölve.

6. A kiválasztott mezők hozzáadódnak az alábbi 4 terület valamelyikéhez. A példában az Értékesítő mező hozzáadásra került a Sorok területhez , míg a Rendelés összege az Értékekhez . A mezőket közvetlenül a kívánt területre is húzhatja.

7. A kimutatás kiszámítja és összegzi a kiválasztott mezőket. A példában a kimutatás az egyes értékesítők által eladott mennyiséget jeleníti meg.

A szokásos táblázatokhoz hasonlóan a kimutatásban is rendezheti az adatokat a Kezdőlap lap Rendezés és szűrés parancsával . Bármilyen számformázási stílust is alkalmazhat. Például érdemes lehet a számformátumot Pénznemre módosítani . Ne feledje azonban, hogy egyes formázási stílusok eltűnhetnek a kimutatás módosításakor.
Ha bármilyen adatot módosít a forrásmunkalapon, a kimutatás nem frissül automatikusan. A manuális frissítéshez válassza ki a kimutatást, majd lépjen az Elemzés > Frissítés menüpontra .
Adatok elforgatása
Az egyik legjobb dolog a kimutatásban, hogy gyorsan elforgathatják – vagy átszervezhetik – az adatokat, így számos módon tesztelheti a lapokat. Az adatok elforgatása segíthet számos kérdés megválaszolásában, és akár kísérletezhet is az adatokkal új trendek és minták felfedezése érdekében.
Oszlopok hozzáadása
Eddig a kimutatások egyszerre csak egy adatoszlopot jelenítettek meg. Több oszlop megjelenítéséhez mezőket kell hozzáadnia az Oszlopok területhez.
1. Húzzon egy mezőt a Mezőlistából az Oszlopok területre. A példa a Hónap mezőt fogja használni .

2. A kimutatás több oszlopot fog tartalmazni. A példában most már van egy oszlop az összes személy havi eladásairól az összértéken kívül.

Sor vagy oszlop módosítása
Egy sor vagy oszlop megváltoztatása teljesen más perspektívát adhat az adatokról. Csak annyit kell tennie, hogy törölje a kérdéses mezőt, majd cserélje ki egy másik mezőre.
1. Húzza ki a törölni kívánt mezőt az aktuális területéről. Szintén törölheti a megfelelő négyzet bejelölését a Mezőlistában. Ez a példa eltávolítja a Hónap és az Értékesítő mezőket.
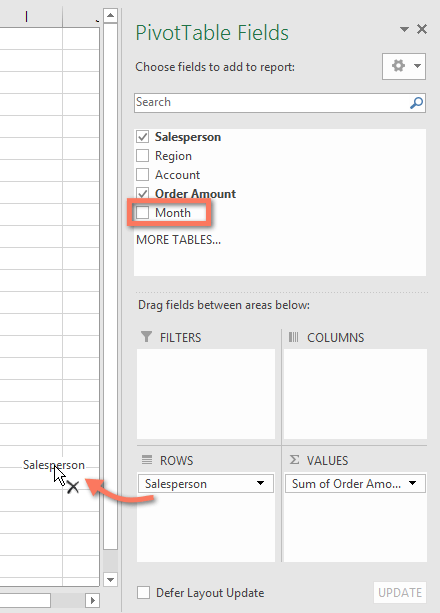
2. Húzzon egy új mezőt a kívánt területre. A példa a Régió mezőt a Sorok közé helyezné .
3. A PivotTable igazodik az új adatok megjelenítéséhez. A példában az egyes régiók által eladott mennyiség jelenik meg.

Mindannyian ismerjük a jó, régimódi pipa értékét, a négyzetek kipipálásának széles körben ismert karakterét, amely megerősíti a feladatok elvégzését, és világszerte használják a listák kezelésében.
Bár mindig integrálhatja az Excel-adatokat egy Word-dokumentumba, gyakran szükségtelen, ha csak egy kis táblázatra van szüksége. Szerencsére meglehetősen egyszerű táblázatot létrehozni és Excel-képleteket használni egy Word-dokumentumban. Azonban csak korlátozott számú képlet használható.
A táblázatok elengedhetetlenek az adatok kategorizálásához és megjelenítéséhez, különösen a modern üzleti világban. A Microsoft Excel egy széles körben használt táblázatkezelő program, amely lehetővé teszi az adatok megjelenítését és elrendezését. Óriási mennyiségű funkcionalitást biztosít Önnek.
Az Excel számos grafikont kínál az adatok kivetítésére. Minden grafikonnak megvannak a sajátosságai, így értelmesebb, ha az adatok a megfelelő grafikonnal jelennek meg.
Az adatok bevitele az Excelbe ijesztő feladat, különösen, ha sok oszlop és rengeteg bejegyzés van. Más felhasználók számára is zavaró lehet, különösen, ha nem ismerik az Ön táblázatát.
Mielőtt bemutatná a prezentációt a közönségnek, megkérhet másokat, hogy értékeljék a diákat, és adjanak visszajelzést azokról.
A számformátumok pontosan megmondják a táblázatnak, hogy milyen típusú adatokat használ, például százalékokat (%), pénznemet ($), időt, dátumot stb.
Minden Excel táblázat tartalmaz sorokat és oszlopokat. A legtöbb esetben az oszlopokat betűk (A, B, C), a sorokat pedig számok (1, 2, 3) azonosítják.
Az Adobe Acrobat az Adobe rendszer egyik úttörő PDF-alkalmazása. Ez a szoftver lehetővé teszi a PDF fájlok offline és online megtekintését.
Az OFFSET funkció hivatkozást hoz létre a munkalap egy területére anélkül, hogy be kellene írnia egy cellát vagy be kellene írnia egy értéket. Az alábbiakban bemutatjuk, hogyan kell használni az Offset funkciót a Microsoft Excel programban.
A Microsoft PowerPoint a Microsoft üzleti és termelékenységi programjainak gyűjteményének része. Ez a prezentációs szoftver kiterjedt funkcióival segíti a felhasználókat ötleteik életre keltésében. Nagyon lenyűgöző prezentációkat hoz létre, hogy felkeltse a nézők figyelmét.
Ha még nem ismeri a PowerPointot, meg kell tanulnia a szöveggel való munka alapjait. Ebből a leckéből megtudhatja, hogyan vághat ki, másolhat, illeszthet be és formázhat szöveget.
A Tux Typing a 10 ujjas gépelés gyakorló programok egyike, amely a 10 ujjas gépelés gyakorlása és elsajátítása után teszteli a számítógép sebességét.
A kimutatások segíthetnek a munkalapok könnyebben kezelhetővé tételében azáltal, hogy összegzik az adatokat, és lehetővé teszik az adatok különböző módon történő kezelését.
A PowerPoint számos eszközt kínál, amelyek segíthetnek a prezentáció gyakorlásában. Akár egy másolatot is rögzíthet narrációval, így a hallgatók később maguk is átnézhetik az előadást.












