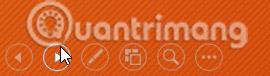Minden PowerPoint prezentáció diasorozatból áll. A diavetítés létrehozásához ismernie kell a diákkal való munka alapjait. Olyan feladatokat kell elsajátítania, mint az új diák beszúrása, a diák elrendezésének megváltoztatása, a meglévő diák elrendezése, a dianézetek módosítása és a diákhoz megjegyzések hozzáadása.
Diák a PowerPoint 2016-ban
Ismerje meg a diákat és a dia elrendezését
Amikor új diát szúr be, általában vannak olyan helyőrzők, amelyek megmutatják, hol helyezze el a tartalmat. Minden diának más-más helyőrző-elrendezése lesz, attól függően, hogy milyen típusú információkat szeretne tartalmazni. Amikor új diát hoz létre, ki kell választania a tartalomnak megfelelő diaelrendezést.

A helyőrzők különböző típusú tartalmat tartalmazhatnak, beleértve a szöveget, képeket és videókat. Sok helyőrzőnek van miniatűr ikonja. Rájuk kattintva adott tartalomtípusokat adhat hozzá. Az alábbi példában a dián helyőrzők találhatók a címhez és a tartalomhoz.

Új diák beszúrása
Amikor új prezentációt indít, egy dia elrendezésű dia is megjelenik . Annyi diákat szúrhat be, amennyit csak szeretne, sokféle elrendezéssel.
1. A Kezdőlap lapon kattintson az Új dia parancs alsó felére.

2. Válassza ki a kívánt dia elrendezést a megjelenő menüből.

3. Megjelenik egy új dia. Kattintson bármelyik helyőrzőre, és kezdjen el gépelni szöveg hozzáadásához. Bármely ikonra kattintva más típusú tartalmat, például képeket vagy diagramokat is hozzáadhat.

Meglévő dia elrendezésének módosításához kattintson az Elrendezés parancsra, majd válassza ki a kívánt elrendezést.

Új dia gyors hozzáadásához a kiválasztott diával megegyező elrendezést használva kattintson az Új dia parancs felső felére.

Rendezd el a diákat
A PowerPoint prezentációk annyi diát tartalmazhatnak, amennyire a felhasználónak szüksége van. A képernyő bal oldalán található Dianavigációs panel megkönnyíti a diák elrendezését. Innen a prezentációban lévő diákat másolhatja, átrendezheti és törölheti.

Dolgozzon diákkal
- Diák másolása: Ha gyorsan szeretne másolni és beilleszteni egy diát, megkettőzheti a diát. Dia másolásához jelölje ki a kívánt diát, kattintson a jobb gombbal, és válassza ki a dia másolása lehetőséget a megjelenő menüből. Több diát is másolhat egyszerre, ha először kijelöli őket.

- Diák mozgatása: Könnyen módosíthatja a diák sorrendjét. Egyszerűen kattintson és húzza a kívánt diát a Dianavigációs panelen a kívánt helyre.

- Diák törlése: Ha törölni szeretne egy diát a bemutatóból, tegye a következőket: Egyszerűen válassza ki a törölni kívánt diát, majd nyomja meg a Delete vagy a Backspace billentyűt a billentyűzeten.
Diák másolása és beillesztése
Ha több diát szeretne létrehozni azonos elrendezéssel, könnyebb lehet a már létrehozott diát másolni és beilleszteni, mint egy üres diával kezdeni.
1. Válassza ki a másolni kívánt diát a Dianavigációban , majd kattintson a Másolás parancsra a Kezdőlap lapon. Alternatív megoldásként megnyomhatja a Ctrl + C billentyűkombinációt a billentyűzeten ugyanazon feladat végrehajtásához.

2. A Dianavigációban kattintson közvetlenül a dia alatt (vagy két dia között) a beillesztés helyének kiválasztásához. Megjelenik egy vízszintes beszúrási pont.

3. Kattintson a Beillesztés parancsra a Kezdőlap lapon. Alternatív megoldásként megnyomhatja a Ctrl + V billentyűkombinációt a billentyűzeten.

4. A dia a kiválasztott pozícióban fog megjelenni.

A dia elrendezésének testreszabása
Néha azt tapasztalhatja, hogy a dia elrendezése nem egészen felel meg az Ön igényeinek. Előfordulhat például, hogy az elrendezés túl sok vagy túl kevés helyőrzőt tartalmaz. Módosíthatja a helyőrzők elrendezését is a dián. Szerencsére a PowerPoint megkönnyíti a diaelrendezések szükség szerinti beállítását.
Helyőrzők beállítása
Válasszon ki egy helyőrzőt : Mutasson a helyőrző szélére, és kattintson (lehet, hogy először a helyőrző szövegére kell kattintania a szegély megtekintéséhez). A kijelölt helyőrzőben szaggatott vonal helyett folytonos vonal lesz.

Helyőrző áthelyezése : Jelölje ki a helyőrzőt, majd kattintson és húzza a helyőrzőt a kívánt helyre.

Helyőrző átméretezése : Válassza ki az átméretezni kívánt helyőrzőt. Megjelennek a méretbeállító fogantyúk. Kattintson és húzza ezeket a méretbeállító fogantyúkat addig, amíg a helyőrző el nem éri a kívánt méretet. A sarkoknál lévő méretbeállító fogantyúkkal egyszerre módosíthatja a helyőrző magasságát és szélességét.

Helyőrző törlése : Válassza ki a törölni kívánt helyőrzőt, majd nyomja meg a Delete vagy a Backspace billentyűt a billentyűzeten.
Szövegdoboz hozzáadása
Szöveg helyőrzőkbe és szövegmezőkbe is beszúrható. Ha szeretné, szövegdobozokat is hozzáadhat a dia elrendezéséhez. A helyőrzőkkel ellentétben a szövegdobozok mindig rögzített helyzetben maradnak, még akkor is, ha módosítja a témát.
1. A Beszúrás lapon válassza ki a Szövegdoboz parancsot.

2. Kattintson és húzza a szövegdobozt a diára.

3. Megjelenik a szövegdoboz. Szöveg hozzáadásához egyszerűen kattintson a szövegmezőre, és kezdje el a gépelést.

Használjon üres diákat
Ha jobban szeretné szabályozni a tartalmat, érdemes lehet üres (helyőrző nélküli) diát használni. Személyre szabhatja az üres diákat saját szövegdobozok, képek, diagramok és egyebek hozzáadásával.
Üres dia beszúrásához kattintson az Új dia parancs alsó felére, majd a megjelenő menüből válassza az Üres lehetőséget .

Bár az üres diák nagyobb rugalmasságot kínál, ne feledje, hogy nem fogja tudni kihasználni az egyes témákhoz tartozó előre megtervezett elrendezéseket.
Hogyan készítsünk prezentációt
Ha végzett a diák elrendezésével, a következő lépés a prezentáció bemutatása. Így fogja bemutatni a prezentációját a közönségnek.
1. A bemutató megtekintéséhez kattintson a Gyorselérési eszköztár Kezdés az elejétől parancsra .

2. A prezentáció teljes képernyős módban jelenik meg.
3. Az egér kattintásával vagy a billentyűzet szóköz billentyűjének megnyomásával léphet a következő diára. Ezenkívül a billentyűzet nyílbillentyűivel léphet a bemutató előző és következő diájára.
4. Nyomja meg az Esc billentyűt a diavetítés módból való kilépéshez.
A bemutató elindításához a billentyűzet tetején lévő F5 billentyűt is megnyomhatja .
Diák testreszabása
A dia méretének megváltoztatása
Alapértelmezés szerint a PowerPoint 2013 összes diája 16:9-es vagy szélesvásznú képarányt használ. Talán már tudja, hogy a szélesvásznú tévék is 16:9-es képarányt használnak . A szélesvásznú diák monitorokkal és kivetítőkkel működik a legjobban. Ha azonban arra van szüksége, hogy a bemutató elférjen egy 4:3 képarányú képernyőn. Könnyű ennek megfelelően átméretezni a diát.

A dia méretének módosításához válassza a Tervezés lapot, majd kattintson a Diaméret parancsra. Válassza ki a kívánt diaméretet a megjelenő menüből, vagy kattintson az Egyéni diaméret lehetőségre további lehetőségekért.
A dia hátterének formázása
Alapértelmezés szerint a prezentáció összes diája fehér hátteret használ. Könnyen módosíthatja néhány vagy az összes diák háttérstílusát. A hátterek lehetnek tömör, színátmenetes, mintás vagy képkitöltésűek.
1. Válassza a Tervezés lapot, majd kattintson a Háttér formázása parancsra.

2. A Háttér formázása panel megjelenik a jobb oldalon. Válassza ki a kívánt lehetőséget. Ebben a példában a Solid fillet használjuk világossárga színűvel.

3. A diához kiválasztott háttérstílus frissül.
4. Ha szeretné, az Alkalmazás mindre gombra kattintva ugyanazt a háttérstílust alkalmazza a prezentáció összes diájára.

Alkalmazzon témát
A téma színek, betűtípusok és effektusok előre meghatározott kombinációja, amely gyorsan megváltoztathatja a teljes diavetítés kinézetét és hangulatát. A különböző témák különböző diaelrendezéseket is használnak, ami megváltoztathatja a meglévő helyőrzők elrendezését. Erről a részről részletesebben a következő cikkben lesz szó: Témák alkalmazása a PowerPoint 2016-ban.
1. Válassza a Tervezés lapot a szalagon , majd kattintson a Továbbiak legördülő nyílra az összes elérhető téma megtekintéséhez.

2. Válassza ki a kívánt témát.

3. A téma a teljes prezentációra vonatkozik.

Próbáljon meg néhány különböző témát alkalmazni az előadásában. Egyes témák jobban teljesítenek, mint mások, a tartalomtól függően.
Gyakorlat!
1. Nyissa meg a minta bemutatót .
2. Módosítsa a bemutató témáját.
3. Dia törlése 7. Ennek a diának üresnek kell lennie.
4. Adjon hozzá egy új diát Cím és Tartalom elrendezéssel a bemutató végén.
5. A Cím helyőrzőbe írja be az Adoption Event Dates szót.
6. Válassza ki a Tartalom helyőrző elemet , és törölje azt.
7. Helyezzen be egy szövegmezőt, és írja be a 2017. július 17-ét .
8. Állítsa a dia méretét Standard (4:3) értékre. Megjelenik egy párbeszédpanel, amely megkérdezi, hogy a Maximalize vagy az Ensure Fit opciót szeretné-e kiválasztani. Válassza a Fitnesz biztosítása lehetőséget.
9. Ha végzett, a bemutató így fog kinézni:

Többet látni: