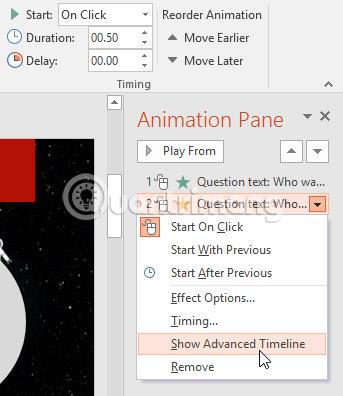Ha még nem ismeri a PowerPointot , meg kell tanulnia a szöveggel való munka alapjait. Ebből a leckéből megtudhatja, hogyan vághat ki, másolhat, illeszthet be és formázhat szöveget.
Dolgozzon szöveggel a PowerPoint 2016-ban
Hogyan válasszunk szöveget
A szöveg mozgatása vagy elrendezése előtt ki kell jelölnie azt.
Kattintson a kijelölni kívánt szöveg mellett, vigye az egérmutatót a szöveg fölé, majd engedje fel az egeret. A szöveg kiválasztásra kerül.

Szöveg másolása és áthelyezése
A PowerPoint lehetővé teszi, hogy másoljon szöveget egy dián, és illessze be máshová, amivel időt takaríthat meg. Ha szöveget szeretne áthelyezni, kivághatja és beillesztheti, vagy húzhatja és húzhatja.
Szöveg másolása és beillesztése
1. Jelölje ki a másolni kívánt szöveget, majd kattintson a Másolás parancsra a Kezdőlap lapon.

2. Helyezze a kurzort arra a helyre, ahol meg szeretné jeleníteni a szöveget.
3. Kattintson a Beillesztés parancsra a Kezdőlap lapon.

4. Megjelenik a másolt szöveg.
Szöveg kivágása és beillesztése
1. Jelölje ki az áthelyezni kívánt szöveget, majd kattintson a Kivágás parancsra.

2. Vigye a kurzort arra a helyre, ahol meg szeretné jeleníteni a szöveget, majd kattintson a Beillesztés parancsra.
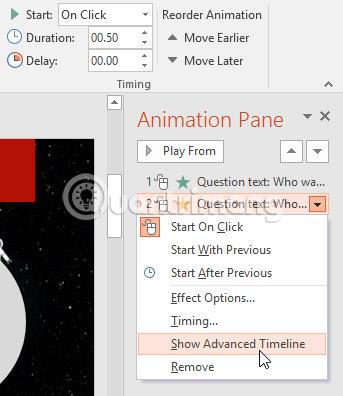
3. A szöveg az új helyen fog megjelenni.
A kivágási, másolási és beillesztési parancsokat billentyűparancsokkal érheti el. Nyomja meg a Ctrl + X billentyűket a kivágáshoz, a Ctrl + C billentyűket a másoláshoz és a Ctrl + V billentyűket a beillesztéshez.
Szöveg áthúzása
1. Jelölje ki az áthelyezni kívánt szöveget, majd kattintson és húzza a szöveget a kívánt helyre.

2. A szöveg az új helyen fog megjelenni.

Szöveg formázása és igazítása
A formázott szöveg felhívhatja a közönség figyelmét az előadás bizonyos részeire, és kiemelheti a fontos információkat. A PowerPointban számos lehetőség közül választhat a szöveg módosítására, beleértve a méretet és a színt. A szöveg igazítását is beállíthatja és módosíthatja a dián való megjelenítésük módosításához.
Kattintson az alábbi interakció gombjaira, hogy megismerje a Betűtípus és Bekezdés csoport különböző parancsait.

Gyakorlat!
1. Nyissa meg a minta gyakorlati bemutatót .
2. Válassza ki a 4. diát.
3. Használja a Kivágás és beillesztés vagy a Fogd és vidd parancsot a „ Vérnyomás csökkentése a társasági és közösségi lehetőségek között ” szöveg mozgatásához .
4. Válassza ki az előnyök listáját, és adjon hozzá egy dőlt effektust.
5. Válassza ki a „ Tudtad? ”, távolítsa el a félkövér hatást, és módosítsa a méretet 36 pontra.
6. Ha végzett, a dia így fog kinézni:

Többet látni: