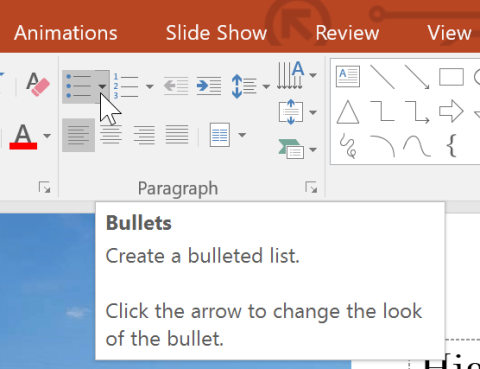Hatékony PowerPoint- prezentáció létrehozásához fontos, hogy diákja könnyen olvasható legyen a közönség számára. Ennek egyik legáltalánosabb módja a szöveg felsorolása vagy számozott listája.
Alapértelmezés szerint, amikor szöveget ír be egy helyőrzőbe, a felsoroláspontok minden bekezdés elejére kerülnek, ami automatikusan felsorolja a listát. Ha akarja, módosíthatja a listát egy másik felsorolás stílus kiválasztásával vagy számozott listára váltással.
A felsorolásjel stílusának módosítása
1. Válasszon ki egy létező listát, amelyet formázni szeretne.
2. A Kezdőlap lapon kattintson a Felsorolások legördülő nyílra.

3. A megjelenő menüből válassza ki a kívánt felsorolás-stílust.

4. A felsorolásjel stílus megjelenik a listában.
Hogyan módosíthatunk egy számozott listát
1. Válasszon ki egy létező listát, amelyet formázni szeretne.
2. A Kezdőlap lapon kattintson a Számozás legördülő nyílra.

3. Válassza ki a kívánt számozási lehetőséget a megjelenő menüből.

4. A számozási stílus megjelenik a listában.
Hogyan változtassuk meg a rajtszámot
Alapértelmezés szerint a számozott listák 1-től számítanak. Néha azonban érdemes más számtól kezdeni a számolást, például ha a lista az előző dia folytatása.
1. Válasszon ki egy létező számozott listát.
2. A Kezdőlap lapon kattintson a Számozás legördülő nyílra.
3. Válassza a Felsorolás és számozás lehetőséget a megjelenő menüből.

4. Megjelenik egy párbeszédpanel. A Start At mezőbe írja be a kívánt kezdőszámot.

5. A lista számozása megváltozik.

Módosítsa a lista megjelenését
Függetlenül attól, hogy felsorolásjeles vagy számozott listát használ, érdemes lehet megváltoztatni a megjelenését a felsorolásjelek vagy számok méretének és színének módosításával. Ezzel kiemelheti a listát, és jobban illeszkedhet a bemutató megjelenéséhez.
A méret és a szín módosítása
1. Válasszon ki egy meglévő felsorolásjeles listát.
2. A Kezdőlap lapon kattintson a Felsorolások legördülő nyílra.

3. Válassza a Felsorolás és számozás lehetőséget a megjelenő menüből.

4. Megjelenik egy párbeszédpanel. A Méret mezőben állítsa be a felsorolásjelek méretét.

5. Kattintson a Szín legördülő listára , és válasszon színt.

6. Kattintson az OK gombra. A lista frissül, és megjelenik az új golyóméret és szín.
A felsoroláspontok testreszabása
A felsoroláspontok kinézetének testreszabása segíthet bizonyos listaelemek kiemelésében vagy a lista kialakításának személyre szabásában. A felsoroláspontok testreszabásának népszerű módja a szimbólumok használata.
Hogyan használjunk ikont felsoroláspontként
1. Válasszon ki egy meglévő felsorolásjeles listát.
2. A Kezdőlap lapon kattintson a Felsorolások legördülő nyílra.

3. Válassza a Felsorolás és számozás lehetőséget a megjelenő menüből.

4. Megjelenik egy párbeszédpanel. A Felsorolásos lapon kattintson a Testreszabás lehetőségre.

5. Megjelenik a Szimbólum párbeszédpanel .
6. Kattintson a Betűtípus legördülő listára , és válasszon egy betűtípust. A Wingdings és a Symbol betűtípusok jó választások, mert sok hasznos szimbólumot tartalmaznak.
7. Válassza ki a kívánt ikont.

8. Kattintson az OK gombra. A szimbólum most a Felsorolásjelek és számozás párbeszédpanelen kiválasztott felsorolásjelként jelenik meg .

9. Kattintson ismét az OK gombra , hogy a szimbólumot a dokumentumban lévő listára alkalmazza.
A felsorolásjelek és a szöveg közötti térköz megváltoztatásához mozgassa az első sor behúzásjelzőjét a vonalzón. További információkért olvassa el a következő cikket: Behúzások és sorköz .