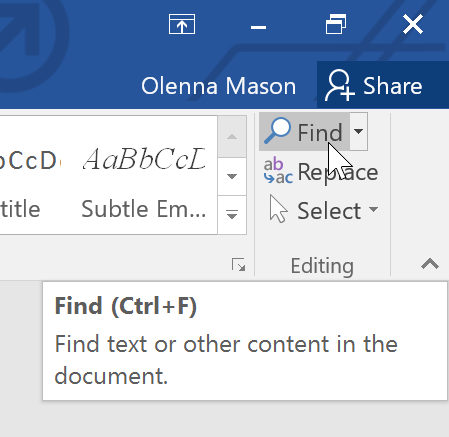A Word 2016 teljes útmutatója (27. rész): A stílus használata

Fekete-fehér formázást szeretne alkalmazni a dokumentumán? Ki szeretné próbálni a Wordben beállított (egyszerű) vonalstílust. Az alábbi utasítások segíthetnek.
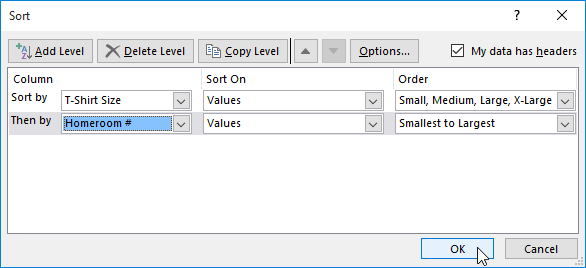
Ha sok tartalmat adott a Google Táblázatok táblázatához , néha nehéz lehet az összes információt könnyen látni és elolvasni. A formázással testreszabhatja a táblázat megjelenését és hangulatát, így könnyebben megtekinthető és érthető.
Ebből a leckéből megtudhatja, hogyan módosíthatja a cellákban lévő szöveg méretét, stílusát és színét. Azt is megtanulja, hogyan igazíthat szöveget, és hogyan adhat hozzá szegélyeket és háttérszíneket a cellákhoz.
Formázza a cellákat
Az új táblázatban minden cella ugyanazt az alapértelmezett formázást használja. Amikor elkezdi létrehozni a táblázatot, testreszabhatja a formázást, hogy könnyebben megtekinthető és érthető legyen az információ. Példa erre a táblázat használata a kert megtervezésére és rendezésére.
Hogyan változtassuk meg a betűméretet
A betűméret módosítása felhívhatja a figyelmet a fontos cellákra, és könnyebben olvashatóvá teheti őket. Például növelje meg a fejléccellák méretét, hogy megkülönböztesse őket a táblázat többi részétől.
1. Jelölje ki a módosítani kívánt cellát vagy cellákat.
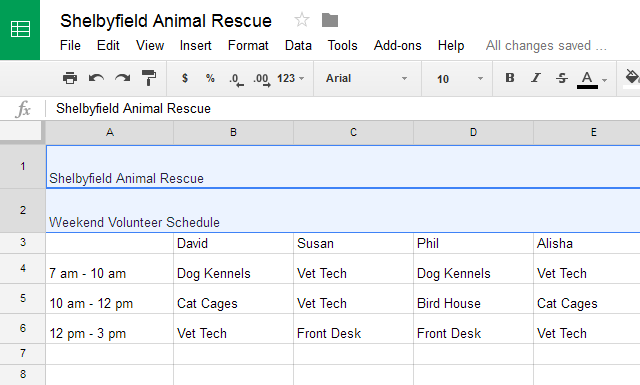
2. Keresse meg és válassza ki a Betűméret gombot az eszköztáron, majd válassza ki a kívánt betűméretet a legördülő menüből. Például a 14-es méretet választjuk, hogy nagyobb legyen a szöveg.
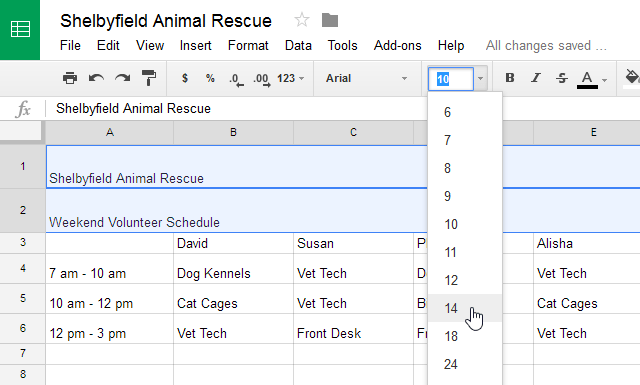
3. A szöveg az új betűméretre változik.
Hogyan változtassunk betűtípusokat
Más betűtípus választása segíthet a táblázat egyes részei – például a fejléccellák – további elkülönítésében a többi információtól.
1. Jelölje ki a módosítani kívánt cellát vagy cellákat.
2. Keresse meg és válassza ki a Formátum elemet az eszköztár menüjében.
3. Mutasson az egérrel a Font elemre , majd válasszon egy új betűtípust a legördülő menüből. Például Grúziát választjuk .
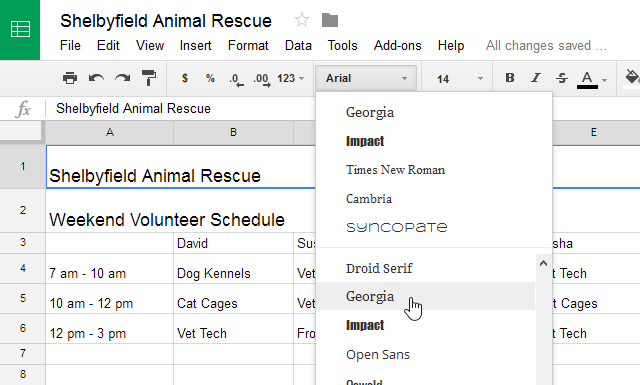
4. A szöveg az új betűtípusra változik.
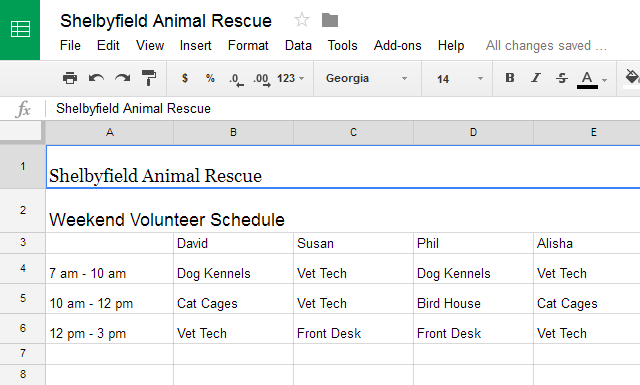
Hogyan változtassuk meg a szöveg színét
1. Jelölje ki a módosítani kívánt cellát vagy cellákat.
2. Keresse meg és válassza ki a Szöveg színe gombot az eszköztáron.
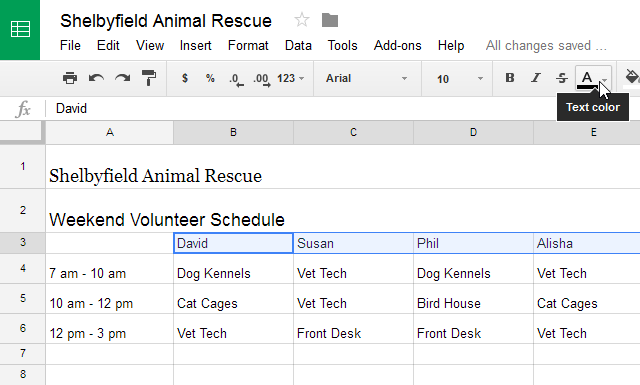
3. Megjelenik egy legördülő menü különböző színekkel.
4. Válassza ki a használni kívánt színt. Például a pirosat választjuk.
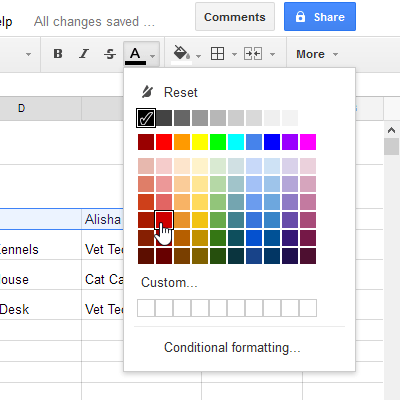 5. A szöveg az új színre változik.
5. A szöveg az új színre változik.
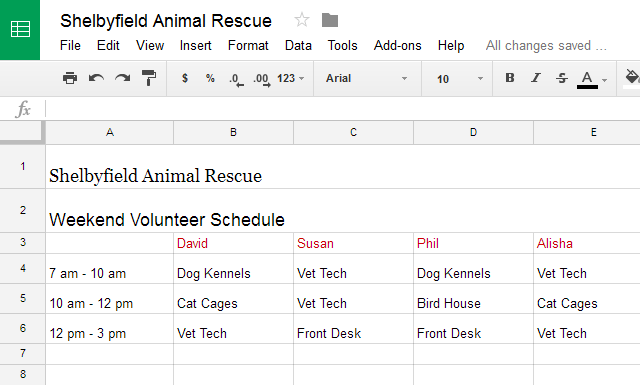
Hogyan lehet félkövér szöveget írni
1. Válassza ki a módosítani kívánt szöveget.
2. Félkövér szöveghez kattintson a Félkövér szöveg gombra, vagy nyomja meg a Ctrl + B (Windows) vagy a Command + B (Mac) billentyűkombinációt a billentyűzeten.
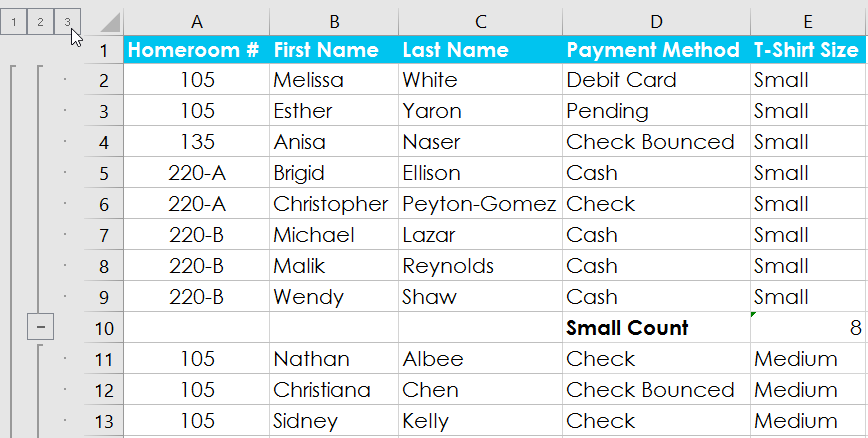
3. A szöveg félkövérre változik.
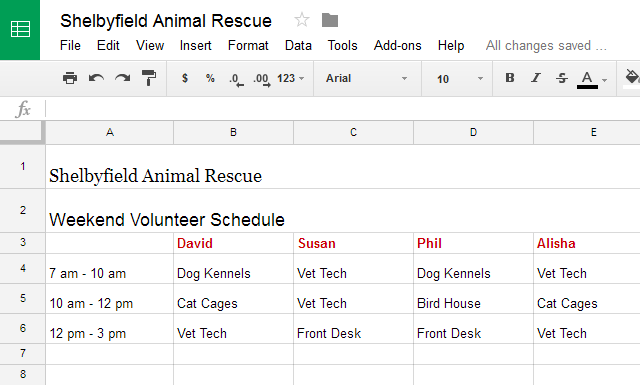
A dőlt betű hozzáadásához nyomja meg a Ctrl + I (Windows) vagy a Command + I (Mac) billentyűkombinációt a billentyűzeten. Nyomja meg a Ctrl + U (Windows) vagy a Command + U (Mac) billentyűkombinációt az aláhúzás hozzáadásához.
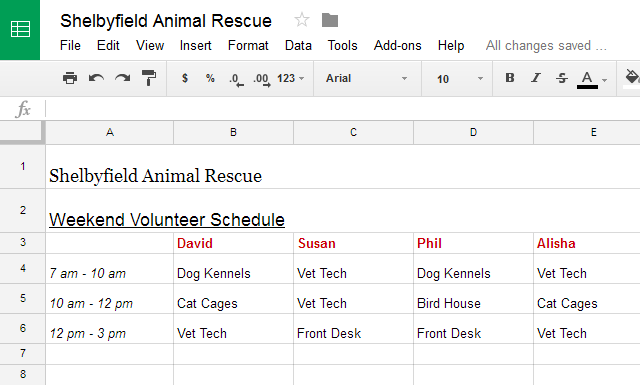
Szöveg igazítása
Alapértelmezés szerint a táblázatba beírt szövegek a cella bal alsó részéhez igazodnak. Minden szám a cella jobb alsó sarkához lesz igazítva. A cellatartalom igazításának módosításával kiválaszthatja, hogy a tartalom hol jelenjen meg.
A vízszintes szövegigazítás módosítása
1. Válassza ki a módosítani kívánt szöveget.
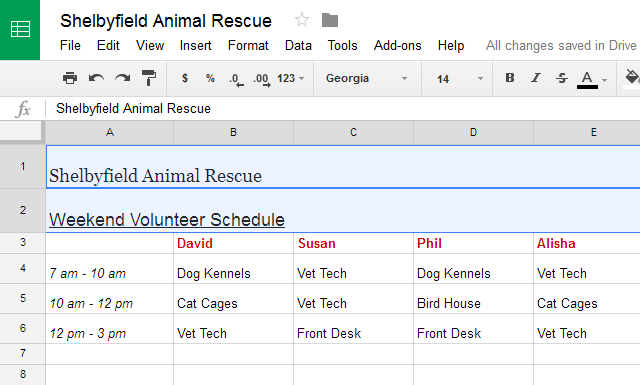
2. Kattintson a Vízszintes igazítás gombra az eszköztáron, majd válassza ki a kívánt igazítási stílust a legördülő menüből.
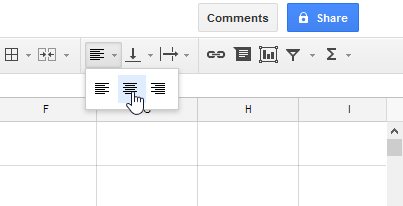
3. A szöveg átrendeződik.
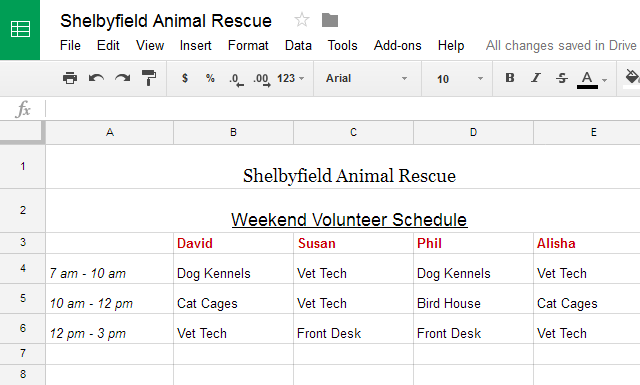
Hogyan lehet módosítani a függőleges szövegigazítást
1. Válassza ki a módosítani kívánt szöveget.
2. Kattintson a Függőleges igazítás gombra az eszköztáron, majd válassza ki a kívánt igazítást a legördülő menüből.
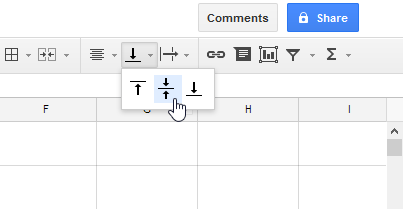
3. A szöveg átrendeződik.
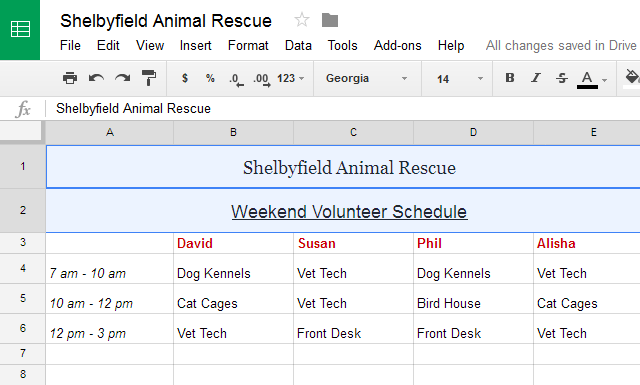
Függőleges és vízszintes igazítási beállításokat is alkalmazhat bármely cellára.
Cellaszegély és háttérszín
A cellaszegélyek és a háttérszínek megkönnyítik a világos és meghatározott határvonalak létrehozását a táblázat különböző részeihez.
A cellaszegélyek hozzáadása
1. Jelölje ki a módosítani kívánt cellát vagy cellákat.

2. Válassza a Szegélyek gombot , és válassza ki a kívánt szegély opciót a legördülő menüből. A példa az összes cellaszegély megjelenítését választja.
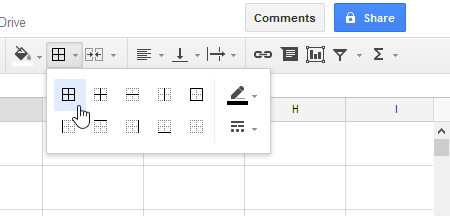
3. Új cellaszegélyek jelennek meg.
Hogyan lehet megváltoztatni a háttérszínt
Könnyű megváltoztatni bármely cella háttérszínét, amelyet kitöltési színnek neveznek.
1. Jelölje ki a módosítani kívánt cellát vagy cellákat.
2. Keresse meg és válassza ki a Kitöltés színe gombot az eszköztáron.
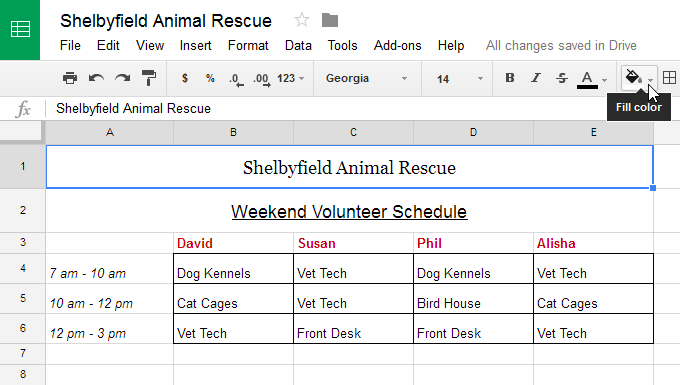
3. Válasszon egy színt a legördülő menüből. Például a kéket választjuk.
4. Megjelenik az új háttérszín.
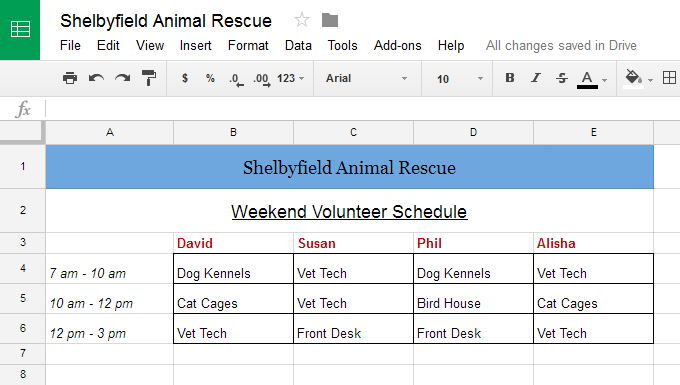
Formázza a szöveget és a számokat
A szöveg és a számok speciális formázásának lehetősége a Google Táblázatok egyik leghatékonyabb eszköze. Ahelyett, hogy az összes cella tartalmát ugyanúgy jelenítené meg, formázással módosíthatja a dátumok, időpontok, tizedesjegyek, százalékok (%), pénznem ($) stb. megjelenését.
Fekete-fehér formázást szeretne alkalmazni a dokumentumán? Ki szeretné próbálni a Wordben beállított (egyszerű) vonalstílust. Az alábbi utasítások segíthetnek.
A SmartArt lehetővé teszi az információk grafikus közvetítését a szöveg használata helyett. Az alábbiakban egy oktatóanyag található a SmartArt-grafikák Word 2016-ban történő létrehozásáról. Kérjük, olvassa el!
Megtanulja, hogyan hozhat létre egyszerű képleteket értékek összeadásához, kivonásához, szorzásához és osztásához. Ezenkívül megismerkedhet a cellahivatkozások képletekben való használatának alapjaival.
A Microsoft Word nulladik napi sebezhetőségét kihasználva rosszindulatú programokat telepítenek Windows rendszerű gépekre.
Ha hosszú dokumentummal dolgozik, nehéz lesz, és minden bizonnyal sok időt vesz igénybe egy adott szó vagy kifejezés megtalálása. A Word automatikusan képes keresni a dokumentumban a Keresés funkcióval, és lehetővé teszi a szavak vagy kifejezések gyors megváltoztatását a Csere funkcióval.
Az oldal elrendezése befolyásolja, hogy a tartalom hogyan jelenik meg az oldalon, beleértve az oldal tájolását, margókat és méretét. Tudjon meg többet az oldalelrendezés igazításáról a Word 2013-ban a Docs.NeoTechSystems segítségével!
Ha képeket illeszt be a Word 2016-ba, akkor vonzóbbá teheti dokumentumát, könnyedén kiemelheti fotókkal a fontos információkat, és kiemelheti az aktuális szöveget.
Vizuálisabban szeretné szemléltetni az adatokat. Tanuljuk meg tehát, hogyan hozhat létre egyéni térképet a Google Táblázatokban az információk jobb bemutatása érdekében.
Mi az oszloptörés a Wordben? Hogyan lehet szakaszokat törni a Word 2016-ban? Tanuljuk meg a Docs.NeoTechSystems.net segítségével az oldaltöréseket a Word 2016-ban!
Az oldalak kívánt számozása a Word 2016-ban nem nehéz. Ez a cikk bemutatja, hogyan számozhat egyszerűen oldalakat a Word 2016-ban.