Google Táblázatok (1. rész): Ismerkedjen meg a Google Táblázatokkal

A Google Táblázatok segítségével különböző típusú információkat rendezhet, szerkeszthet és elemezhet táblázatok segítségével.

Az oldalak kívánt számozása a Word 2016-ban nem nehéz. Ez a cikk bemutatja, hogyan számozhat egyszerűen oldalakat a Word 2016-ban.
A dokumentumszerkesztés elengedhetetlen készség, ha tisztességes fizetéssel szeretne irodában dolgozni. Éppen ezért az általános iskolától kezdve fő tantárgyként szerepel. A dokumentumszerkesztési készségek elsajátításához azonban valóban szorgalmasan kell gyakorolnia, és alaposan meg kell tanulnia a Microsoft Word használatát.
Az MS Word régóta híres dokumentumrajzoló és -szerkesztő szoftverként. És bár ma már sok ingyenes alternatíva létezik, semmi sem veri felül. Ennek az az oka, hogy a Microsoft nagyon aktívan javítja a termékeket, és számos hasznos funkciót kínál a felhasználóknak.
Az MS Word-ben nem csak betűtípusokat választhat, margókat igazíthat, képeket és hivatkozásokat szúrhat be, hanem tetszés szerint rugalmasan számozhatja is az oldalakat.
Az oldalformátum a dokumentumok feldolgozásának nélkülözhetetlen része, mert hozzájárul ahhoz, hogy a dokumentum vonzóbbá váljon, és több pontot szerezzen az olvasók szemében. Alapvetően a lapozás a Word 2016-ban nem nehéz. Az alábbiakban részletes utasításokat talál.
Hogyan adjunk oldalszámokat a dokumentumokhoz
A Word automatikusan meg tudja számozni az oldalakat, és elhelyezi azokat az oldalfejlécekben, láblécekben vagy oldalmargókban. Ha már létrehozott oldalcímet vagy láblécet, akkor azok eltávolításra kerülnek, és helyükre az újonnan létrehozott oldalszám kerül.
1. lépés: Válassza az Oldalszám lehetőséget a Beszúrás lapon.
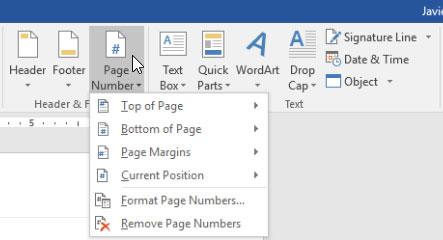
2. lépés: Attól függően, hogy hol szeretné számozni az oldalakat, válassza ki a megjelenő listában az Oldal teteje (a szöveg teteje), az Oldal alja (a szöveg alja) vagy az Oldalmargó (oldalmargó) lehetőséget. Ezután válassza ki a megfelelő megjelenítési típust.
3. lépés: Az oldalszám megjelenik a dokumentumon.
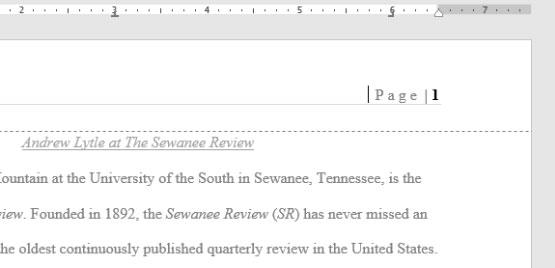
4. lépés: Nyomja meg az Esc billentyűt az oldal címének és láblécének zárolásához.
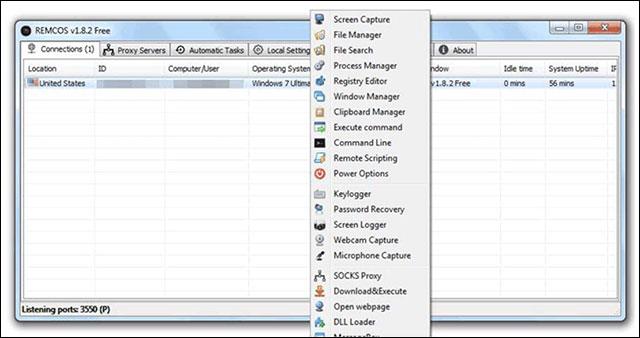
5. lépés: Ha módosítania kell az oldalszámot, kattintson duplán a fejlécre vagy a láblécre a zárolás feloldásához. Még akkor is, ha oldalszámot helyez el az oldalmargóba, az továbbra is az oldal címének vagy láblécének része. Ezért lehetetlen lesz oldalszámokat kiválasztani és szerkeszteni az oldalfejléc vagy lábléc feloldása nélkül.
Vannak módok oldalszámok hozzáadására az oldalfejlécekhez vagy láblécekhez
Ha már létrehozott egy oldalcímet vagy láblécet, és oldalszámokat szeretne hozzáadni, a Word rendelkezik egy olyan lehetőséggel, amely lehetővé teszi az oldalszámok automatikus beszúrását nagyon egyszerűen.
1. lépés: Kattintson duplán az oldal címére vagy láblécére a zárolás feloldásához.
2. lépés: A Tervezés lapon kattintson az Oldalszám elemre. A megjelenő listában vigye az egérmutatót a Jelenlegi pozíció fölé , és válassza ki a kívánt oldalszám megjelenítési stílust.
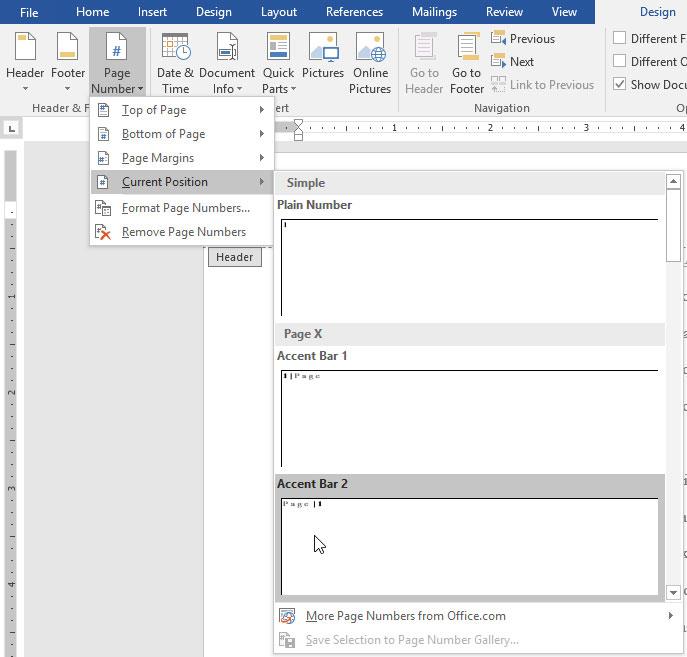
3. lépés: Ekkor megjelenik az oldalszám.
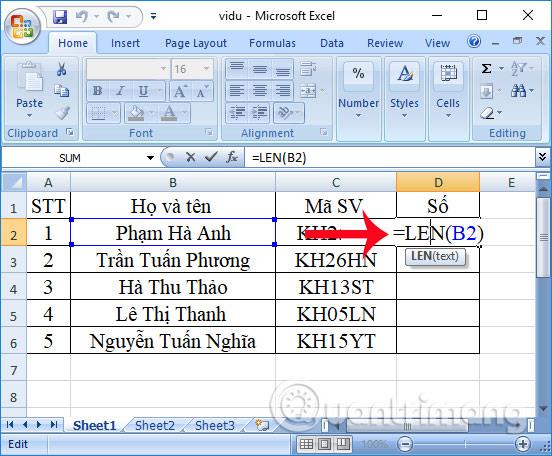
4. lépés: Ha végzett, nyomja meg az Esc billentyűt.
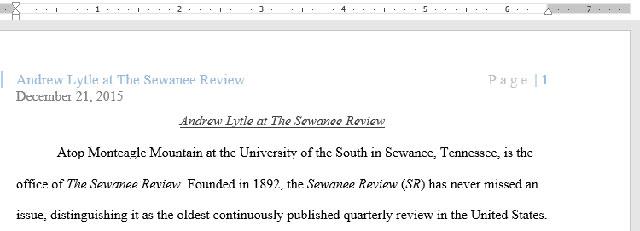
Hogyan lehet elrejteni az oldalszámokat az első oldalon
Egyes dokumentumokban érdemes lehet elrejteni az oldalszámot az első oldalon anélkül, hogy ez a többi oldalra hatással lenne.
1. lépés: Kattintson duplán az oldal címére vagy láblécére.
2. lépés: A Tervezés lapon válassza ki a Másik első oldal párbeszédpanelt . Ekkor az oldal címe és lábléce eltűnik az első oldalról. Beírhat tartalmat az oldalak fejlécébe és láblécébe anélkül, hogy ez más oldalakat érintene.
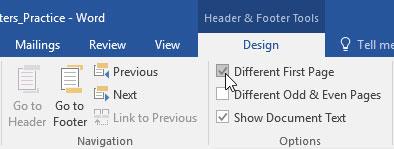
Ha a Különböző első oldalt nem lehet kiválasztani , annak az lehet az oka, hogy az oldal fejlécében vagy láblécében lévő objektum van kiválasztva. Kattintson az oldal fejlécére vagy láblécére, hogy megbizonyosodjon arról, hogy nem jelöl ki objektumot.
Hogyan lehet átszámozni a szöveges oldalakat
A Word lehetővé teszi a felhasználók számára, hogy a dokumentum bármely oldaláról újraszámozzák az oldalakat azáltal, hogy szakasztörést hoznak létre , és az oldalakat egy adott számból számozzák.
1. lépés: Helyezze az egérmutatót az oldal tetejére, ahol az oldalszámozást el szeretné kezdeni. Ha szövegről van szó, helyezze a kurzort a szöveg elejére.
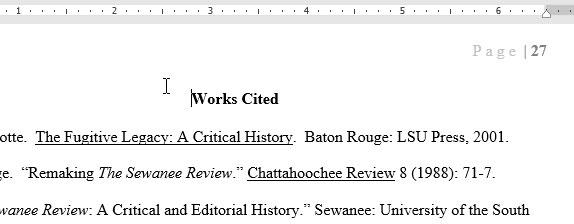
2. lépés: A megjelenő legördülő menüből válassza ki az Elrendezés, Következő oldal lapot a Szakasztörések részben.
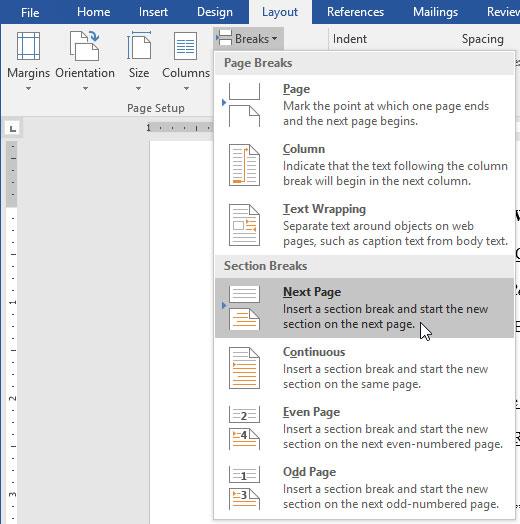
3. lépés: Most a szöveg egy új szakaszba került.
4. lépés: Kattintson duplán a módosítani kívánt oldalszámot tartalmazó oldal címére vagy láblécére.
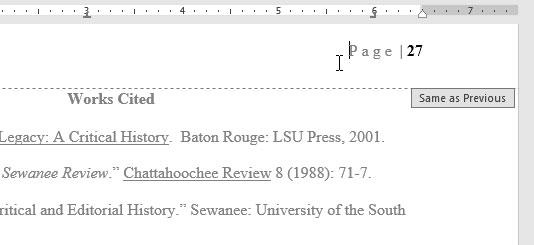
5. lépés: Kattintson az Oldalszám elemre , és válassza az Oldalszámok formázása lehetőséget a megjelenő listában.
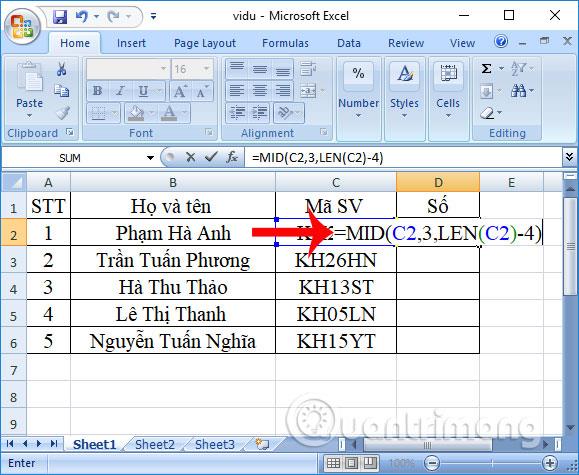
6. lépés: A megjelenő párbeszédpanelen válassza a Start at lehetőséget. Ez az első szám, amelyre beírja az oldal sorrendjét, az alapértelmezett 1. Ha szeretné, módosíthatja, például írja be a sorrendet az 5-ös számtól. Ezután kattintson az OK gombra.
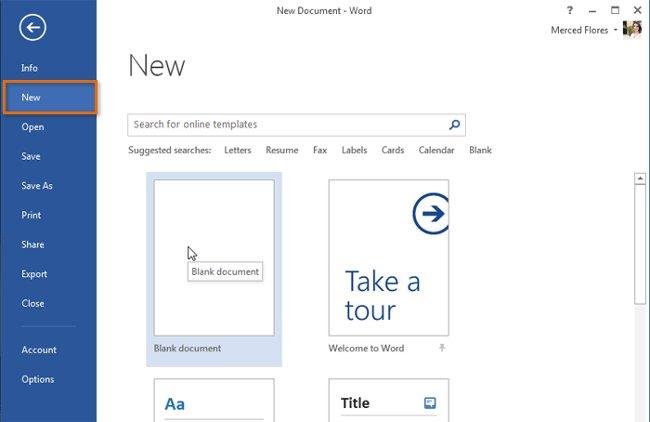
7. lépés: Az oldalszámokat újra beírja.
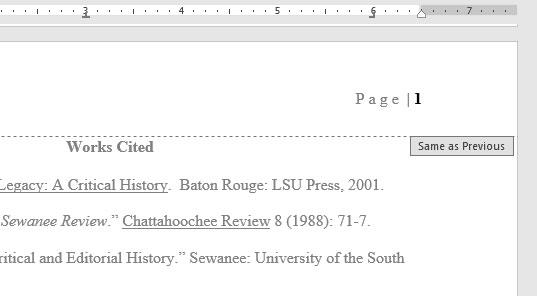
Kapcsolódó cikkek:
Teljes útmutató a Word 2016-hoz (14. rész): Oldalcím (fejléc) és lábléc (lábléc)
Teljes útmutató a Word 2016-hoz (12. rész): Szöveg felosztása
A Google Táblázatok segítségével különböző típusú információkat rendezhet, szerkeszthet és elemezhet táblázatok segítségével.
A Word 2016 Behúzások és tabulátorok eszköze lehetővé teszi a felhasználók számára, hogy a Tabulátor-igazító vagy a vízszintes vonalzó segítségével felosztják a szöveges információk szakaszait.
Ha valaki arra kéri, hogy ellenőrizze vagy szerkessze a papíron lévő dokumentumot, piros tollat kell használnia a hibásan írt szavak kiemeléséhez, és megjegyzések hozzáadásához. A Word-dokumentumok esetében azonban használhatja a Változások és megjegyzések követése funkciót. Ma a Docs.NeoTechSystems megmutatja, hogyan használhatja ezt a két funkciót a Word 2016-ban!
Az alábbiakban egy oktatóanyag található az oldalcímek, láblécek és oldalszámok létrehozásáról a Word 2013-ban. Kérjük, olvassa el!
A Word 2016 felülete meglehetősen egyszerű és könnyen megszokható. Az alábbiakban a Word 2016, a kezdőknek szóló szalagszakasz használatának részleteit olvashatja.
A szövegdoboz szövegbeviteli mezője a Microsoft Wordben egy olyan szolgáltatás, amely segít a felhasználóknak könnyebben megjeleníteni a szöveget. Emellett a Word 2016-ban a Microsoft számos új effektust adott hozzá, hogy segítse a felhasználókat a Text Box rugalmasabb használatában. Csatlakozzon hozzánk, hogy többet megtudjon a szövegdoboz lehetőségeiről ebben a cikkben!
Fekete-fehér formázást szeretne alkalmazni a dokumentumán? Ki szeretné próbálni a Wordben beállított (egyszerű) vonalstílust. Az alábbi utasítások segíthetnek.
A SmartArt lehetővé teszi az információk grafikus közvetítését a szöveg használata helyett. Az alábbiakban egy oktatóanyag található a SmartArt-grafikák Word 2016-ban történő létrehozásáról. Kérjük, olvassa el!
Megtanulja, hogyan hozhat létre egyszerű képleteket értékek összeadásához, kivonásához, szorzásához és osztásához. Ezenkívül megismerkedhet a cellahivatkozások képletekben való használatának alapjaival.
A Microsoft Word nulladik napi sebezhetőségét kihasználva rosszindulatú programokat telepítenek Windows rendszerű gépekre.








