Google Táblázatok (1. rész): Ismerkedjen meg a Google Táblázatokkal

A Google Táblázatok segítségével különböző típusú információkat rendezhet, szerkeszthet és elemezhet táblázatok segítségével.

Mi az oszloptörés a Wordben ? Hogyan lehet szakaszokat törni a Word 2016-ban ? Tanuljuk meg a Docs.NeoTechSystems.net segítségével az oldaltöréseket a Word 2016-ban!
Bemutatkozik a Breaks
Ha sok oldalas dokumentumon dolgozik, időnként pontosabban szeretné szabályozni a szöveg áramlását, ebben az esetben a szünetek segíthetnek. A Törésekben számos típusú szövegfelosztási beállítást választhat, például oldaltöréseket , szakasztöréseket és oszloptöréseket .
Tekintse meg az alábbi videót, ha többet szeretne megtudni a szöveg felosztásáról.
Oldaltörés beszúrása
Tegyük fel, hogy a címsorok a harmadik oldalon találhatók ( Havi bevétel és Ügyfél szerint ), de a táblázatuk az alábbi oldalon található. Tehát az igazításhoz nyomjuk le az Entert , amíg a cím a negyedik oldalra nem kerül, de a szöveg könnyen elcsúszhat, miközben a dokumentum többi részét szerkesztjük. Ezért a fenti módszer alkalmazása helyett oldaltörést használunk .
1. Helyezze a beszúrási pontot arra a helyre, ahol az oldaltörést létre szeretné hozni. Ebben a példában a beszúrási pontot a címsorok elé helyezzük.
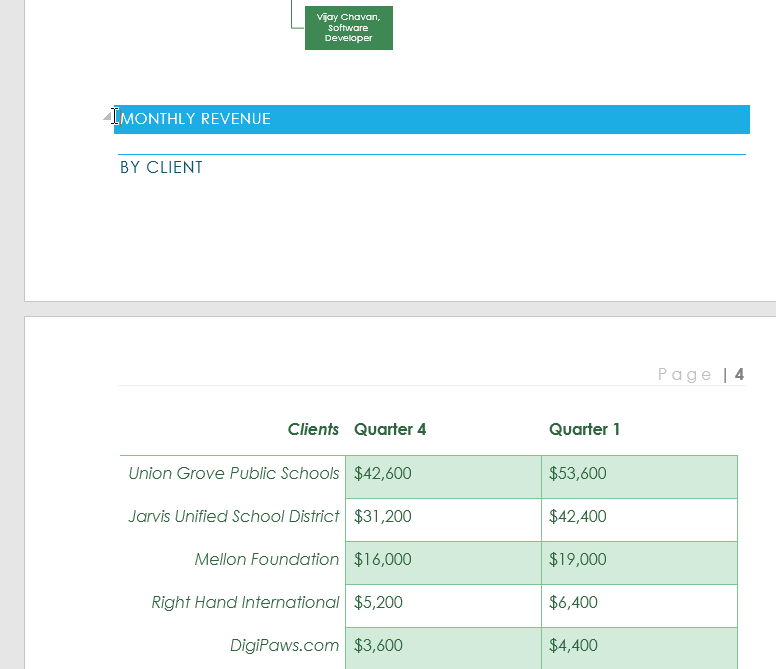
2. A Beszúrás lapon kattintson az Oldaltörés parancsra , vagy nyomja le a Ctrl + Enter billentyűkombinációt .
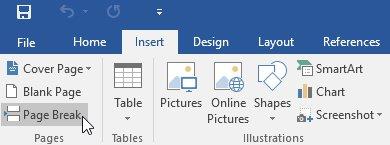
3. Az oldaltörés bekerül a dokumentumba, és a fejlécek a következő oldalra lépnek.
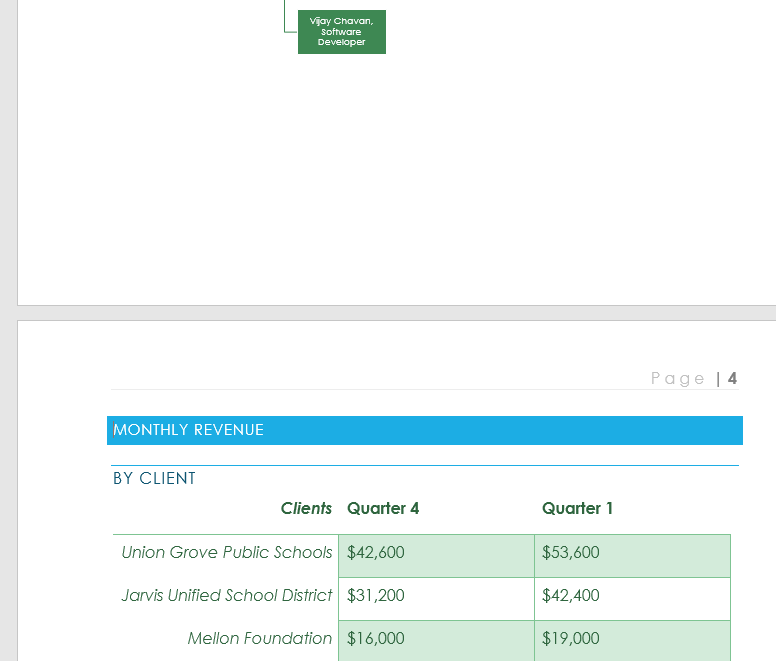
Alapértelmezés szerint a szünetek általában rejtettek. Tehát, ha töréseket szeretne látni a dokumentumban, kattintson a Megjelenítés/Elrejtés parancsra a Kezdőlap lapon.
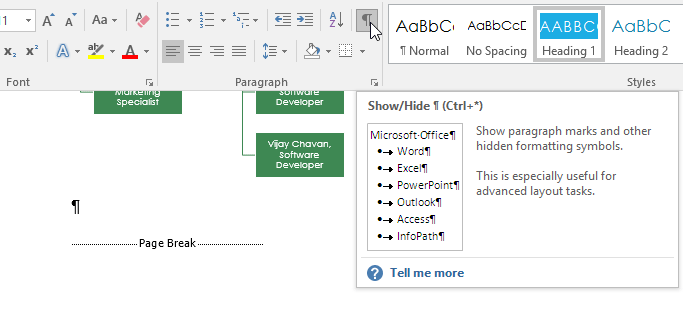
Szakasztörések
A szakasztörések vonalakat hoznak létre a dokumentum különböző részei között, lehetővé téve a külön szakaszokból történő formázást. Például azt szeretné, hogy egy szakasz 2 oszlopra legyen osztva anélkül, hogy további oszlopokat adna hozzá a dokumentumhoz. A Word többféle szakasztörést biztosít.
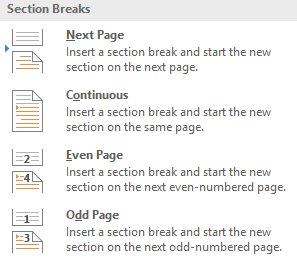
Szakasztörés beszúrása
Ebben a példában szakasztörést adunk hozzá, hogy elválassza a bekezdést az oszloplistától.
1. Helyezze a beszúrási pontot oda, ahová fel szeretné venni az osztást. A felosztani kívánt bekezdés elé helyezzük.
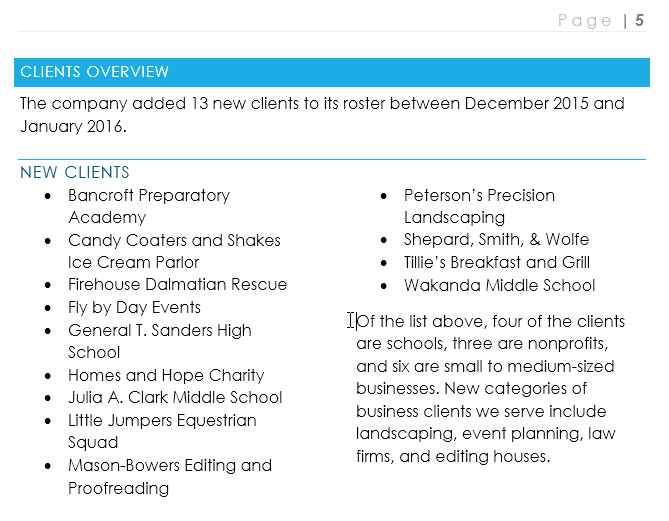
2. Az Oldalelrendezés lapon kattintson a Törések parancsra, majd válassza ki a kívánt szakasztörést a legördülő menüből. Ebben a példában a Folyamatos lehetőséget választjuk, így a bekezdésünk ugyanazon az oldalon marad, mint az oszlopok.
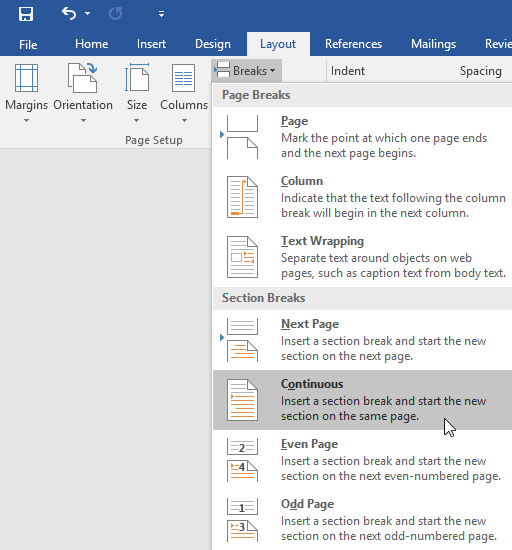
3. A szöveg szétválasztásra került.
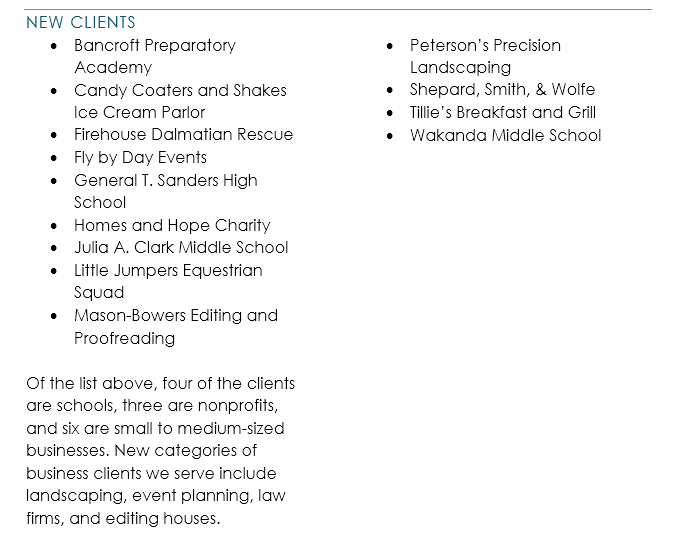
4. A szakasztörés előtti és utáni szöveg külön formázható. Ebben az esetben egy oszlopos formázást alkalmazok a bekezdésre.
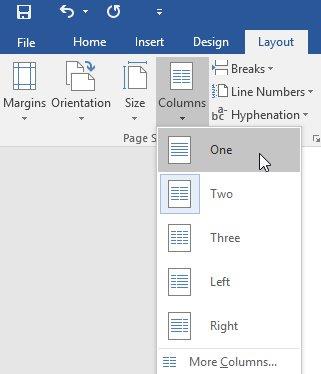
5. Ezt a formátumot a rendszer a dokumentum aktuális szakasztörésére alkalmazza. Ebben a példában, míg a szakasztörés feletti szöveg kétoszlopos formázást alkalmaz , a bekezdés egyoszlopos formázást alkalmaz.
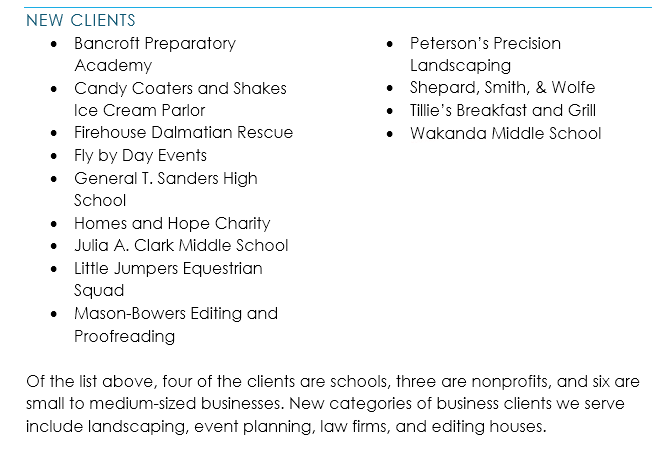
Egyéb típusú szünetek
Ha formázni szeretné egy oszlop megjelenítését vagy szöveget szeretne definiálni egy kép körül, a Word további törésbeállításokat kínál:
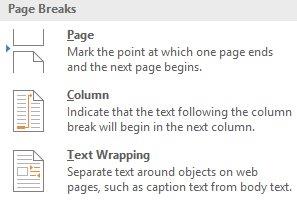
Szövegosztás eltávolítása
Alapértelmezés szerint a szünetek rejtve lesznek. Ha törést szeretne eltávolítani, meg kell jelenítenie a törést a szövegben.
1. A Kezdőlap lapon kattintson a Megjelenítés/elrejtés parancsra.
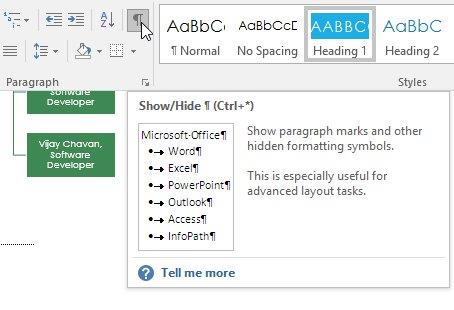
2. Határozza meg az eltávolítani kívánt törést, majd helyezze a beszúrási pontot a törés elé.
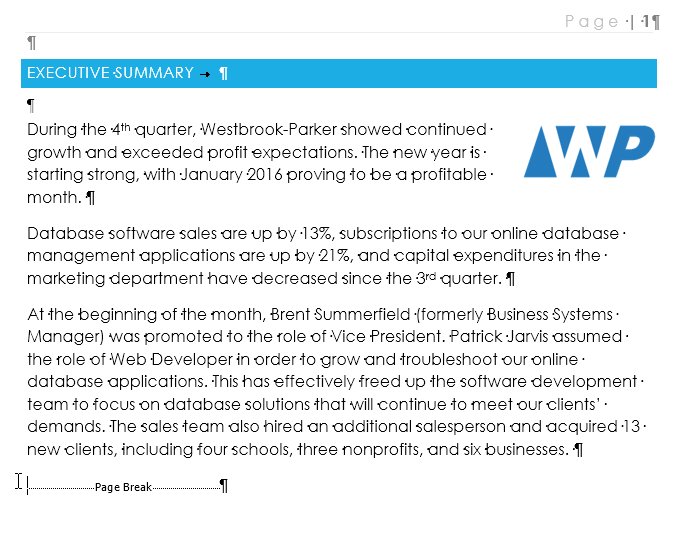
3. Nyomja meg a Törlés gombot. A szegmentáció eltűnik.
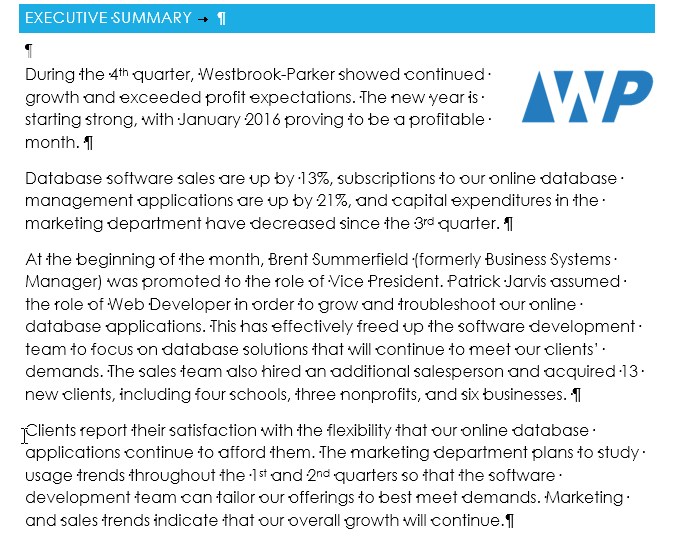
A szakasztörések eltávolításának másik módja a Wordben a Keresés és csere funkció.
Ezenkívül nem távolíthatja el manuálisan az oldaltöréseket, ha a Változások követése engedélyezve van . A funkció kikapcsolásához:
Az oldaltörések fontossága a rendezett dokumentumoknál
Ha nem használja az Oldaltöréseket, amikor lehetősége van rá, nyomja meg az Enter billentyűt a tartalom lefelé mozgatásához, vagy a szóköz billentyűt a tartalom mozgatásához és az elrendezés módosításához. Ez megoldhatja a problémát, de újabb problémát okoz, mivel több tartalmat kell hozzáadnia vagy eltávolítania, mert az új sorok miatt minden ismét elmozdul a helyéről. És mindent újra kell igazítani.
Ehelyett használja az oldaltörés opciót. Az ebben a cikkben bemutatott oldaltörések és beállítások segítenek a bekezdésblokkok karbantartásában. Például a fejléc és a táblázat együtt is működhet, ahelyett, hogy az oldalak külön lennének.
Nem az oldaltörések az egyetlen szabályok, amelyeket be kell tartania egy jól megtervezett Word-dokumentumhoz. Használhat oszloptöréseket, bekezdéstöréseket és összecsukható tartalmat a kívánt dokumentumelrendezés eléréséhez. Ezek a beállítások általában az Elrendezések > Szalagtörések menüpontban találhatók.
Összességében az oldaltörések és a szakaszok beszúrása a Wordben nagyszerű szolgáltatás, amelyet nem szabad figyelmen kívül hagynia a dokumentumok formázásakor. Remélhetőleg ez a cikk segít az oldaltörés funkció hatékony használatában.
Ezenkívül a Word más eszközeinek használatára vonatkozó utasításokat az alábbiakban olvashatja:
A Google Táblázatok segítségével különböző típusú információkat rendezhet, szerkeszthet és elemezhet táblázatok segítségével.
A Word 2016 Behúzások és tabulátorok eszköze lehetővé teszi a felhasználók számára, hogy a Tabulátor-igazító vagy a vízszintes vonalzó segítségével felosztják a szöveges információk szakaszait.
Ha valaki arra kéri, hogy ellenőrizze vagy szerkessze a papíron lévő dokumentumot, piros tollat kell használnia a hibásan írt szavak kiemeléséhez, és megjegyzések hozzáadásához. A Word-dokumentumok esetében azonban használhatja a Változások és megjegyzések követése funkciót. Ma a Docs.NeoTechSystems megmutatja, hogyan használhatja ezt a két funkciót a Word 2016-ban!
Az alábbiakban egy oktatóanyag található az oldalcímek, láblécek és oldalszámok létrehozásáról a Word 2013-ban. Kérjük, olvassa el!
A Word 2016 felülete meglehetősen egyszerű és könnyen megszokható. Az alábbiakban a Word 2016, a kezdőknek szóló szalagszakasz használatának részleteit olvashatja.
A szövegdoboz szövegbeviteli mezője a Microsoft Wordben egy olyan szolgáltatás, amely segít a felhasználóknak könnyebben megjeleníteni a szöveget. Emellett a Word 2016-ban a Microsoft számos új effektust adott hozzá, hogy segítse a felhasználókat a Text Box rugalmasabb használatában. Csatlakozzon hozzánk, hogy többet megtudjon a szövegdoboz lehetőségeiről ebben a cikkben!
Fekete-fehér formázást szeretne alkalmazni a dokumentumán? Ki szeretné próbálni a Wordben beállított (egyszerű) vonalstílust. Az alábbi utasítások segíthetnek.
A SmartArt lehetővé teszi az információk grafikus közvetítését a szöveg használata helyett. Az alábbiakban egy oktatóanyag található a SmartArt-grafikák Word 2016-ban történő létrehozásáról. Kérjük, olvassa el!
Megtanulja, hogyan hozhat létre egyszerű képleteket értékek összeadásához, kivonásához, szorzásához és osztásához. Ezenkívül megismerkedhet a cellahivatkozások képletekben való használatának alapjaival.
A Microsoft Word nulladik napi sebezhetőségét kihasználva rosszindulatú programokat telepítenek Windows rendszerű gépekre.








