Pipa beszúrása az Excelben: 5 módszer

Mindannyian ismerjük a jó, régimódi pipa értékét, a négyzetek kipipálásának széles körben ismert karakterét, amely megerősíti a feladatok elvégzését, és világszerte használják a listák kezelésében.

Talán van tapasztalata olyan képletekkel való munkavégzésben, amelyek csak egy operátort tartalmaznak, például 7+9 . Az összetettebb képletek több matematikai operátort is tartalmazhatnak, például 5+2*8 . Ha egy képletben egynél több operátor szerepel, a számítási sorrend jelzi az Excelnek, hogy melyik műveletet hajtsa végre először.
A helyes választ adó képletek írásához meg kell értenie a számítások végrehajtásának sorrendjét. Tanuljuk meg a Docs.NeoTechSystems segítségével, hogyan hozhat létre összetettebb képleteket az Excel 2016-ban . Mindenkit szeretettel várunk!
A képletek összetettebbek az Excel 2016-ban
Tekintse meg az alábbi videót, ha többet szeretne megtudni az Excel 2016 összetett képleteiről:
Az üzemeltetők sorrendje
Az Excel a képleteket az operátorok sorrendje alapján a következőképpen számítja ki:
1. Az operátorok zárójelben vannak
2. Exponenciális számítás (Példa: 3^2)
3. Szorzás és osztás attól függően, hogy melyik pozícióban kell először elvégezni a számítást
4. Adjon össze és vonjon ki, a pozíciótól függően az előszámítás elvégzéséhez
A mnemonika segíthet megjegyezni, hogy a sorrend PEMDAS vagy P lease E excuse M y D ear A unt Sally , ami azt jelenti, hogy először zárójelben kell elvégezni a számítást, majd a kitevőt, majd az összeadást, kivonást, szorzást és osztást.
A műveletek sorrendje a következőképpen történik a képletek kiszámításához az Excelben:
Használja a PEMDAS-t a 10+(6-3)/2^2*4-1 számításhoz . Bár ez a képlet bonyolultnak tűnik, a lépésenkénti sorrend segítségével megtalálhatjuk a helyes választ.






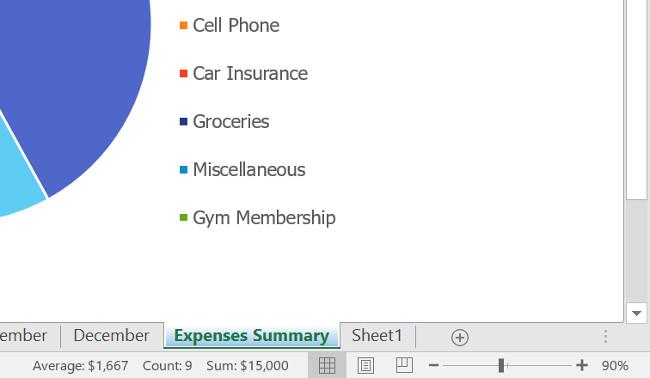
Hozzon létre összetett képleteket
Az alábbi példában bemutatjuk, hogyan használja az Excel az operátorok sorrendjét egy bonyolultabb képlet megoldására. Itt egy számla forgalmi adójának költségét szeretnénk kiszámítani.
Ehhez egy =(D3+D4+D5)*0.075 képletet írunk a D6 cellába . Ez a képlet összeadja a cikk árát, majd ezt az értéket megszorozza a 7,5%-os adókulccsal (0,075-ként írva), hogy kiszámítsa az eredményt.

Az Excel követi az operátorok sorrendjét, és először hozzáadja a zárójelben lévő értékeket: (45,80+68,70+159,60) = 274,10 . Ezután szorozza meg ezt az értéket az adókulccsal: 274,10*0,075 . Az eredmény 20,56 USD forgalmi adót mutat .

A képletek készítésekor különösen fontos a számítások sorrendjének betartása. Ellenkező esetben az Excel hibás számítási eredményeket ad. A példában, ha nem lenne zárójel, először a szorzás számítana ki, és az eredmény hibás lenne. A zárójelek gyakran a legjobb módja annak, hogy meghatározzuk, melyik számítást kell először elvégezni az Excelben.

Hozzon létre egy összetett képletet a műveletek sorrendjének használatával
Az alábbi példában cellahivatkozásokat és numerikus értékeket használunk egy részösszeg függvényt összegző összetett képlet létrehozásához. A képlet kiszámítja az egyes menüpontok költségét, majd ezeket az értékeket összeadja.
1. Jelölje ki a képletet tartalmazó cellát. A példában a C5 cellát fogjuk kiválasztani .

2. Írja be a képletet. A példában a =B3*C3+B4*C4 értéket fogjuk beírni . Ez a képlet követi a számítási sorrendet, először hajtsa végre a szorzást: 2,79*35 = 97,65 és 2,29*20 = 45,80 . Ezután adja hozzá ezeket az értékeket a végösszeg kiszámításához: 97,65+45,80 .

3. Ellenőrizze a képlet pontosságát, majd nyomja meg az Enter billentyűt a billentyűzeten. A képlet kiszámítja és megjeleníti az eredményeket. A példában az eredmény azt mutatja, hogy a részösszeg függvény 143,45 USD .

Bármely egyenlethez zárójelet adhat, hogy könnyebben olvasható legyen. Bár ebben a példában ez nem változtatja meg a képlet eredményét, a szorzásokat zárójelben is megadhatjuk, hogy egyértelművé tegyük, hogy a rendszer az összeadás előtt számítja ki őket.

Megjegyzés: Az Excel nem mindig értesíti, ha a képlet hibás, ezért ellenőrizze az összes képletet.
Tekintse meg még néhány cikket:
Szórakozni!
Mindannyian ismerjük a jó, régimódi pipa értékét, a négyzetek kipipálásának széles körben ismert karakterét, amely megerősíti a feladatok elvégzését, és világszerte használják a listák kezelésében.
Bár mindig integrálhatja az Excel-adatokat egy Word-dokumentumba, gyakran szükségtelen, ha csak egy kis táblázatra van szüksége. Szerencsére meglehetősen egyszerű táblázatot létrehozni és Excel-képleteket használni egy Word-dokumentumban. Azonban csak korlátozott számú képlet használható.
A táblázatok elengedhetetlenek az adatok kategorizálásához és megjelenítéséhez, különösen a modern üzleti világban. A Microsoft Excel egy széles körben használt táblázatkezelő program, amely lehetővé teszi az adatok megjelenítését és elrendezését. Óriási mennyiségű funkcionalitást biztosít Önnek.
Az Excel számos grafikont kínál az adatok kivetítésére. Minden grafikonnak megvannak a sajátosságai, így értelmesebb, ha az adatok a megfelelő grafikonnal jelennek meg.
Az adatok bevitele az Excelbe ijesztő feladat, különösen, ha sok oszlop és rengeteg bejegyzés van. Más felhasználók számára is zavaró lehet, különösen, ha nem ismerik az Ön táblázatát.
Mielőtt bemutatná a prezentációt a közönségnek, megkérhet másokat, hogy értékeljék a diákat, és adjanak visszajelzést azokról.
A számformátumok pontosan megmondják a táblázatnak, hogy milyen típusú adatokat használ, például százalékokat (%), pénznemet ($), időt, dátumot stb.
Minden Excel táblázat tartalmaz sorokat és oszlopokat. A legtöbb esetben az oszlopokat betűk (A, B, C), a sorokat pedig számok (1, 2, 3) azonosítják.
Az Adobe Acrobat az Adobe rendszer egyik úttörő PDF-alkalmazása. Ez a szoftver lehetővé teszi a PDF fájlok offline és online megtekintését.
Az OFFSET funkció hivatkozást hoz létre a munkalap egy területére anélkül, hogy be kellene írnia egy cellát vagy be kellene írnia egy értéket. Az alábbiakban bemutatjuk, hogyan kell használni az Offset funkciót a Microsoft Excel programban.
A Microsoft PowerPoint a Microsoft üzleti és termelékenységi programjainak gyűjteményének része. Ez a prezentációs szoftver kiterjedt funkcióival segíti a felhasználókat ötleteik életre keltésében. Nagyon lenyűgöző prezentációkat hoz létre, hogy felkeltse a nézők figyelmét.
Ha még nem ismeri a PowerPointot, meg kell tanulnia a szöveggel való munka alapjait. Ebből a leckéből megtudhatja, hogyan vághat ki, másolhat, illeszthet be és formázhat szöveget.
A Tux Typing a 10 ujjas gépelés gyakorló programok egyike, amely a 10 ujjas gépelés gyakorlása és elsajátítása után teszteli a számítógép sebességét.
A kimutatások segíthetnek a munkalapok könnyebben kezelhetővé tételében azáltal, hogy összegzik az adatokat, és lehetővé teszik az adatok különböző módon történő kezelését.
A PowerPoint számos eszközt kínál, amelyek segíthetnek a prezentáció gyakorlásában. Akár egy másolatot is rögzíthet narrációval, így a hallgatók később maguk is átnézhetik az előadást.













