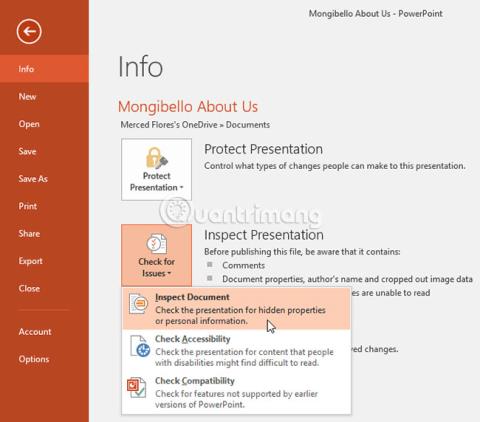Mielőtt megosztana egy prezentációt, mindig meg kell győződnie arról, hogy az nem tartalmaz olyan információt, amelyet privátnak kell tartania. Másokat is elriaszthat a fájlok szerkesztésétől. Szerencsére a PowerPoint 2016 számos eszközt tartalmaz a prezentációk teszteléséhez és védelméhez.
Okmányvizsgáló
A prezentáció létrehozásakor vagy szerkesztésekor bizonyos személyes adatok automatikusan hozzáadódnak a fájlhoz (például a dokumentum szerzőjére vonatkozó információk). A felhasználók a Document Inspector segítségével eltávolíthatják az ilyen típusú információkat, mielőtt megosztanák a prezentációt másokkal.
Mivel egyes változtatások véglegesek lehetnek, a Dokumentumfelügyelő használata előtt a Mentés másként használatával készítsen biztonsági másolatot a bemutatóról.
A Document Inspector használata
1. Kattintson a Fájl fülre a Backstage nézet eléréséhez .
2. Az Információs panelen kattintson a Hibakeresés elemre , majd válassza a Dokumentum vizsgálata lehetőséget a legördülő menüből.

3. Megjelenik a Dokumentumvizsgáló . Jelölje be vagy törölje a jelölőnégyzeteket attól függően, hogy mit szeretne áttekinteni, majd kattintson a Vizsgálat gombra. A cikkben szereplő példában az alapértelmezett beállításokat fogjuk használni.

4. A teszteredményekben felkiáltójel jelenik meg minden olyan kategória mellett, ahol érzékeny adatot találtak, és mindegyik kategóriához tartozik az Összes eltávolítása gomb is. Az adatok törléséhez kattintson az Összes eltávolítása gombra .

5. Ha végzett, kattintson a Bezárás gombra.
Védje meg prezentációját
Alapértelmezés szerint bárki, aki hozzáfér a prezentációhoz, megnyithatja, másolhatja és szerkesztheti a tartalmat, hacsak az alkotó nem védi azt. A prezentáció védelmének többféle módja van, az egyes személyek igényeitől függően.
Hogyan védjük meg a dokumentumokat
1. Kattintson a Fájl fülre a Backstage nézetre váltáshoz .
2. Az Info panelen kattintson a Prezentáció védelme parancsra.
3. A legördülő menüből válassza ki az igényeinek leginkább megfelelő lehetőséget. Ebben a példában a Megjelölés véglegesként lehetőséget választjuk . A Megjelölés véglegesként opció jó módja annak, hogy eltántorítson másokat a fájl szerkesztésétől, míg más opciók nagyobb szabályozást biztosítanak a felhasználóknak, ha szükséges.

4. Megjelenik egy párbeszédpanel, amely a mentést kéri. Kattintson az OK gombra.

5. Megjelenik egy másik párbeszédpanel. Kattintson az OK gombra.

6. A prezentáció végleges változatként lesz megjelölve. Amikor valaki más megnyitja a fájlt, a tetején egy sáv jelenik meg, amely elriasztja őt a dokumentum szerkesztésétől.

A prezentáció véglegesként való megjelölése nem akadályozza meg teljesen a dokumentum szerkesztését, mert továbbra is választhatja a Szerkesztést. Ha teljesen meg szeretné akadályozni, hogy mások szerkeszthessék a prezentációt, használhatja helyette a Hozzáférés korlátozása opciót .
Remélem sikeres vagy.