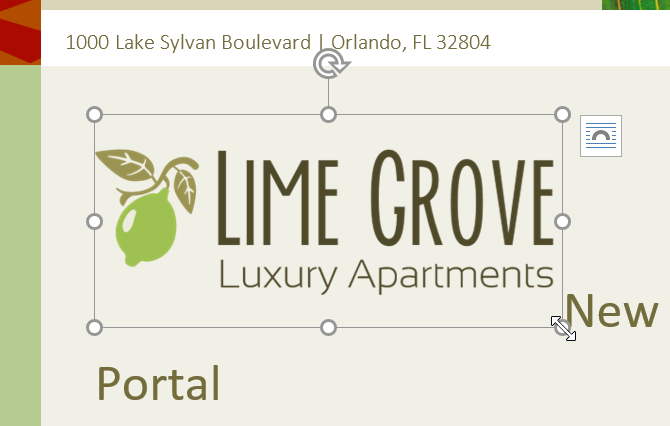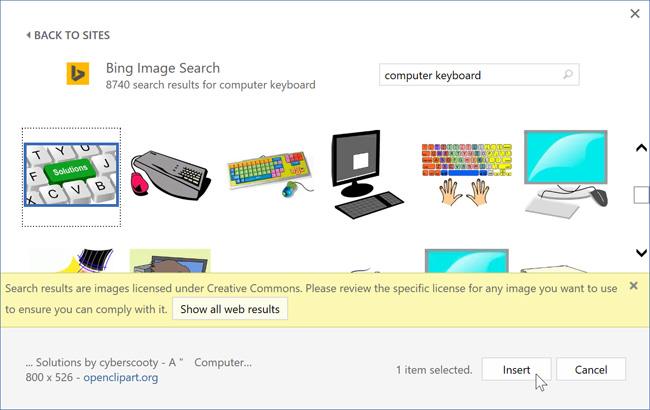Pridávanie obrázkov do Wordu 2016 je prezentácia, ktorá robí váš dokument atraktívnejším, jednoducho zvýrazní dôležité informácie a pridá dôraz na aktuálny text. Vkladanie obrázkov do Wordu nie je ťažké, ale so zaujímavými tipmi, ktoré uvádzame nižšie, budete mať dokumenty s uspokojivejšími, krajšími a profesionálnejšími obrázkami.
Vložte obrázky do programu Word 2016
Ak máte obrázok uložený v počítači, postupujte podľa týchto krokov na vloženie obrázka do programu Word 2016:
Toto je obrázok, ktorý sme použili v tomto príklade:

Krok 1: Umiestnite kurzor myši na miesto, kde chcete, aby sa obrázok zobrazil

Krok 2: Na karte Pás s nástrojmi vyberte položku Vložiť a vyberte položku Obrázky

Krok 3: Prejdite do umiestnenia súboru obrázka, ktorý chcete vložiť, vyberte obrázok a kliknite na položku Vložiť

Krok 4: Obrázok sa zobrazí v dokumente

Ak chcete zmeniť veľkosť obrázka, kliknite a potiahnite jednu z bodiek v rohu, potom sa veľkosť obrázka zmení, pričom sa zachová pomer medzi okrajmi. Ak ho chcete ťahať horizontálne alebo vertikálne, môžete použiť bodky na boku, ale potom bude obrázok zdeformovaný, takže buďte opatrní.
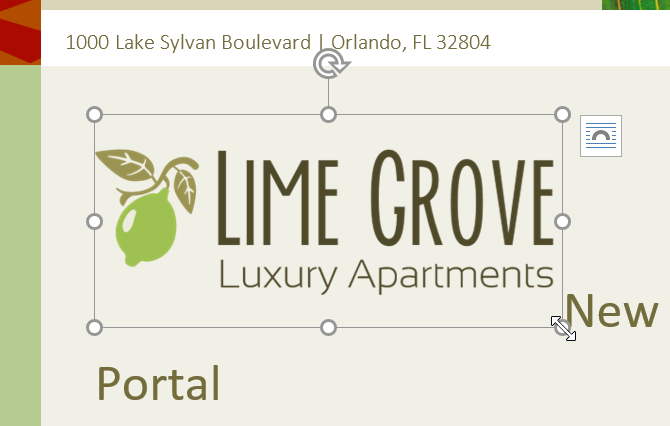
Vložte obrázky do Wordu 2016 online
Ak vo svojom zariadení nemáte k dispozícii obrázok, môžete obrázok nájsť na webe a vložiť ho do Wordu 2016. Aplikácia poskytuje používateľom 2 možnosti, ako nájsť obrázky online.
- OneDrive: Ak sú v tejto ukladacej službe dostupné fotografie, môžete ich vybrať a vložiť do súboru. Je možné prepojiť účty Microsoft s inými účtami, ako je Facebook Flickr.

- Bing Image Search: Bing môžete použiť na vyhľadávanie obrázkov na internete. V predvolenom nastavení Bing zobrazí iba obrázky s licenciou Creative Commons, ktoré môžete použiť vo svojich projektoch. Mali by ste však kliknúť na odkaz na webovú stránku obrázka a zistiť, či má nejaké obmedzenia používania.

Ak chcete vložiť obrázky online do programu Word 2016, postupujte takto:
Krok 1: Umiestnite kurzor myši na miesto, kde chcete, aby sa obrázok zobrazil

Krok 2: Vyberte kartu Vložiť > Online obrázky

Krok 3: Zobrazí sa dialógové okno Vložiť obrázky
Krok 4: Vyberte Bing Image Search alebo OneDrive a vložte obrázky. Ak vyberiete Bing Image Search, bude to vyzerať takto

Krok 5: Zadajte kľúčové slovo, stlačte Enter, zobrazia sa výsledky
Krok 6: Vyberte obrázok, ktorý chcete vložiť > Vložiť
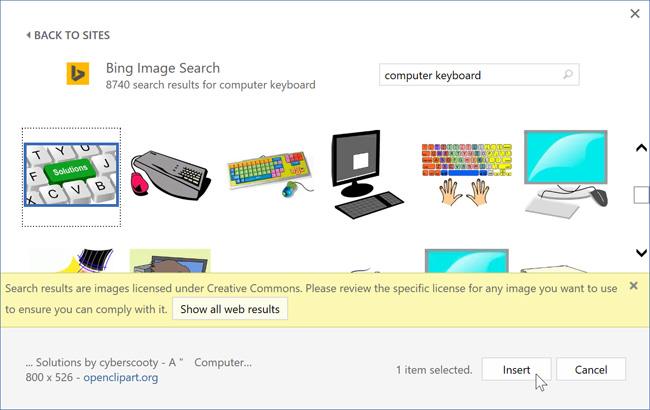
Krok 7: Obrázok sa zobrazí v programe Word 2016

Ako zmeniť štýl zobrazenia obrázka v programe Word 2016
Pri vkladaní obrázka do Wordu 2016 si všimnete, že je ťažké ho presunúť na presnú pozíciu, ktorú chcete. Stáva sa to preto, že nastavenie Test Warapping pre obrázok je nastavené na In Line with Text. Ak chcete s obrázkom voľne pohybovať alebo ak chcete, aby sa text okolo obrázka obtekal prirodzenejšie, musíte zmeniť nastavenia Obtekania textu.
Ak chcete zmeniť štýl zobrazenia obrázka v programe Word 2016 a spôsob, akým sa text zobrazuje okolo obrázka, postupujte takto:
Krok 1: Vyberte obrázok, ktorý sa má zobraziť, kliknite na kartu Formát na páse s nástrojmi

Krok 2: Kliknite na Zalomiť text v skupine Usporiadať a vyberte požadovaný štýl zobrazenia obrázka. V tomto príklade zvolíme Pred textom, aby sme mohli voľne pohybovať obrázkom bez ovplyvnenia textu v dokumente. Okrem toho môžete vybrať položku Ďalšie možnosti rozloženia na ďalšie spresnenie rozloženia.

Krok 3: Text sa zalomí okolo obrázka. Ak chcete, môžete obrázok presunúť. Stačí kliknúť na fotografiu a presunúť ju na požadované miesto. Počas posúvania sa budú zobrazovať vodidlá, ktoré vám pomôžu zarovnať obrázok na stránke.

Ak sa vyššie uvedené pokyny nezobrazia, kliknite na kartu Rozloženie strany > Zarovnať > Použiť vodidlá zarovnania z rozbaľovacej ponuky.

K možnostiam zalamovania textu sa dostanete aj výberom obrázka a kliknutím na tlačidlo Možnosti rozloženia, keď sa zobrazí.

Použite prednastavené štýly zobrazenia obrázkov: Word 2016 má vstavané štýly zalamovania textu, ktoré vám pomôžu rýchlo presunúť obrázky na špeciálne pozície na stránke. Text sa automaticky zalomí okolo obrázkov a iných objektov, pričom bude stále ľahko čitateľný.

Ak chcete aktualizovať najnovšie návody pre verzie programu Word, postupujte podľa kategórie: Word na Docs.NeoTechSystems.