Predstaviť
Nástroj odsadenia umožňuje používateľom rozdeliť časti textových informácií pomocou zarovnávača tabulátorov alebo vodorovného pravítka v nastaveniach Tabulátory a odsadenia .
Pozrite si video nižšie a zistite viac o tom, ako používať zarážky a tabulátory v programe Word.
Odsadenie textu
Normálne dokumenty vždy vyžadujú odsadenie prvého riadku každého odseku. Preto z estetického hľadiska táto funkcia pomôže urobiť text jasným a oddeleným.

Nielen prvý riadok, ale aj ďalšie riadky môžu byť odsadené, preto sa často nazývajú závesné odsadenie.

Použite kláves Tab
Najrýchlejší spôsob odsadenia je použiť kláves Tab. Táto metóda používa iba zarovnanie prvého riadku odsadeného o 1/2 palca.
Krok 1: Umiestnite kurzor na prvý riadok odseku, ktorý chcete odsadiť.

Krok 2: Stlačte tlačidlo Tab . Na vodorovnom pravítku uvidíte posunutie značky odsadenia prvého riadku o ½ palca doprava.
Krok 3: Odsek bol odsadený.
Ak sa pravítko nezobrazuje, na paneli s nástrojmi vyberte položku Zobraziť a potom začiarknite políčko pravítka.

Značky zarážky
V niektorých prípadoch, ak chcete vykonať viac úprav, mali by ste použiť značky odsadenia, ktoré umožnia odsadenie každého odseku.
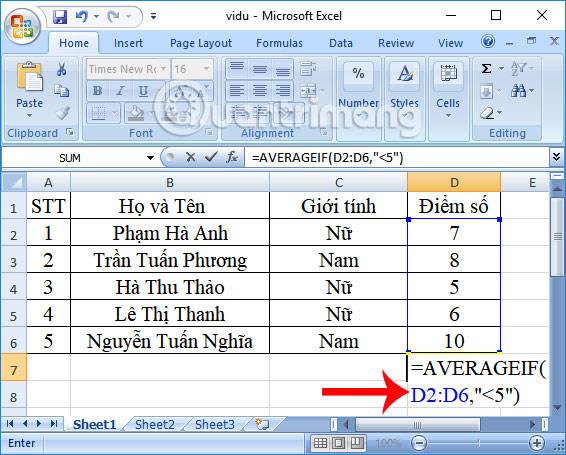
Značky odsadenia sú umiestnené naľavo od vodorovného pravítka a existuje niekoľko nasledujúcich možností odsadenia:
- Značka odsadenia prvého riadku
 Značka odsadenia prvého riadku.
Značka odsadenia prvého riadku.
- Závesný značkovač zarážok
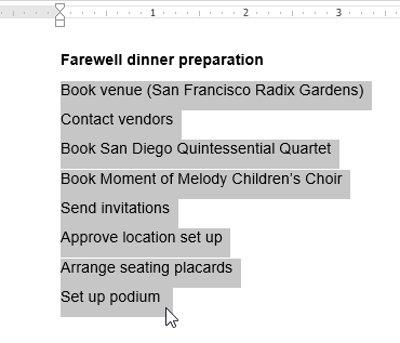 Závesný značkovač zarážok
Závesný značkovač zarážok
- Značka ľavého odsadenia
 Značka ľavého odsadenia posúva súčasne zarážku na začiatku aj predchádzajúcu zarážku.
Značka ľavého odsadenia posúva súčasne zarážku na začiatku aj predchádzajúcu zarážku.
Použite odsadenie
Krok 1: Umiestnite kurzor na miesto, kde chcete odsek odsadiť ako jeden alebo viac odsekov.
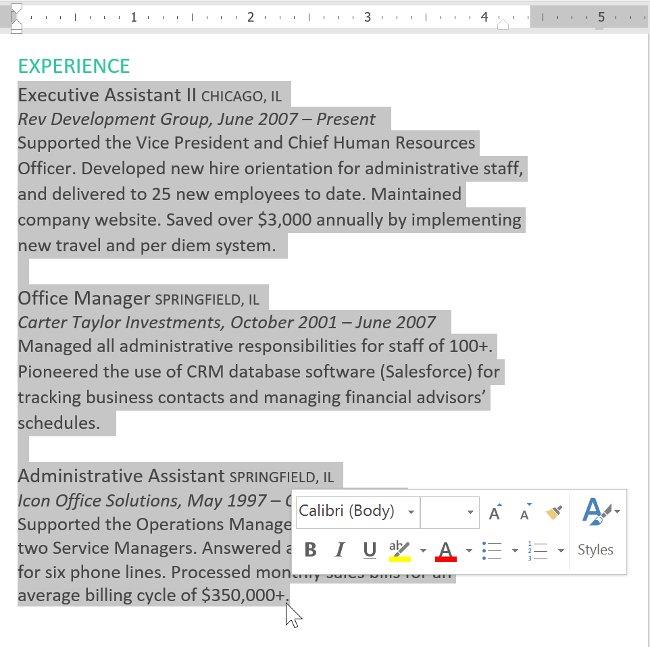
Krok 2: Podržte a potiahnite požadovanú značku zarážky. Napríklad podržte a potiahnite ľavú zarážku.
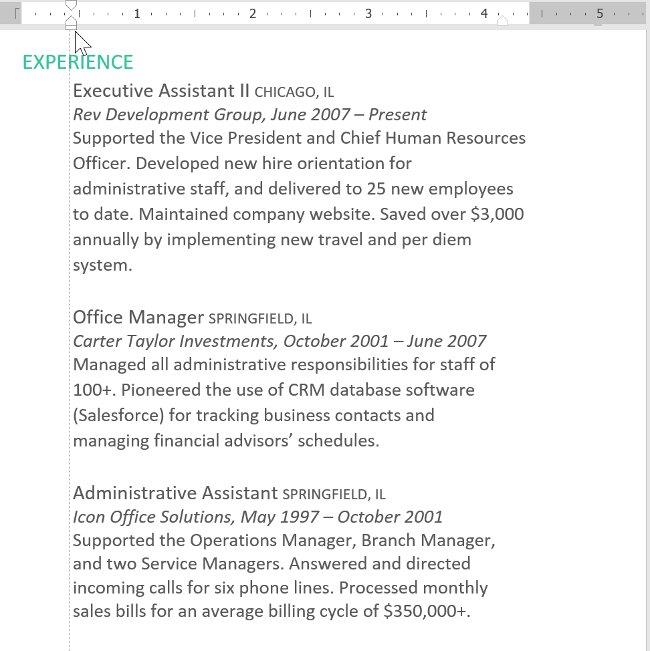
Krok 3: Uvoľnite myš a máte hotovo.

Použi príkaz
Ak chcete odsadiť viacero riadkov textu alebo celý odsek, môžete použiť príkaz odsadiť. Príkaz sa nastaví späť o 1/2 palca.
Krok 1: Vyberte text, ktorý chcete zarovnať.

Krok 2: V časti „Domov“ vyberte príkaz na zvýšenie alebo zníženie veľkosti.

Krok 3: Dokončené odsadenie.

Ak chcete prispôsobiť veľkosť okraja, vyberte položku Rozloženie a vyplňte príslušné hodnoty do buniek.

Karty
Pomocou Tab sa odsadenie prispôsobí flexibilnejšie. V predvolenom nastavení sa pri každom použití Tab posunie text o 1/2 palca doprava. Použitie ďalších zarážok na pravítku vám umožňuje zmeniť veľkosť tabulátora a použiť viacero tlačidiel tabulátora na jeden riadok. Napríklad v súhrne môžete zarovnať začiatok vety doľava a koniec vety doprava pomocou pravej karty, ako je to znázornené nižšie.

Keď stlačíte kláves Tab, môžete pridať tabulátor alebo odsadenie v závislosti od kurzora. Vo všeobecnosti, ak je kurzor na začiatku odseku, pridá sa zarážka, a ak nie, pridá sa tabulátor.
Zarovnávač kariet
Zarovnávač kariet sa nachádza na zvislom pravítku vľavo. Presuňte ukazovateľ myši na zarovnávač a zobrazí sa názov zarážky tabulátora.
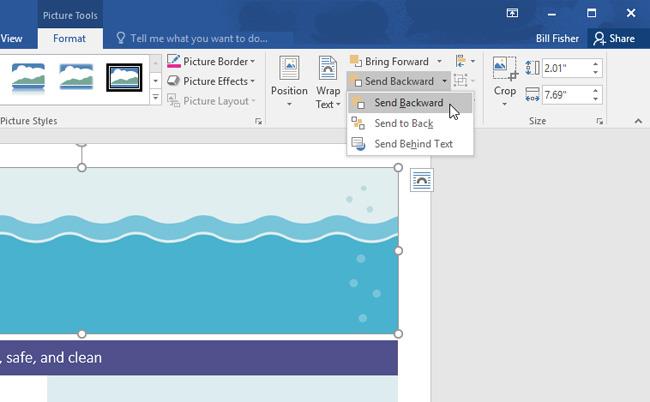
Typy zarážok tabulátora:
- Ľavá tabuľka
 Zarovnanie vľavo od bodu zastavenia.
Zarovnanie vľavo od bodu zastavenia.
- Center Tab
 Zarovná text rovnomerne na obe strany zarážky.
Zarovná text rovnomerne na obe strany zarážky.
- Pravá tabuľka
 Zarovnanie doprava od bodu zastavenia.
Zarovnanie doprava od bodu zastavenia.
- Záložka Desatinné
 Zoraďuje desatinné čísla pomocou desatinných čiarok.
Zoraďuje desatinné čísla pomocou desatinných čiarok.
- Záložka Bar
 Nakreslí do textu zvislú čiaru.
Nakreslí do textu zvislú čiaru.
- Odsadenie prvého riadka
 Vloží odsadenie prvého riadka na pravítko.
Vloží odsadenie prvého riadka na pravítko.
- Závesná
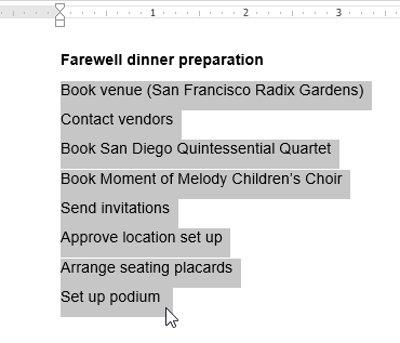 zarážka Vloží závesnú zarážku.
zarážka Vloží závesnú zarážku.
Pridajte zastávky
Krok 1: Vyberte jeden alebo viac odsekov, ku ktorým chcete pridať zastávku. Ak nevyberiete odsek, bod prerušenia sa použije na aktuálny odsek a nové odseky.
Krok 2: Klikajte na zarovnávač kariet , kým sa nezobrazí požadovaný bod prerušenia. Vyberte napríklad položku Pravá karta .

Krok 3: Vyberte polohu, ktorú chcete zarovnať na vodorovnom pravítku, a pridajte toľko zarážok, koľko chcete.

Krok 4: Umiestnite kurzor pred odsek, ktorý chcete upraviť, a potom stlačte kláves Tab . Text sa presunie na ďalšie miesto prerušenia. Napríklad posúvame roky na ďalšiu zastávku.

Odstrániť bod prerušenia
Keď už body prerušenia nepoužívate, mali by ste ich odstrániť. Najprv vyberte texty, ktoré používajú zastávky. Potom ich podržte a potiahnite preč od pravítka.







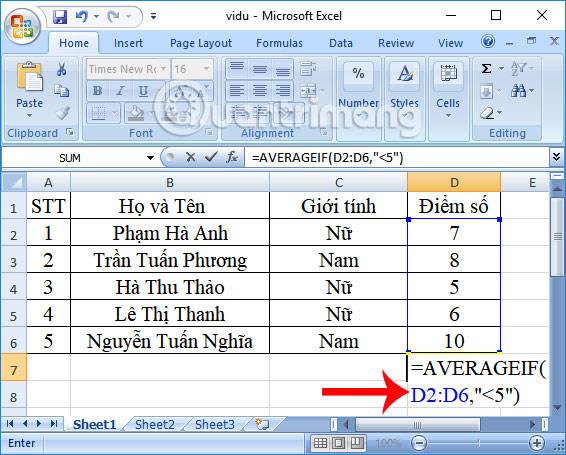
 Značka odsadenia prvého riadku.
Značka odsadenia prvého riadku.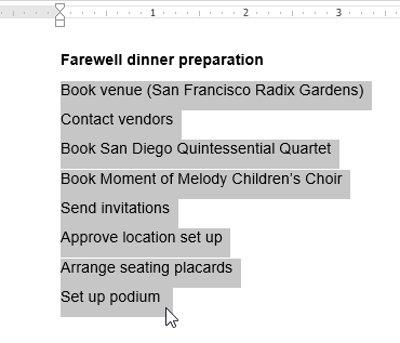 Závesný značkovač zarážok
Závesný značkovač zarážok Značka ľavého odsadenia posúva súčasne zarážku na začiatku aj predchádzajúcu zarážku.
Značka ľavého odsadenia posúva súčasne zarážku na začiatku aj predchádzajúcu zarážku.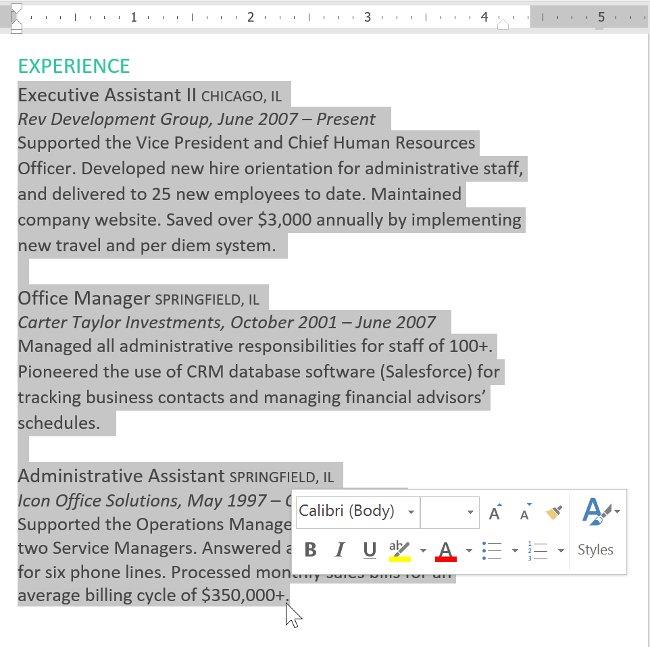
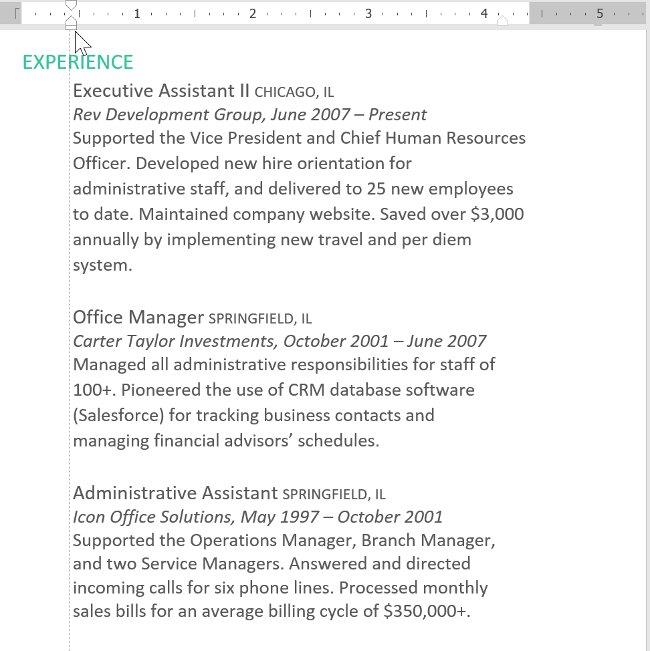






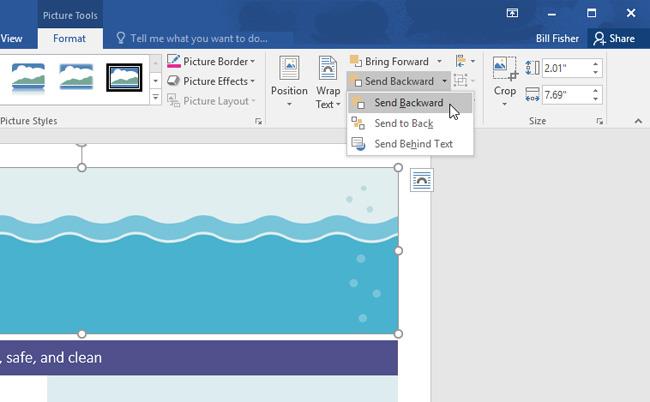
 Zarovnanie vľavo od bodu zastavenia.
Zarovnanie vľavo od bodu zastavenia. Zarovná text rovnomerne na obe strany zarážky.
Zarovná text rovnomerne na obe strany zarážky. Zarovnanie doprava od bodu zastavenia.
Zarovnanie doprava od bodu zastavenia. Zoraďuje desatinné čísla pomocou desatinných čiarok.
Zoraďuje desatinné čísla pomocou desatinných čiarok. Nakreslí do textu zvislú čiaru.
Nakreslí do textu zvislú čiaru.










