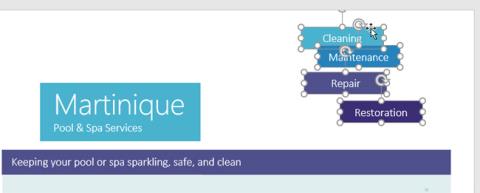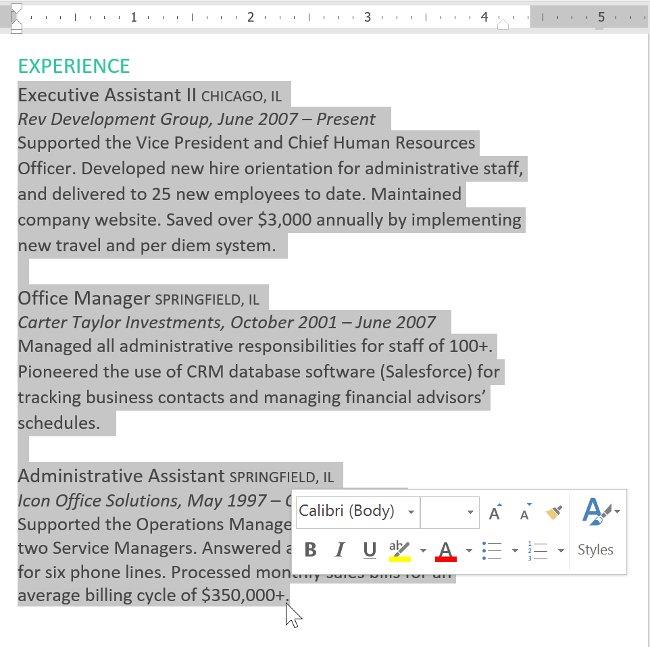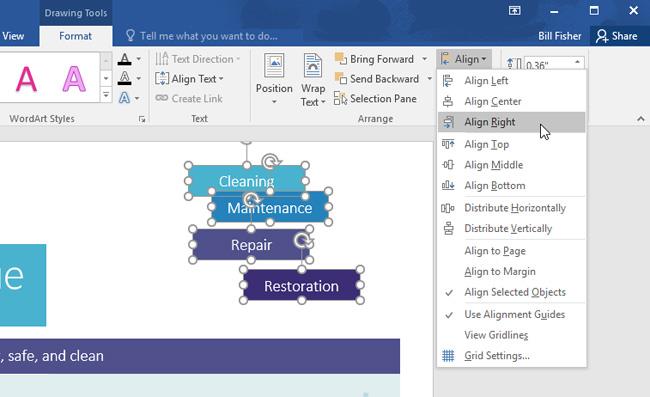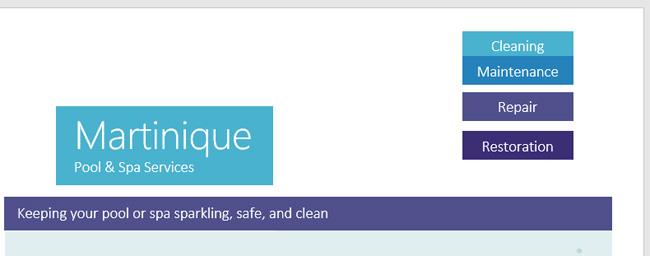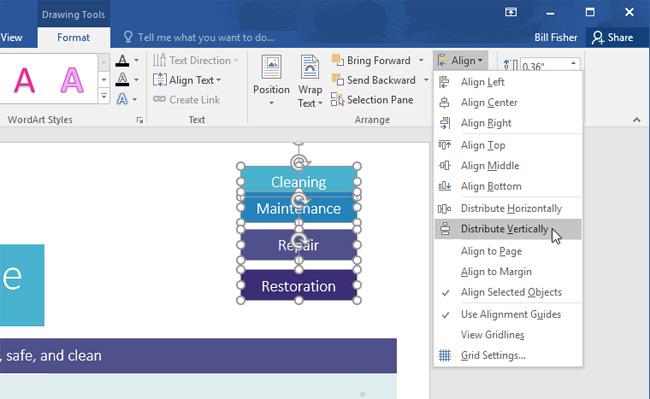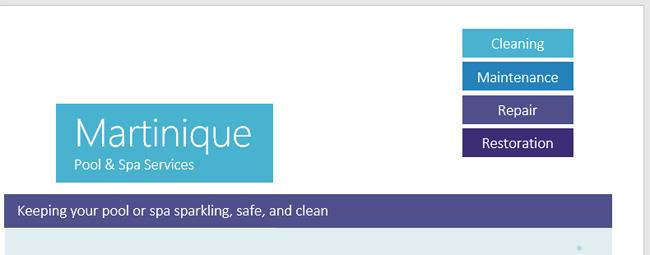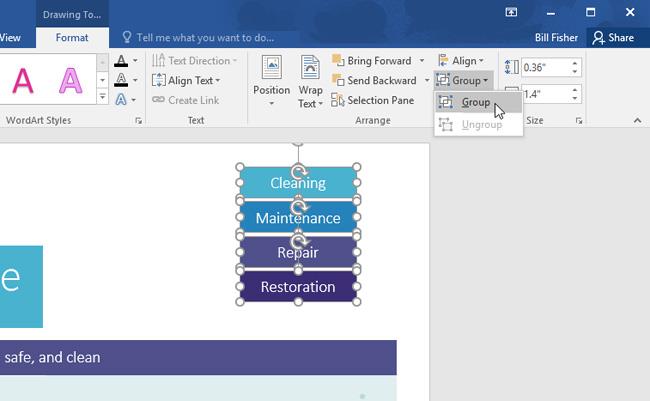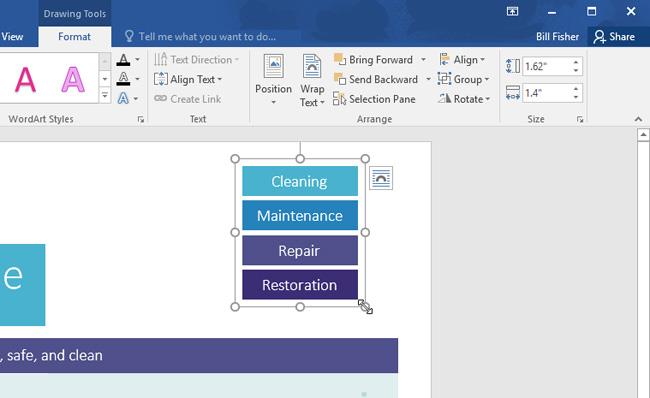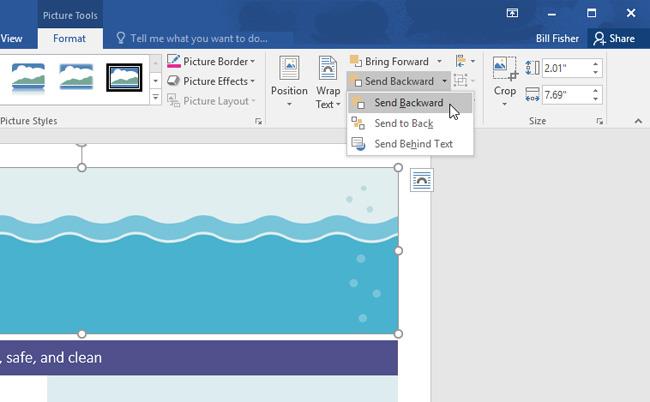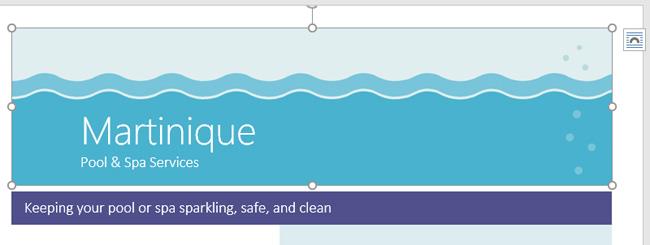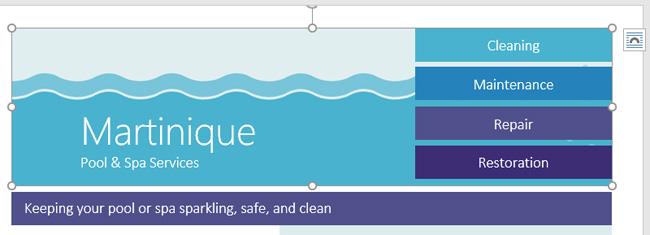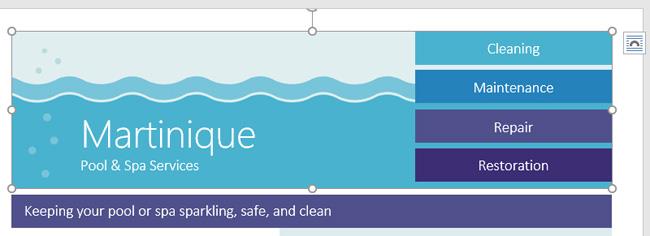Pri používaní programu Word niekedy potrebujete použiť veľa objektov, ako sú obrázky, tvary, textové polia, grafika. Tieto objekty môžete usporiadať rôznymi spôsobmi zarovnaním, zoskupením, triedením a otáčaním. Váš dokument tak bude vyzerať oveľa kreatívnejšie, krajšie a špeciálne. Podrobnosti nájdete v článku nižšie!
Zarovnajte dva alebo viac predmetov
Krok 1: Podržte stlačený kláves Shift (alebo Ctrl) a kliknutím vyberte objekty, ktoré chcete zarovnať. V príklade vyberieme štyri tvary vpravo.
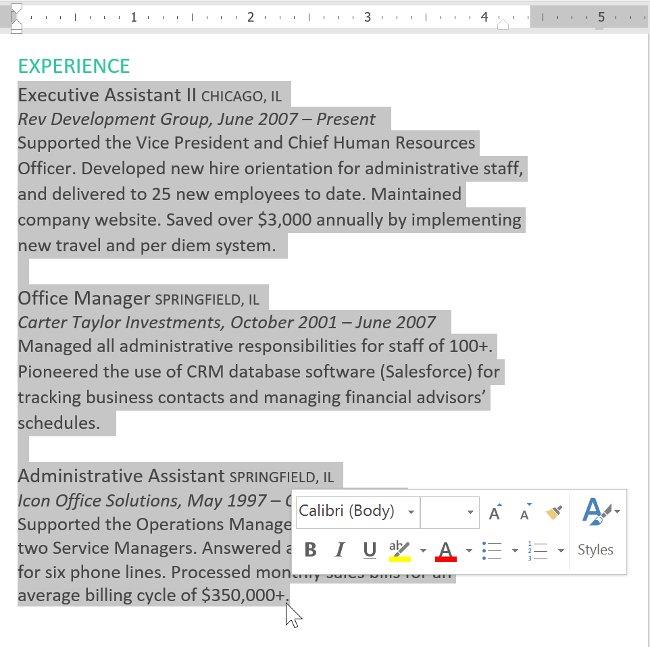
Krok 2: Na karte Formát kliknite na príkaz Zarovnať a potom vyberte jednu z možností zarovnania. Tu použijeme Zarovnať doprava.
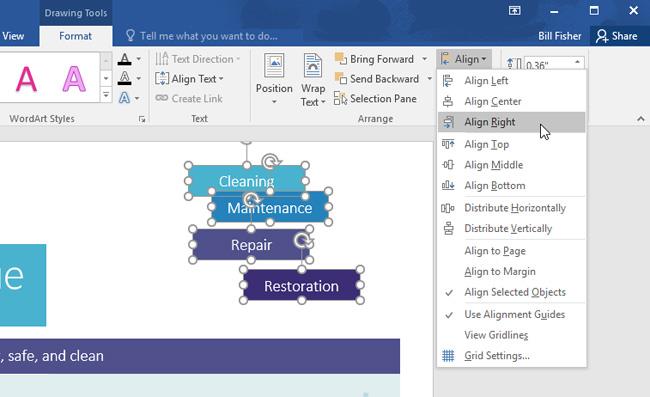
Krok 3: Objekty budú zarovnané na základe povolenej možnosti. Výsledok bude taký, ako je uvedené nižšie.
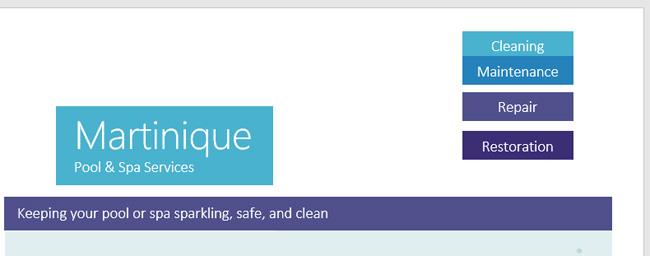
Ak chcete presunúť objekty na hornú alebo spodnú časť strany, pred výberom vyššie uvedených možností zarovnania vyberte možnosť Zarovnať na stranu alebo Zarovnať na okraj.
Distribúcia objektov
Ak máte usporiadané objekty do riadkov alebo stĺpcov, môžete ich v záujme kompaktnosti rozmiestniť horizontálne alebo vertikálne v rovnomernom priestore.
Krok 1: Podržte stlačený kláves Shift (alebo Ctrl) a kliknite na objekt, ktorý chcete distribuovať.
Krok 2: Na karte Formát kliknite na príkaz Zarovnať a potom vyberte položku Rozmiestniť horizontálne alebo Rozmiestniť vertikálne.
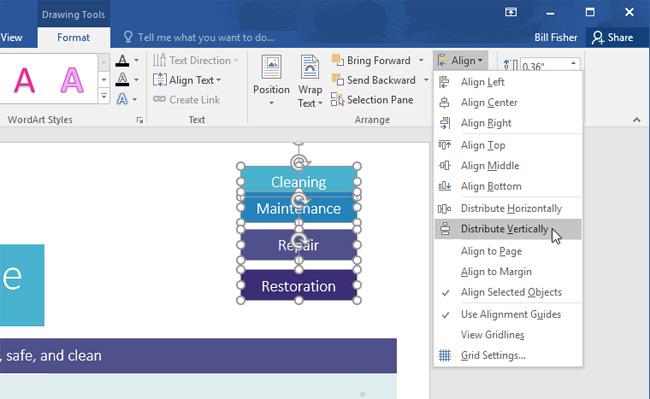
Krok 3: V dôsledku toho získame rovnomerne rozmiestnené tvary, ako je uvedené nižšie.
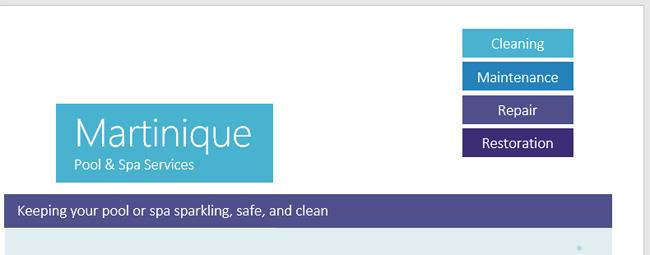
Skupina predmetov
Zoskupovanie objektov vám umožňuje meniť veľkosť a presúvať všetky objekty naraz.
Krok 1: Podržte kláves Shift (alebo Ctrl) a kliknite na objekt, ktorý chcete zoskupiť.
Krok 2: Kliknite na položku Skupina na karte Formát a vyberte príkaz Skupina.
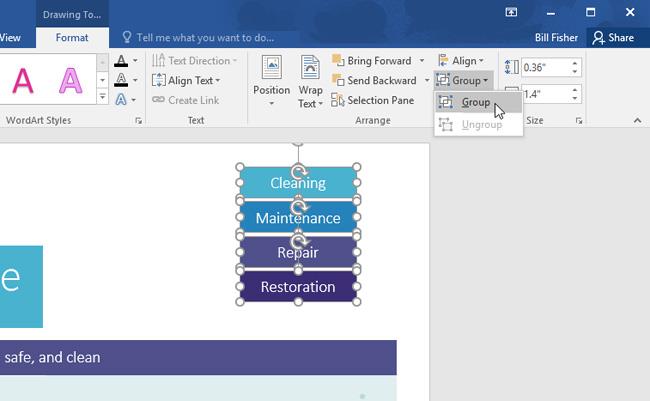
Krok 3: Vybrané objekty budú zoskupené a výsledky budú získané ako je uvedené nižšie.
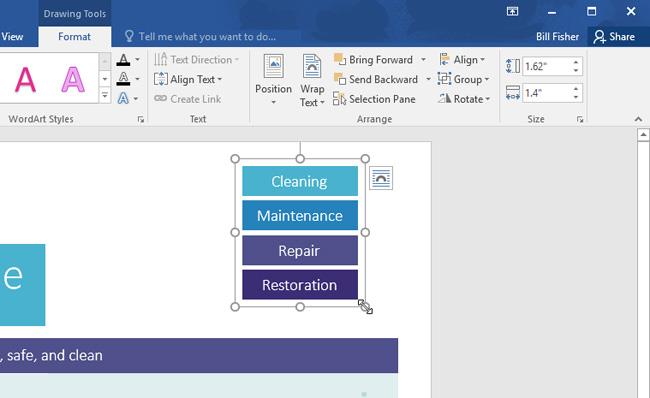
Zrušte zoskupenie objektov
Podobne ako pri úlohe zoskupovania objektov, na zrušenie skupiny stačí prejsť na Formát > Zoskupiť > Oddeliť a máte hotovo.
Usporiadajte predmety
Okrem zarovnania poskytuje Word 2016 aj možnosť usporiadať objekty v určitom poradí a určiť, ktoré objekty sú vpredu a ktoré vzadu, keď sa navzájom prekrývajú.
Krok 1: Vyberte objekt, ktorý chcete presunúť. V tomto príklade vyberieme obrázok vĺn.
Krok 2: Na karte Formát kliknite na príkaz Preniesť dopredu alebo Posunúť dozadu, aby ste zmenili poradie objektov na každej úrovni. V tomto príklade zvolíme Send Backward.
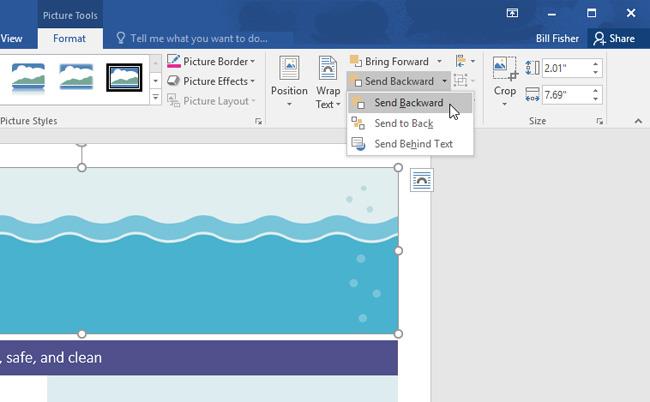
Krok 3: Objekty budú preusporiadané. V tomto príklade sa obrázok zobrazuje za textom vľavo, ale stále zakrýva tvary na pravej strane.
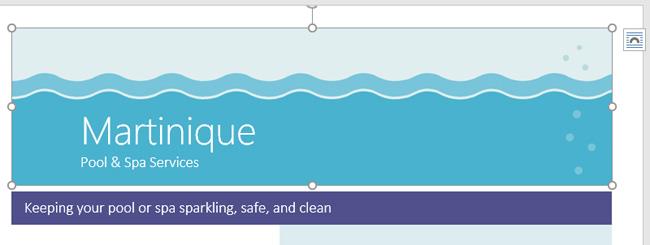
Krok 4: Ak chcete presunúť objekt za alebo pred iné objekty, namiesto viacnásobného kliknutia na iný príkaz usporiadania použite Posunúť dopredu alebo Posunúť dozadu.
Krok 5: V tomto príklade sa obraz vlny presunie za iné objekty kliknutím na príkaz Send to Back v sekcii Send Backward. Preto sú všetky texty a tvary viditeľné pred obrázkom vlny.
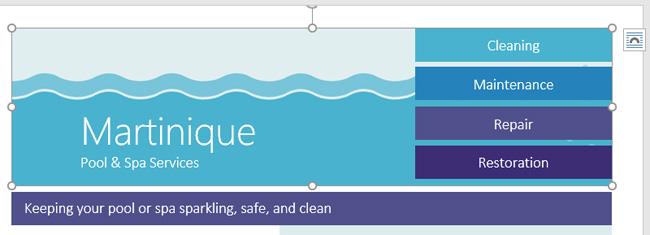
Ak chcete konkrétnejšie zmeniť usporiadanie objektov, môžete použiť panel výberu na karte Formát.
Otočte alebo preklopte objekt
Ak potrebujete otočiť objekt iným smerom, kliknite na príkaz Otočiť na karte Formát a potom kliknite na požadovanú možnosť. V tomto príklade zvolíme Flip Horizontal.
V dôsledku toho získame obrázky bublín vľavo, ktoré boli predtým skryté za textovými poľami vpravo.
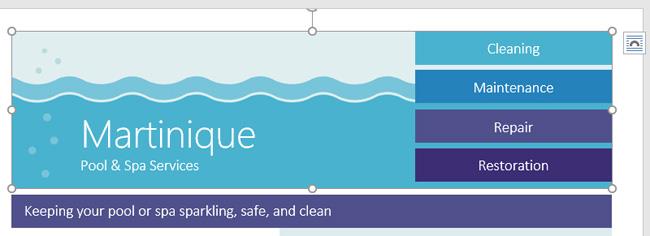
Veľa štastia!
Môžete vidieť viac: