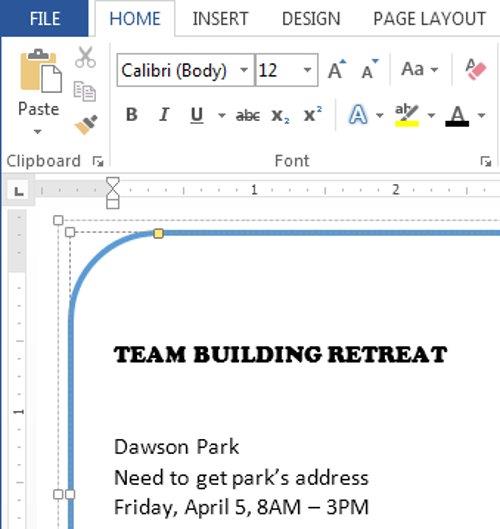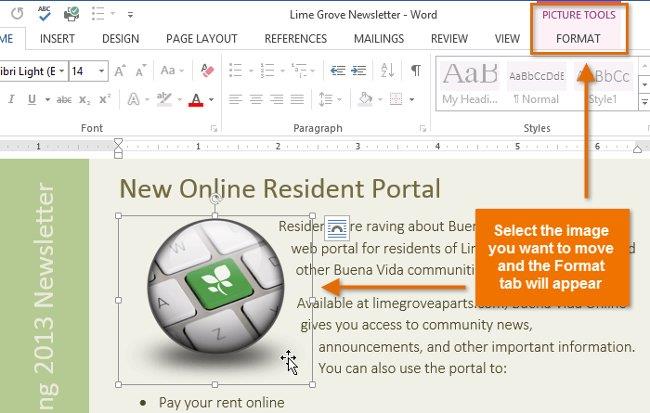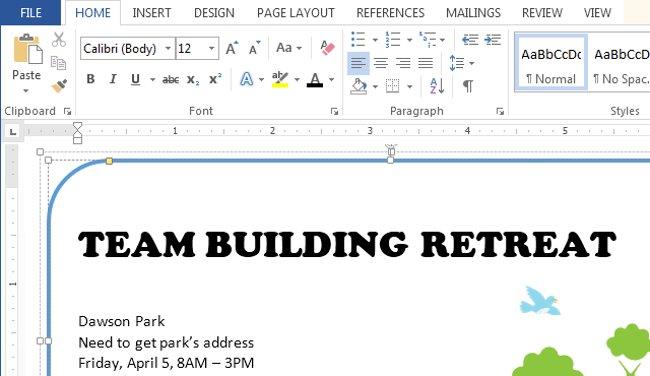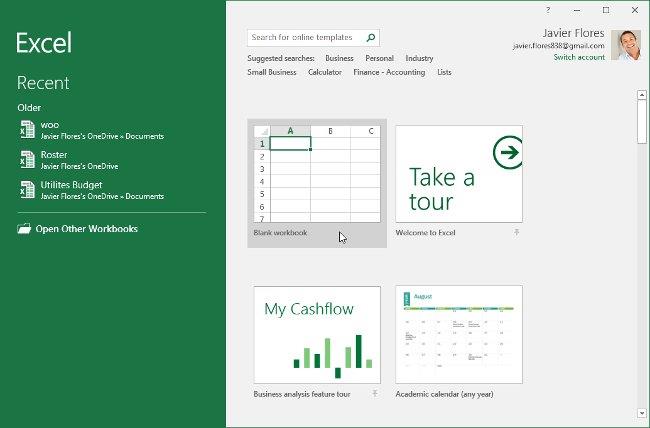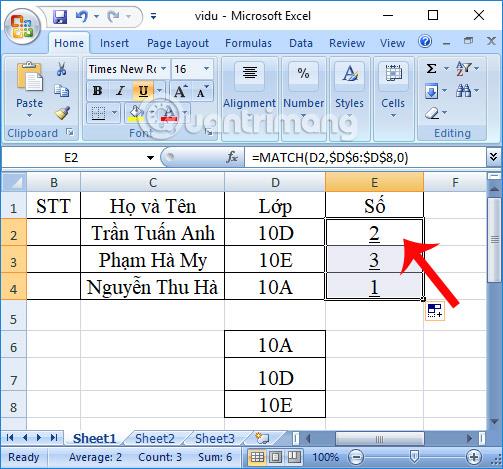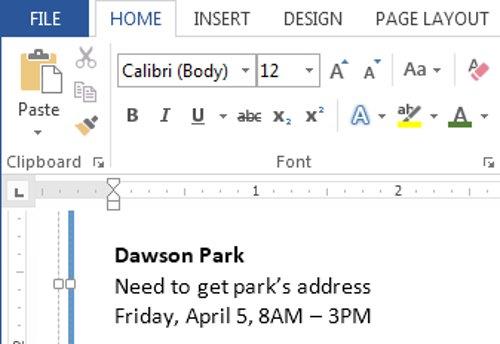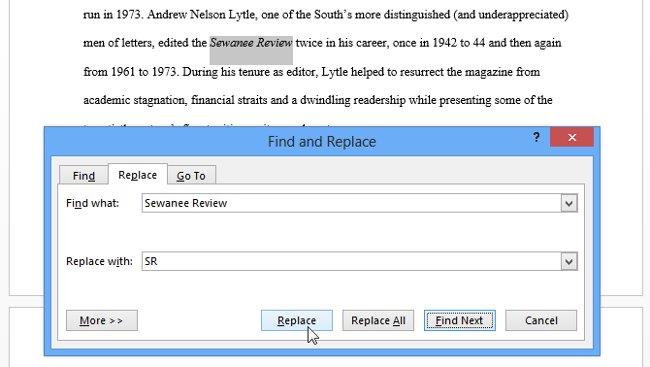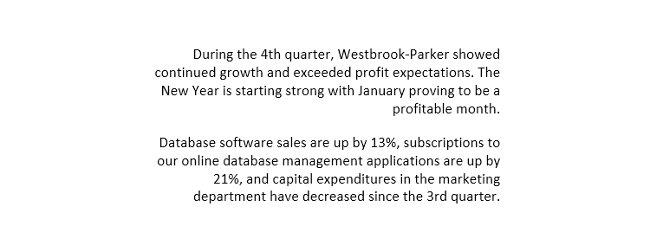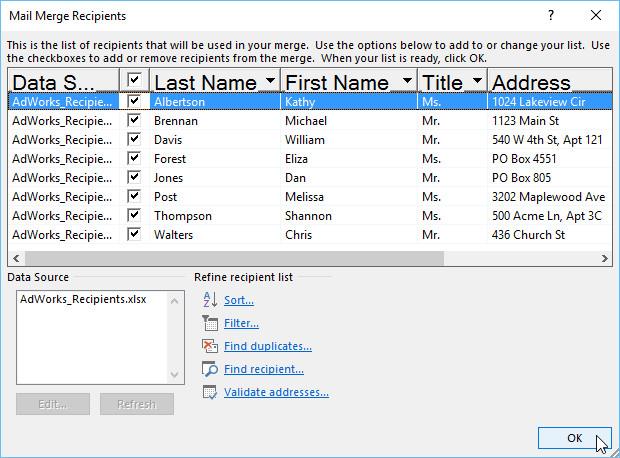Formátovanie textu má upriamiť pozornosť čitateľa na konkrétne časti dokumentu a zdôrazniť dôležité informácie v ňom. Vo Worde 2013 máte veľa možností na úpravu textu vrátane písma, farby písma a vkladania špeciálnych symbolov. Okrem toho môžete tiež upraviť zarovnanie textu, aby ste zmenili spôsob, akým sa má text zobraziť v dokumente.
Viac informácií o formátovaní textu v programe Word 2013 nájdete vo videu nižšie :
Okrem toho si môžete pozrieť Kompletnú príručku programu Word 2013 (1., 2., 3. a 4. časť) tu:
Formát dokumentu programu Word 2013
I. Zmeňte písmo
V predvolenom nastavení je písmo nastavené na každom novom dokumente Calibri . Word však poskytuje používateľom mnoho ďalších písiem, ktoré môžu použiť na prispôsobenie svojich dokumentov a názvov.
1. Vyberte text, ktorý chcete upraviť.

2. Na karte Domov kliknite na šípku rozbaľovacej ponuky vedľa rámčeka písma. Zobrazí sa ponuka obsahujúca písma.
3. Prejdite myšou po rôznych štýloch písma. V dokumente sa zobrazí živý náhľad písma. Vyberte štýl písma, ktorý chcete použiť.

4. Písmo na dokumente sa zmení.
Pri vytváraní profesionálneho dokumentu alebo dokumentu obsahujúceho veľa odsekov si budete chcieť vybrať štýl písma, ktorý je ľahko čitateľný. Spolu s Calibri patria medzi štandardné fonty Cambria, Times New Roman a Arial.
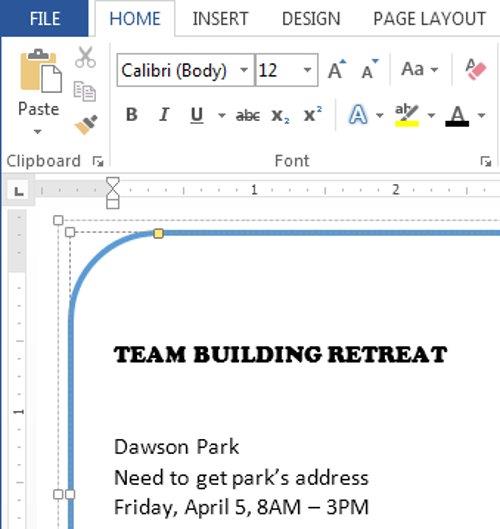
II. Zmeniť veľkosť písma
1. Vyberte text, ktorý chcete upraviť.
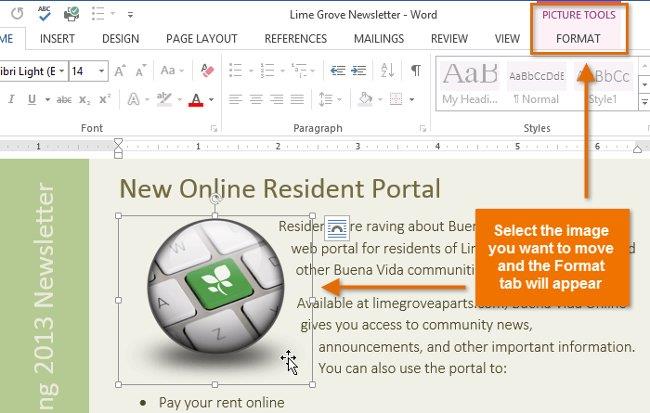
2. Na karte Domov kliknite na šípku rozbaľovacej ponuky Veľkosť písma a nájdite veľkosť písma. Vyberte veľkosť písma z ponuky.

- Ak požadovaná veľkosť písma nie je k dispozícii v ponuke, kliknite na pole Veľkosť písma a zadajte požadovanú veľkosť písma a stlačte kláves Enter .

- Okrem toho môžete na zmenu veľkosti písma použiť príkazy Zväčšiť písmo a Zmenšiť písmo .

3. Veľkosť písma v dokumente sa zmení.
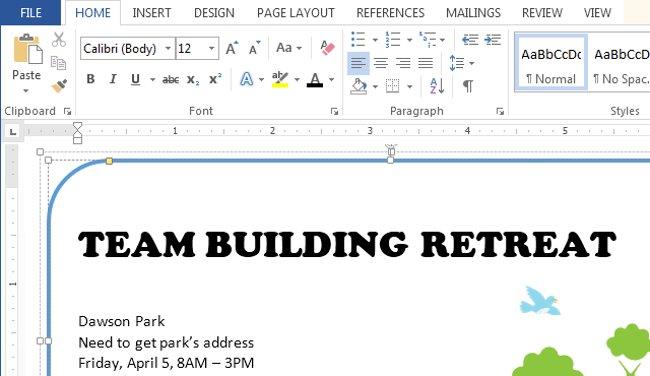
III. Zmeniť farbu písma
1. Vyberte text, ktorý chcete upraviť.

2. Na karte Domov kliknite na šípku rozbaľovacej ponuky Farba písma . Zobrazí sa ponuka Farba písma.
3. Prejdite myšou po rôznych farbách textu. V dokumente sa zobrazí živý náhľad farby.

4. Vyberte si farbu písma, ktoré chcete použiť. Farba písma v dokumente sa zmení.

- Poznámka : Farby v rozbaľovacej ponuke budú obmedzené. Ak chcete získať prístup k dialógovému oknu Farby , vyberte položku Viac farieb v ponuke . Vyberte požadovanú farbu a kliknite na tlačidlo OK .

IV. Zvýraznite text
Zvýrazňovanie textu je užitočný nástroj na zvýraznenie dôležitého textu v dokumente.
1. Vyberte text, ktorý chcete zvýrazniť.
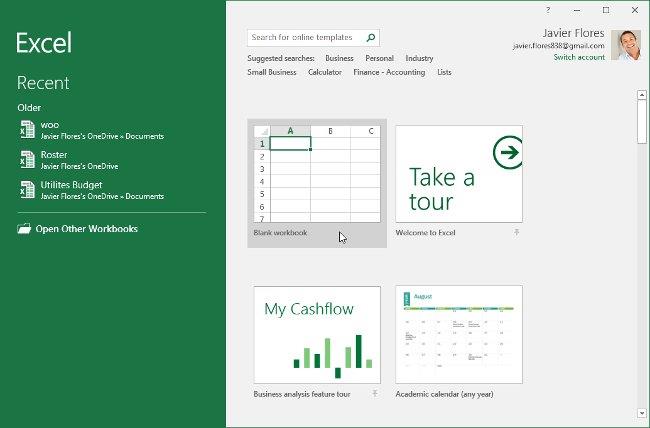
2. Na karte Domov kliknite na rozbaľovaciu šípku Farba zvýraznenia textu a zobrazí sa ponuka Farba zvýraznenia .

3. Vyberte farbu na zvýraznenie požadovaného textu. Text, ktorý ste vybrali, bude v dokumente zvýraznený výraznejšie.
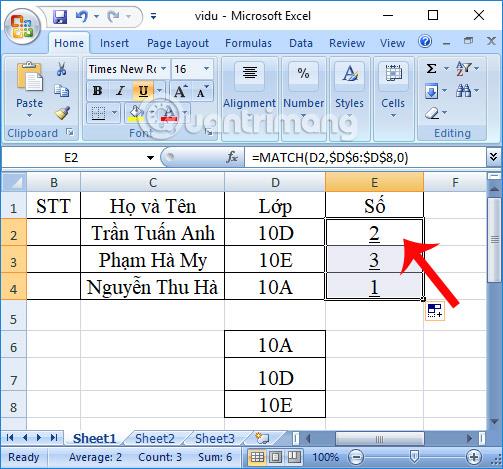
- Ak chcete odstrániť zvýraznenie , vyberte text, ktorý ste zvýraznili, a kliknite na rozbaľovaciu šípku Farba zvýraznenia textu . V rozbaľovacej ponuke vyberte možnosť Bez farby .

- Ak potrebujete zvýrazniť niekoľko riadkov textu, zmena myši na zvýrazňovač môže byť užitočnou možnosťou na výber a zvýraznenie jednotlivých riadkov. Kliknite na príkaz Farba zvýraznenia textu a kurzor sa zmení na zvýrazňovač. Potom môžete kliknúť, podržať a ťahať výplň na čiary, ktoré chcete zvýrazniť.
V. Použite príkazy Tučné, Kurzíva a Podčiarknutie
Príkazy ako Tučné, Kurzíva a Podčiarknuté možno použiť na zvýraznenie dôležitých slov alebo fráz v dokumente .
1. Vyberte text, ktorý chcete upraviť.
2. Na karte Domov kliknite v skupine Písmo na príkaz Tučné ( B ), Kurzíva ( I ) alebo Podčiarknuté (U). V príklade nižšie klikneme na Tučné .

3. Text, ktorý vyberiete v dokumente, sa zmení.
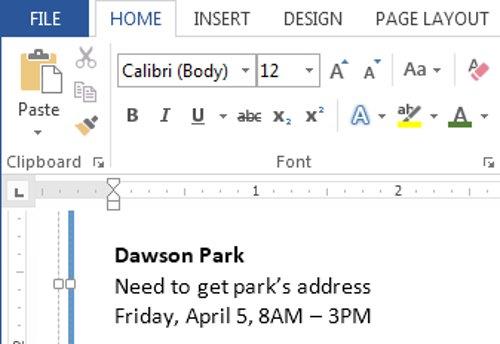
PRETOŽE. Zmena veľkosti písmen
Keď potrebujete rýchlo zmeniť veľkosť písmen , môžete použiť príkaz Zmeniť veľkosť písmen namiesto toho, aby ste museli text odstraňovať a znova zadávať.
1. Vyberte text, ktorý chcete upraviť.

2. Na karte Domov kliknite na príkaz Zmeniť veľkosť písmen v skupine Písmo.
3. Na obrazovke sa zobrazí rozbaľovacia ponuka. Z ponuky vyberte požadovanú možnosť prípadu.

4. Malé a veľké písmená vo vašom dokumente sa zmenia.

VII. Zarovnajte a upravte okraje textu
V predvolenom nastavení sú okraje v novom dokumente zarovnané doľava. V niektorých prípadoch však budete musieť upraviť zarovnanie vpravo alebo na stred.
1. Vyberte text, ktorý chcete upraviť.
2. Na karte Domov vyberte 1 zo 4 možností zarovnania zo skupiny Odsek .

Text vo vašom dokumente bude zarovnaný a upravený podľa vášho želania:
- Zarovnať text doľava – Zarovnať doľava : Táto ikona zarovná všetok vybratý text k ľavému okraju. Príkaz Zarovnať text doľava je najbežnejším zarovnaním a je predvolene vybratý pri vytváraní nového dokumentu.
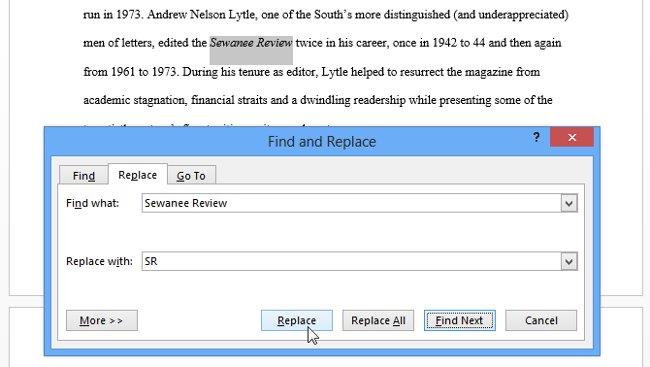
- Zarovnanie na stred – Zarovnanie na stred : Tento text bude zarovnaný s rovnakou vzdialenosťou medzi ľavým a pravým okrajom.

- Zarovnať text vpravo – Zarovnať vpravo : Táto ikona zarovná všetok vybratý text k pravému okraju.
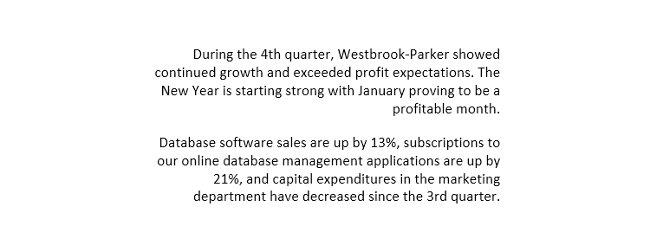
- Rozložiť text rovnomerne na obe strany : Text sa upraví rovnomerne na oboch stranách. Zarovnanie sa rovná vzdialenosti medzi ľavým a pravým okrajom.

- Okrem toho môžete použiť funkciu Nastaviť ako predvolené v programe Word na uloženie všetkých vykonaných zmien formátovania a automatické použitie týchto formátov na nové dokumenty.
VIII. Ikona
Niekedy je potrebné do textu pridať symbol, napríklad symbol autorských práv ©. Word 2013 ponúka zbierku symbolov pre menu, jazyk, matematiku a ďalšie.

Ak chcete vložiť ikonu:
1. Presuňte kurzor na miesto, kam chcete pridať ikonu.

2. Kliknite na kartu Vložiť , kliknite na šípku rozbaľovacej ponuky Symbol . Zobrazí sa ponuka symbolov.
3. Z rozbaľovacej ponuky vyberte ľubovoľnú ikonu.
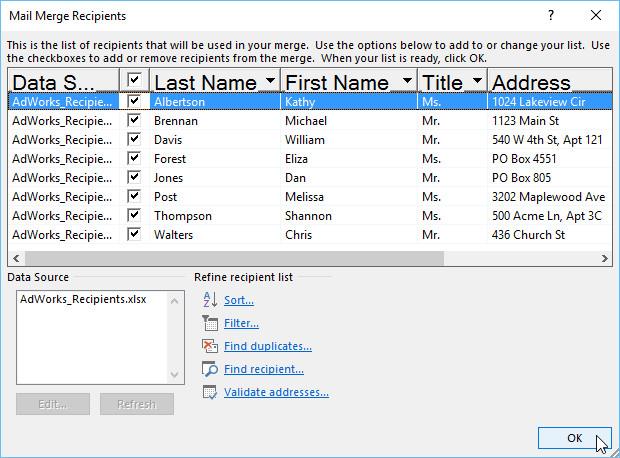
4. Nad textom sa zobrazí symbol, ktorý chcete pridať.

- Ak nenájdete symbol, ktorý chcete pridať, výberom položky Ďalšie symboly otvorte dialógové okno Sympol. Prejdite a vyberte požadovanú ikonu a potom kliknite na položku Vložiť .

Pozrite si viac: Word 2013: Pokyny na používanie účtov Microsoft a OneDrive
Zabávať sa!