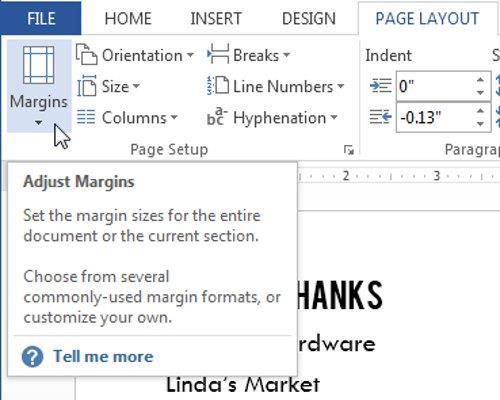V programe Microsoft Word má formátovanie textu upriamiť pozornosť čitateľa na konkrétne časti dokumentu a zdôrazniť určité dôležité informácie. V prípade nového dokumentu by ste však pred zarovnaním podľa konkrétnych častí dokumentu mali zvážiť zarovnanie rozloženia strany .
Rozloženie strany ovplyvňuje vzhľad obsahu na stránke a zahŕňa orientáciu, okraje a veľkosť strany.
Viac informácií o zarovnaní rozloženia stránky v programe Word 2013 nájdete vo videu nižšie .
Zarovnajte rozloženie strany v programe Word 2013
1. Orientácia stránky
Word poskytuje používateľom dve možnosti stránky: Na šírku (horizontálne) a Na výšku (vertikálne). Landscape je horizontálny formát strany, zatiaľ čo Portrait je vertikálny formát strany. V závislosti od obsahu upravovaného textu si môžete vybrať strany podľa účelu. Porovnajte príklad nižšie, aby ste videli, ako orientácia strany ovplyvňuje vzhľad a priestor medzi textom a obrázkami.

Ak chcete zmeniť orientáciu stránky:
1. Vyberte kartu Rozloženie strany – Rozloženie strany.
2. Kliknite na príkaz Orientácia v skupine Nastavenie strany .

3. Zobrazí sa rozbaľovacia ponuka. Ak chcete zmeniť orientáciu strany, kliknite na položku Na výšku alebo Na šírku .

4. Orientácia strany dokumentu sa zmení.
2. Zarovnanie
Okraje sú priestor medzi textom a okrajom dokumentu. V predvolenom nastavení sú okraje nových dokumentov vždy nastavené na Normálne , čo znamená, že vzdialenosť medzi textom a okrajom papiera bude nastavená na 1 palec. V závislosti od osobných potrieb používateľa vám Word umožňuje zmeniť veľkosť okraja dokumentu .
Formátovanie okrajov strany:
Word má sériu preddefinovaných veľkostí okrajov, z ktorých si môžu používatelia vybrať.
1. Vyberte kartu Rozloženie strany a potom kliknite na príkaz Okraje .
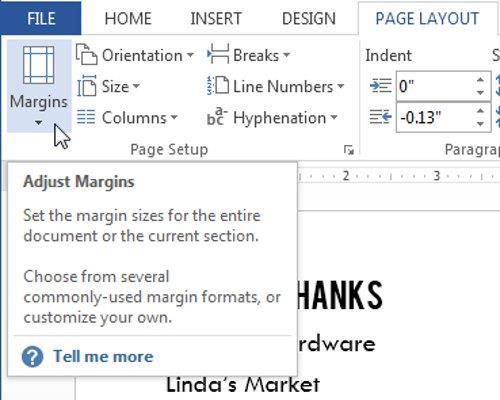
2. Zobrazí sa rozbaľovacia ponuka. Kliknite na položku Preddefinovaná veľkosť okraja a vyberte požadovanú veľkosť.

3. Okraje dokumentu sa zmenia.
Použiť vlastné okraje:
Word vám tiež umožňuje prispôsobiť veľkosť okrajov v dialógovom okne Nastavenie strany .
1. Na karte Rozloženie strany kliknite na položku Okraje . V rozbaľovacej ponuke vyberte možnosť Vlastné okraje ....

2. Zobrazí sa okno Page Setup .
3. Upravte parametre podľa svojich predstáv. Potom kliknutím na tlačidlo OK uložte.

4. Okraje dokumentu sa zmenia.
3. Nastavte veľkosť papiera
V predvolenom nastavení budú súbory vo Worde 2013 naformátované ako 8,5 palcov x 11 palcov. V závislosti od projektu možno budete musieť prispôsobiť veľkosť strany dokumentu. Je dôležité si uvedomiť, že pred úpravou predvolenej veľkosti strany by ste mali pred určením predvolenej veľkosti papiera skontrolovať vhodnú veľkosť papiera pre vašu tlačiareň.
Zmeňte veľkosť papiera
Vo Worde je na výber množstvo prednastavených veľkostí papiera.
1. Vyberte kartu Rozloženie a potom kliknite na príkaz Veľkosť .

2. Zobrazí sa rozbaľovacia ponuka. Aktuálna veľkosť papiera sa zvýrazní. Kliknutím na preddefinovanú veľkosť okraja vyberte dostupnú veľkosť papiera, ktorá vyhovuje vášmu dokumentu.

3. Veľkosť papiera dokumentu sa zmení.
Prispôsobte veľkosť papiera
Word vám tiež umožňuje prispôsobiť veľkosť papiera v dialógovom okne Nastavenie strany .
1. Na karte Rozloženie kliknite na položku Veľkosť . V rozbaľovacej ponuke vyberte položku Ďalšie veľkosti papiera .

2. Zobrazí sa okno Page Setup .
3. Zmeňte hodnoty Width a Heigth a potom stlačte OK .

4. Veľkosť strany dokumentu sa zmení.
- Prípadne môžete otvoriť dialógové okno Nastavenie strany tak, že prejdete na kartu Rozloženie strany a kliknete na malú šípku v pravom dolnom rohu skupiny Nastavenie strany.

- Poznámka : Pomocou funkcie Nastaviť ako predvolené v programe Word môžete uložiť všetky zmeny formátovania, ktoré ste vykonali, a neskôr ich automaticky použiť na nové dokumenty.