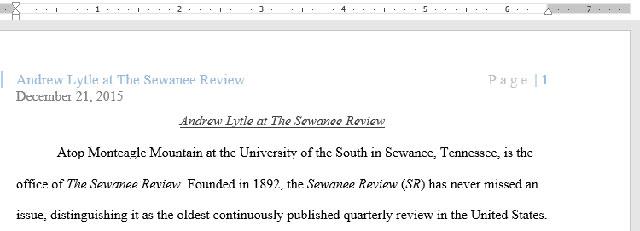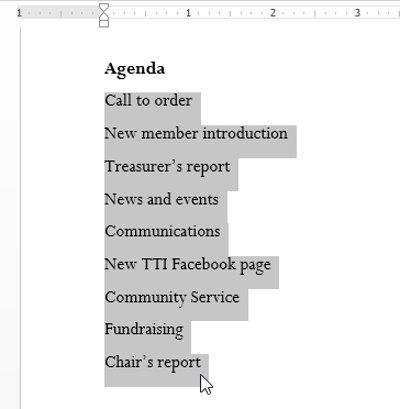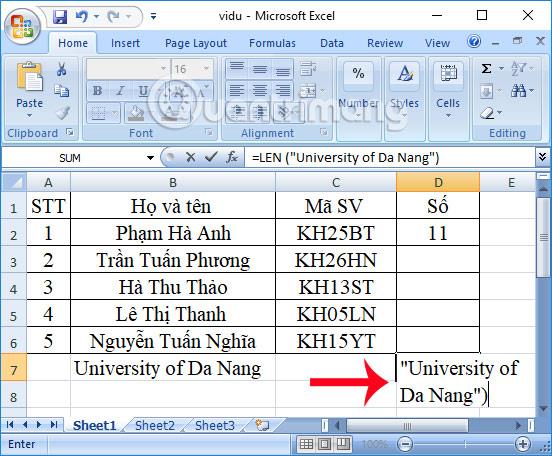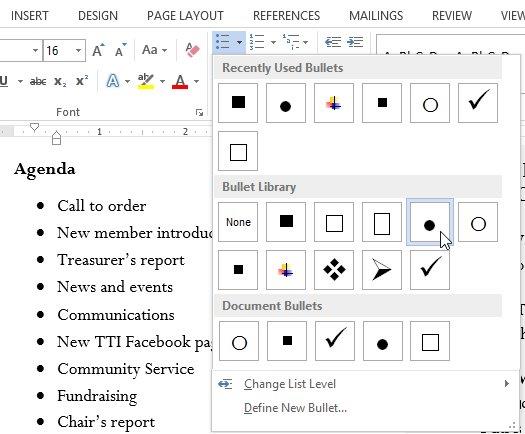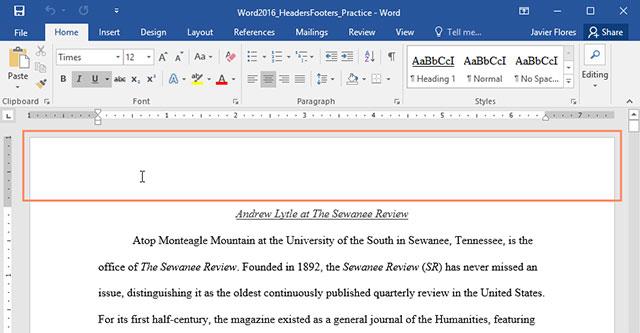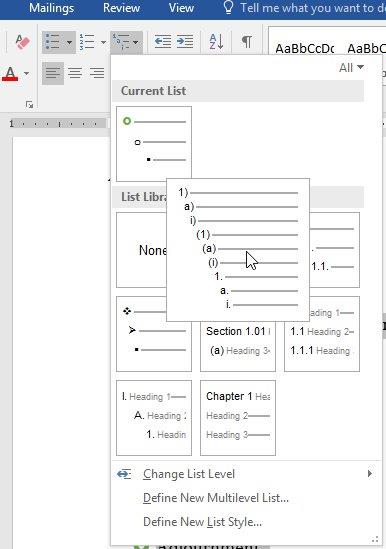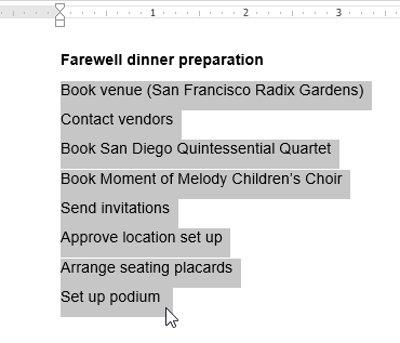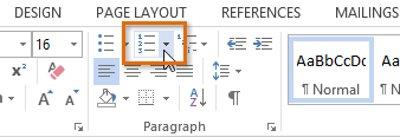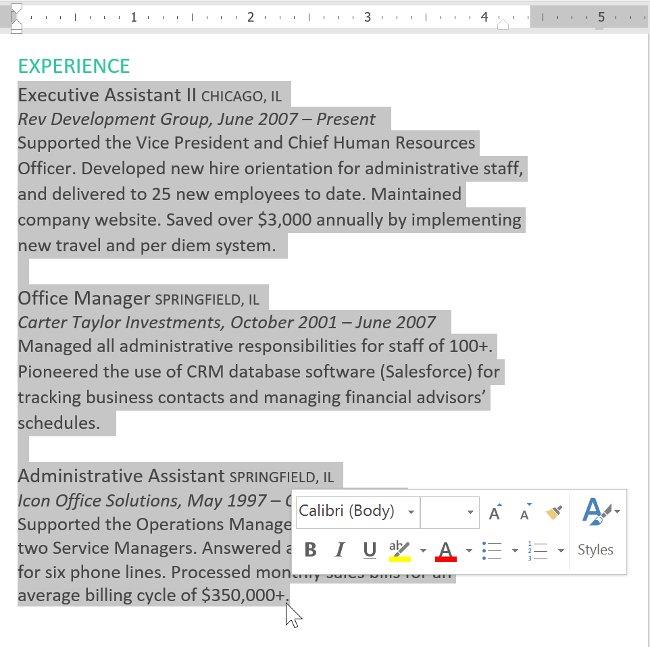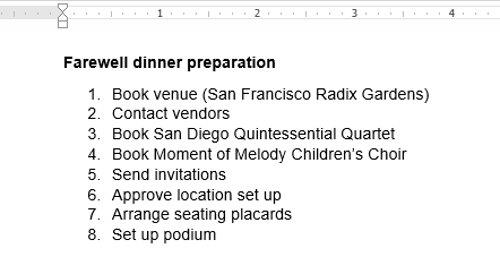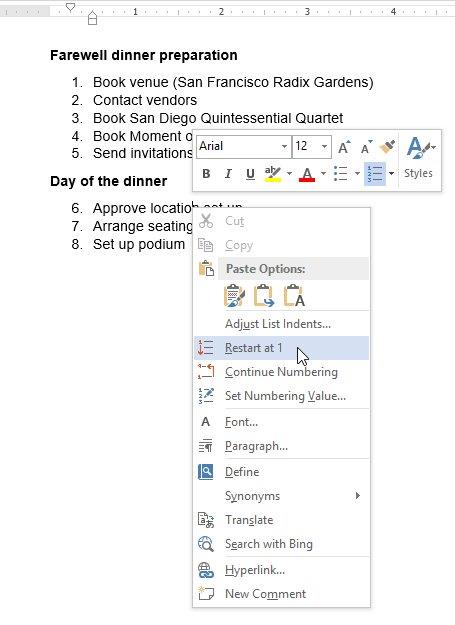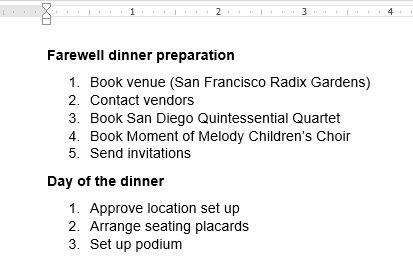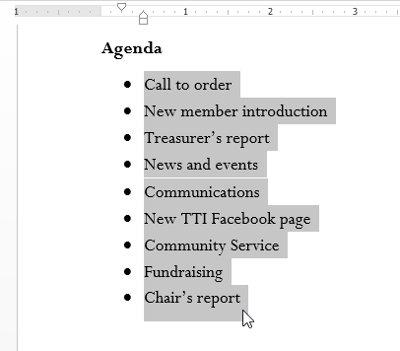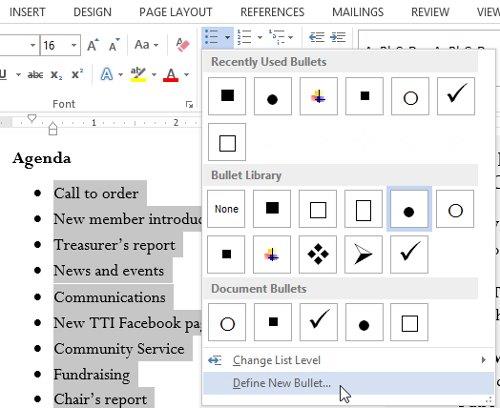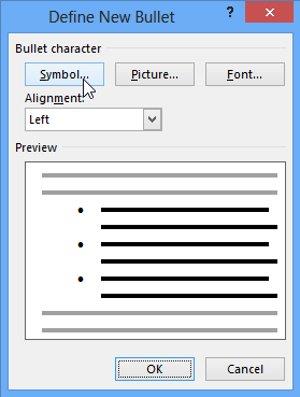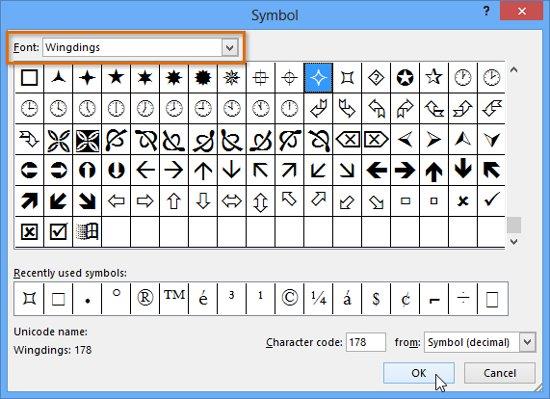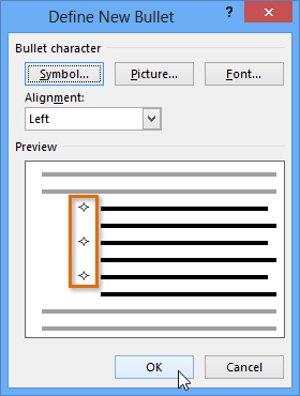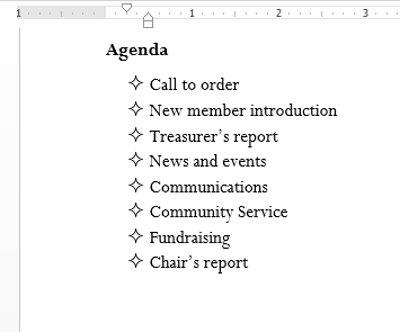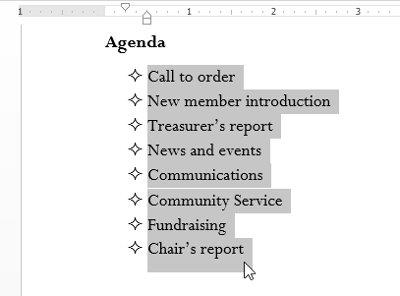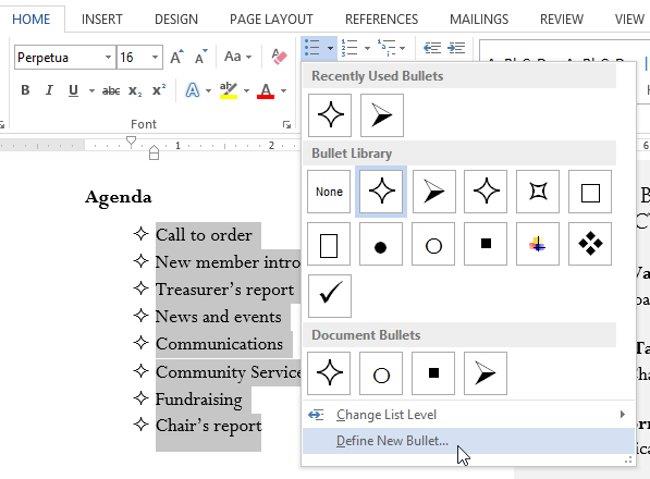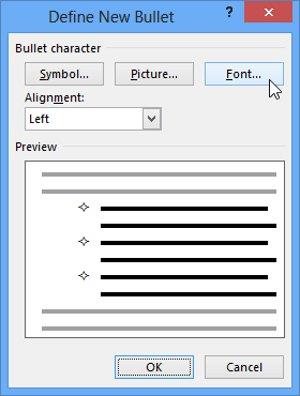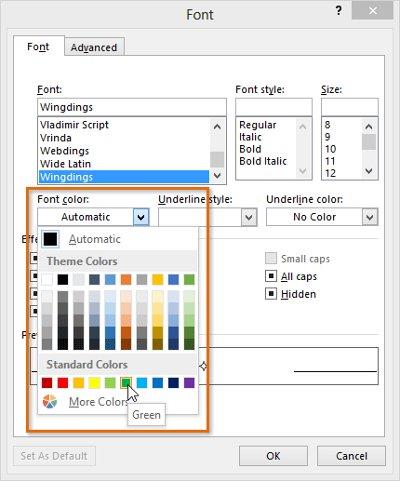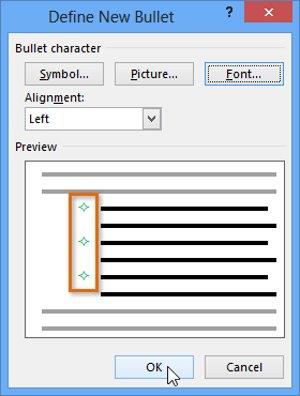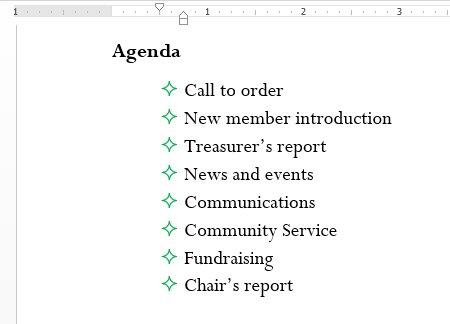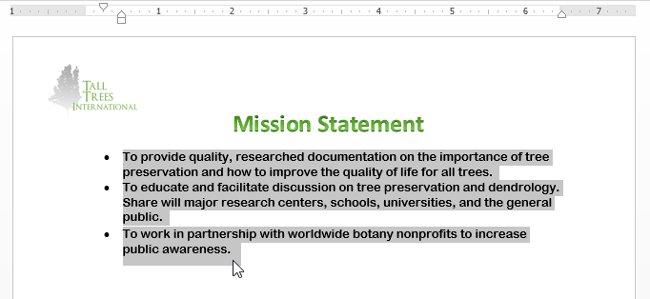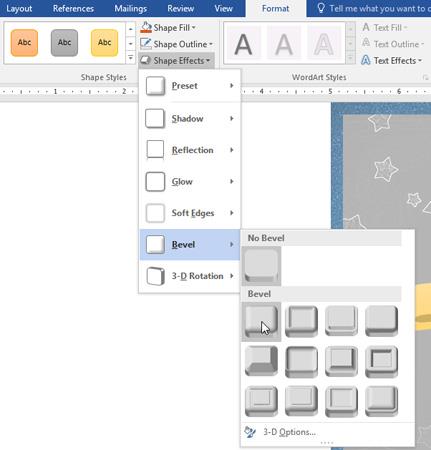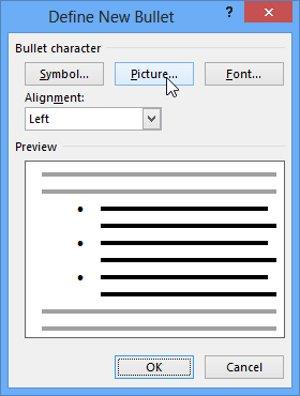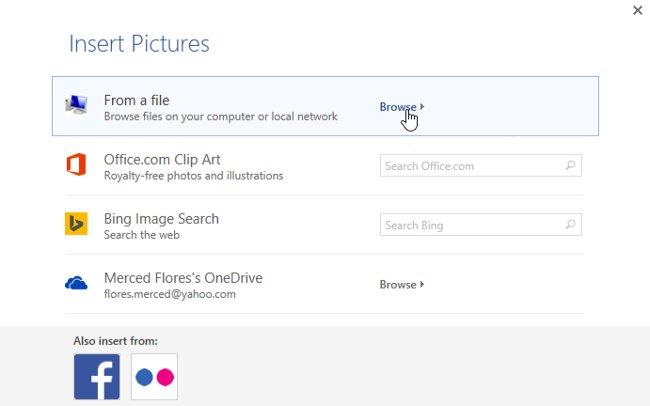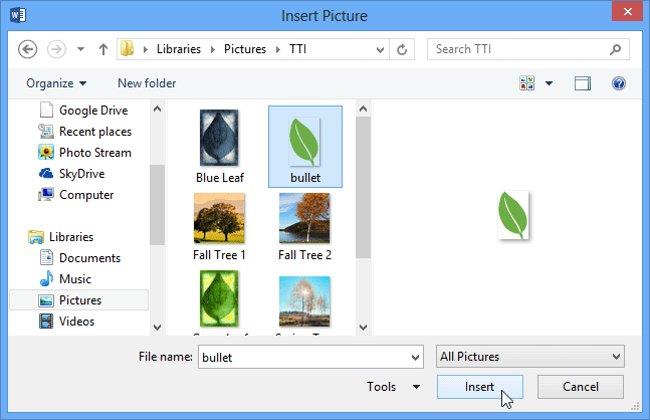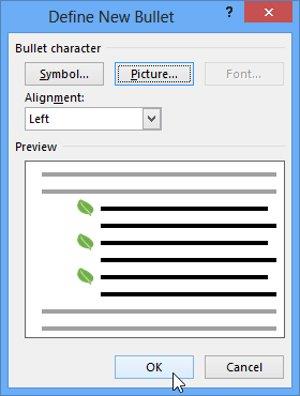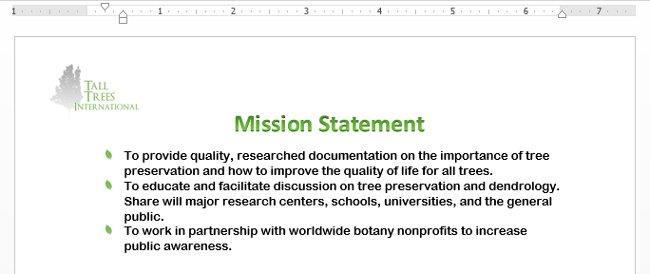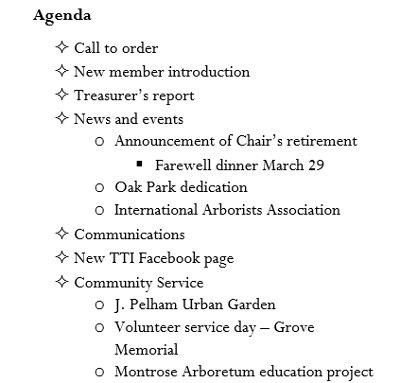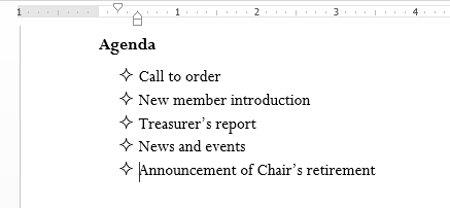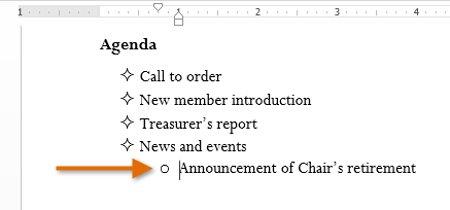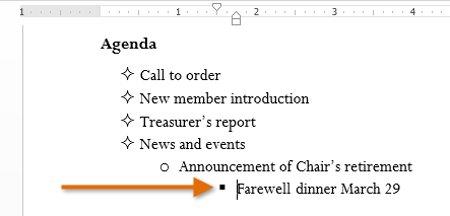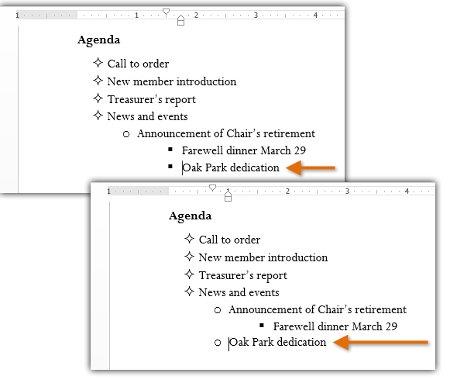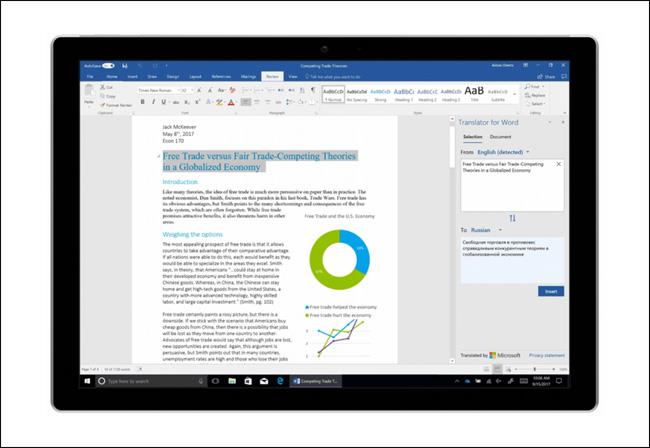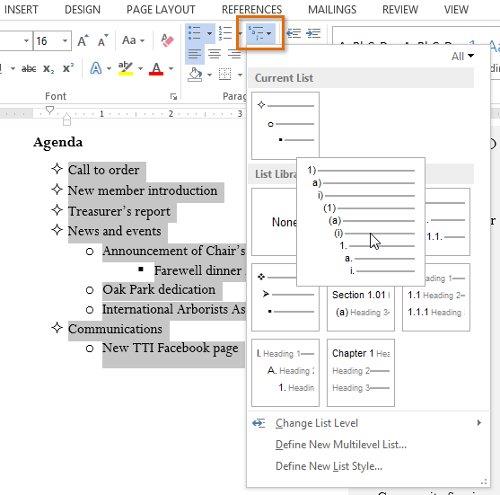Odrážky a zoznamy číslovania sa v dokumentoch používajú na usporiadanie, zoznam a zdôraznenie textu . V tomto úplnom článku s návodom pre Word 2013 – 10. časť sa dozviete, ako používať existujúce symboly odrážok, vkladať nové odrážky a čísla, vyberať ikony odrážok a formátovať viacúrovňové zoznamy.
- ODRÁŽKY : Bod, ktorý označuje začiatok odseku.
- ČÍSLOVANIE : Automatické poradové číslo.
- MULTILEVEL LIST : Viacúrovňový zoznam.
Pozrite si formát zoznamu videí (odrážky a číslovanie) v programe Word 2013:
Obsah
A. Vytvorte zoznam typov odrážok
1. Zvýraznite text, ktorý chcete formátovať ako zoznam.
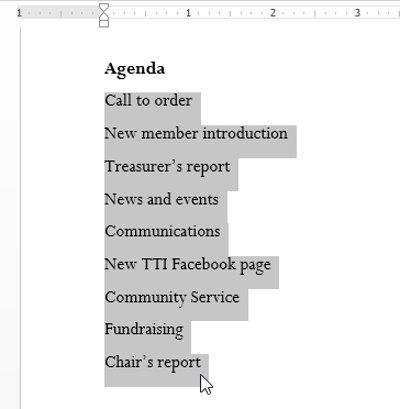
2. Na karte Domov kliknite na šípku rozbaľovacej ponuky vedľa príkazu Odrážky . Zobrazí sa ponuka štýlov odrážok.
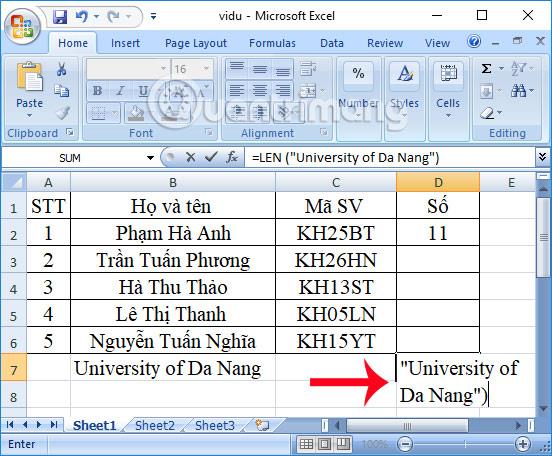
3. Presuňte ukazovateľ myši nad rôzne štýly odrážok. V texte sa zobrazí koncept tohto štýlu odrážky. Potom vyberte štýl odrážky, ktorý chcete použiť.
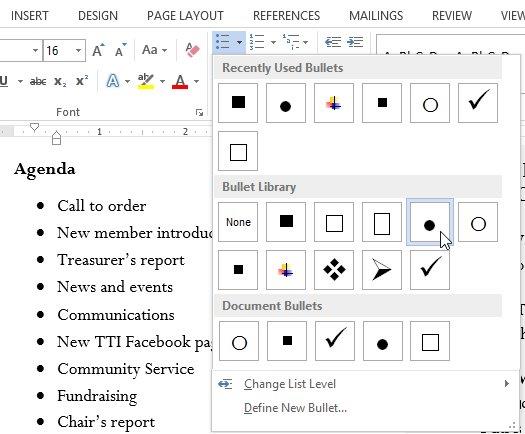
4. Text bude naformátovaný ako zoznam so značkami odsekov.
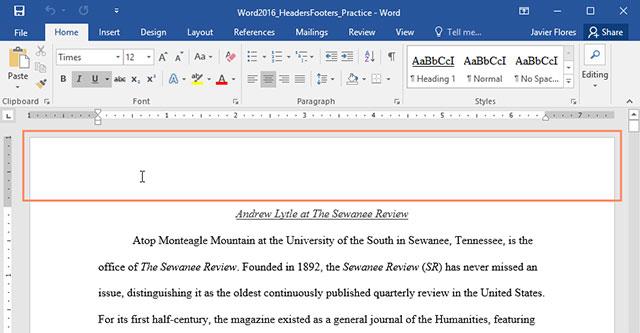
Možnosti zoznamu štýlu symbolov odrážky
- Ak chcete zo zoznamu odstrániť čísla alebo symboly odrážok, vyberte zoznam a kliknite na príkaz Zoznam s odrážkami alebo Číslovaný zoznam .
- Pri úprave zoznamu môžete stlačením klávesu Enter začať nový riadok a nový riadok bude mať automaticky odrážku alebo číslo. Na konci zoznamu dvakrát stlačte Enter , aby ste sa vrátili k normálnemu formátovaniu.
- Potiahnite značku odsadenia na pravítku, môžete prispôsobiť odsadenie zoznamu a vzdialenosť medzi písmenami a odrážkami alebo číslami.
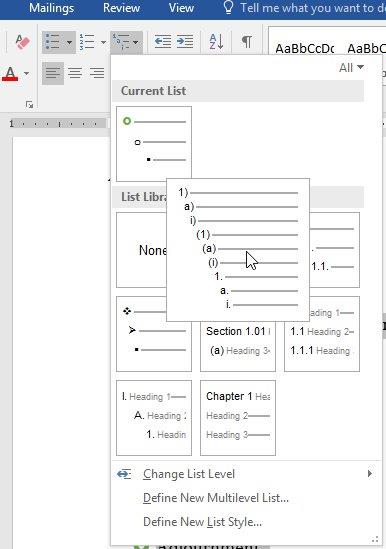
B. Vytvorte zoznam číslovania (číslovanie)
Keď potrebujete nastaviť text s očíslovaným zoznamom, Word ponúka niekoľko prispôsobení čísel. Svoj zoznam môžete naformátovať pomocou čísel, písmen alebo rímskych číslic.
1. Vyberte text, ktorý chcete formátovať podľa zoznamu štýlov čísel.
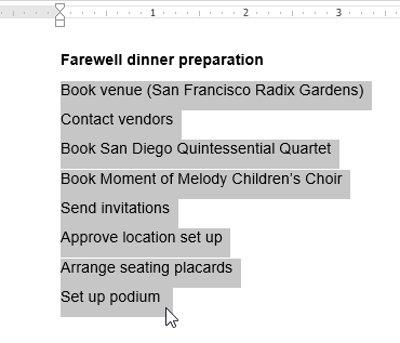
2. Na karte Domov kliknite na šípku rozbaľovacej ponuky príkazu Číslovanie . Zobrazí sa zoznam štýlov čísel.
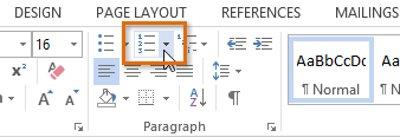
3. Presuňte ukazovateľ myši nad každý iný typ čísla. Text sa zmení podľa zodpovedajúceho štýlu zoznamu. Vyberte štýl, ktorý chcete použiť.
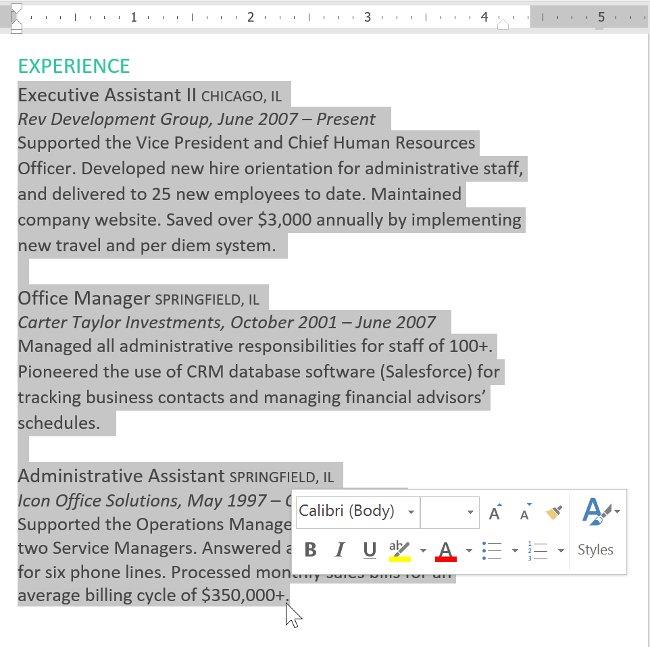
4. Text bude naformátovaný ako zoznam čísel.
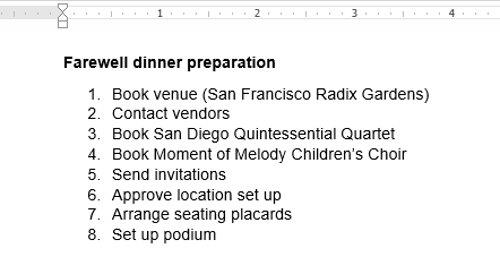
Reštartujte očíslovaný zoznam
Ak chcete prečíslovať zoznam, Word má možnosť Reštartovať od 1 . Tu môžete použiť zoznam čísel alebo písmen.
1. Kliknite pravým tlačidlom myši na položku zoznamu, ktorú chcete prečíslovať, a potom v zobrazenej ponuke vyberte možnosť Reštartovať o 1 .
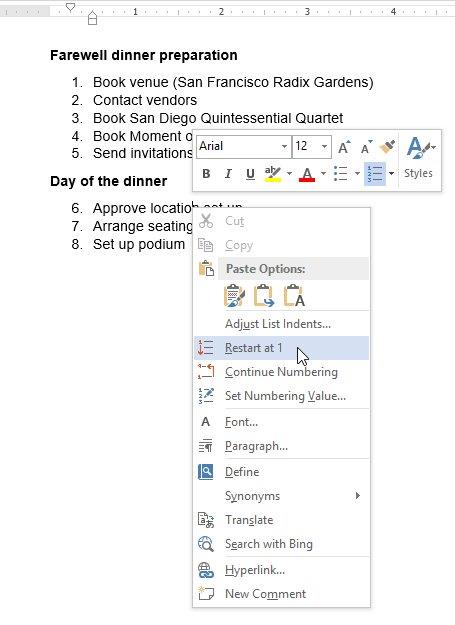
2. Tento zoznam bude prečíslovaný.
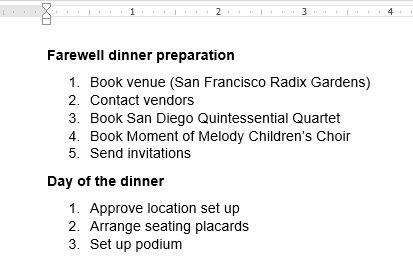
C. Prispôsobenie odrážok
Vytvorenie odrážkového rozhrania v zozname vám pomôže zdôrazniť pevné položky a prispôsobiť zoznam. Word 2013 vám umožňuje formátovať odrážky mnohými spôsobmi, napríklad pomocou symbolov, rôznych farieb alebo nahrávania obrázkov ako odrážok.
I. Použitie symbolu ako odrážka:
1. Vyberte existujúci zoznam, ktorý chcete formátovať.
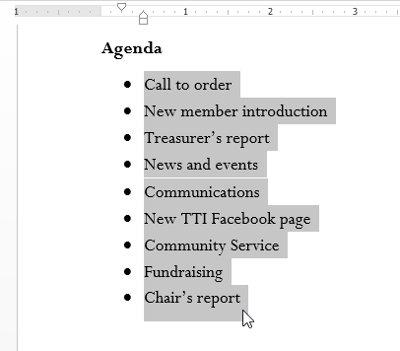
2. Na karte Domov kliknite na šípku nadol vedľa príkazu Odrážky . Z rozbaľovacej ponuky vyberte možnosť Definovať novú odrážku .
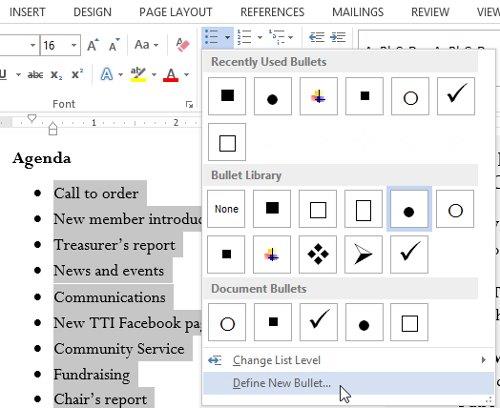
3. Zobrazí sa okno Definovať novú odrážku . Kliknite na tlačidlo Symbol.
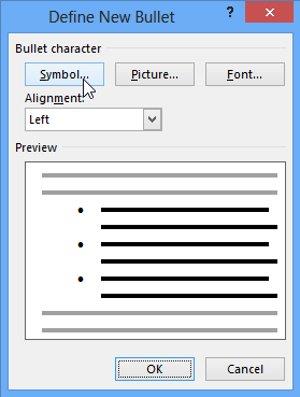
4. Zobrazí sa dialógové okno Symbol .
5. Kliknite na rozbaľovacie pole Písmo a vyberte písmo. Písma Wingdings a Symbol sú dobrou voľbou, pretože majú veľa užitočných symbolov.
6. Vyberte požadovanú ikonu a potom stlačte tlačidlo OK .
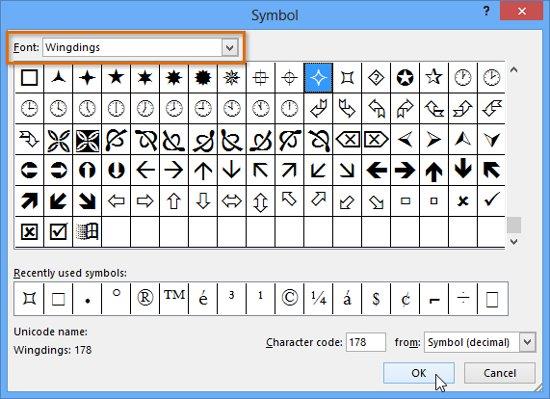
7. Symbol sa zobrazí v časti Náhľad dialógového okna Definovať novú odrážku . Potom vyberte OK.
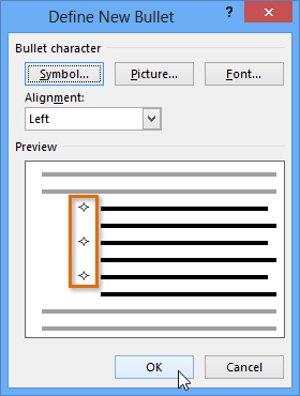
8. V zozname sa objavia odrážky.
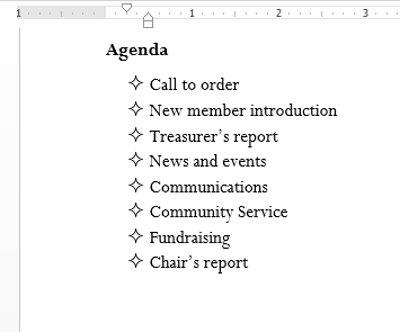
II. Zmeniť farbu odrážky
1. Vyberte existujúci zoznam, ktorý chcete formátovať.
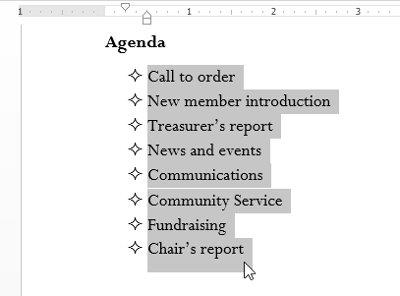
2. Kliknite na šípku nadol vedľa príkazu Odrážky na karte Domov . Z rozbaľovacej ponuky vyberte možnosť Definovať novú odrážku .
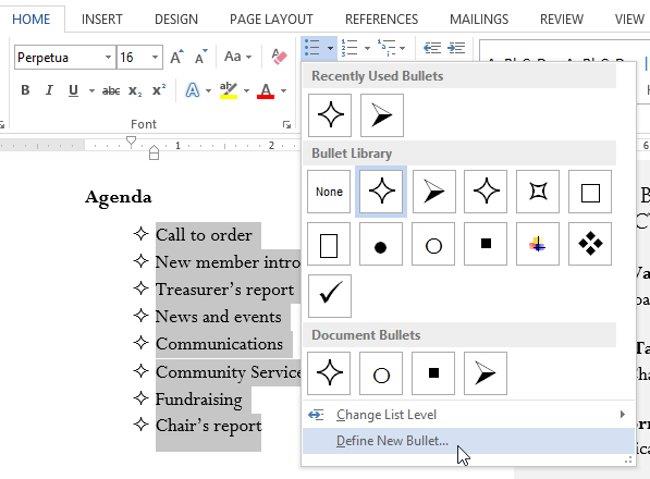
3. Zobrazí sa dialógové okno Definovať novú odrážku . Kliknite na tlačidlo Písmo .
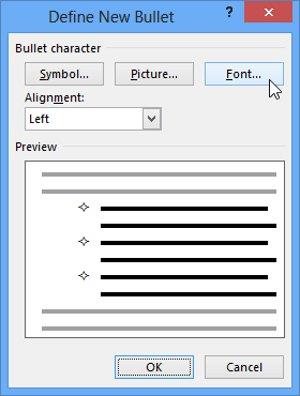
4. Zobrazí sa dialógové okno Písmo . Kliknite na rozbaľovacie pole Farba písma . Zobrazí sa ponuka farieb textu.
5. Vyberte požadovanú farbu a kliknite na tlačidlo OK .
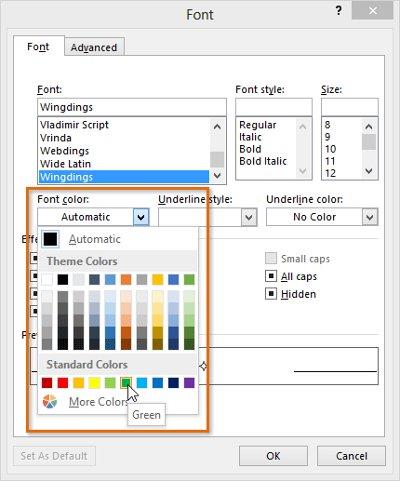
6. Farba odrážky sa zobrazí v časti Náhľad dialógového okna Definovať novú odrážku . Kliknite na tlačidlo OK .
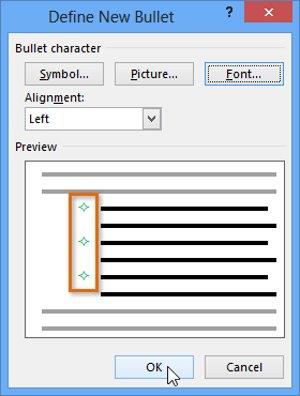
7. Farba odrážky sa v zozname zmení.
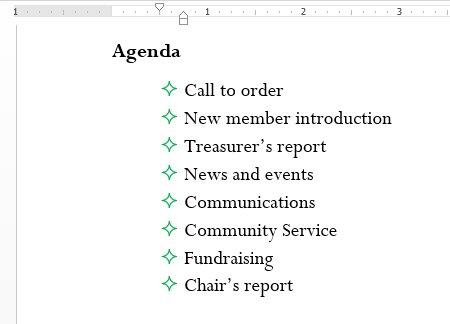
III. Použite obrázok ako odrážku:
1. Vyberte existujúci zoznam, ktorý chcete formátovať.
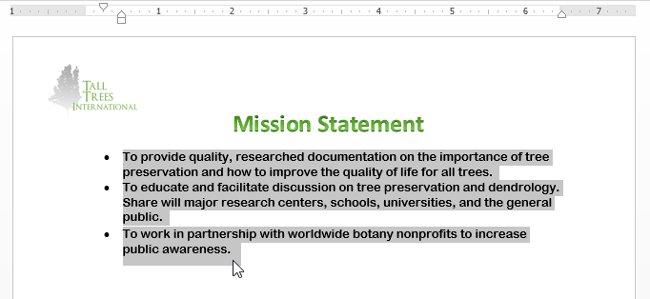
2. Na karte Domov kliknite na šípku rozbaľovacej ponuky vedľa príkazu Odrážky . Z rozbaľovacej ponuky vyberte možnosť Definovať novú odrážku ....
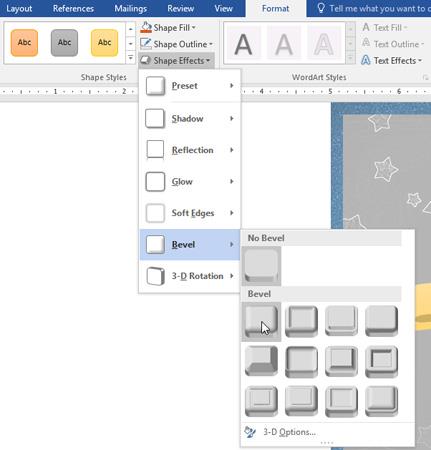
3. Zobrazí sa dialógové okno Definovať novú odrážku . Kliknite na tlačidlo Obrázok .
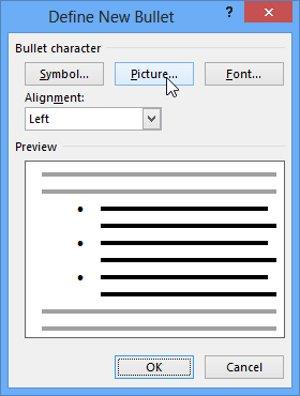
4. Zobrazí sa dialógové okno Vložiť obrázky . Odtiaľto môžete vyhľadať súbory s obrázkami uložené v počítači alebo vo OneDrive ( predtým známy ako SkyDrive ) alebo môžete použiť vyhľadávacie polia na vyhľadávanie obrázkov online.
5. V nižšie uvedenom príklade klikneme na Prehľadávať , aby sme našli obrázok uložený v počítači .
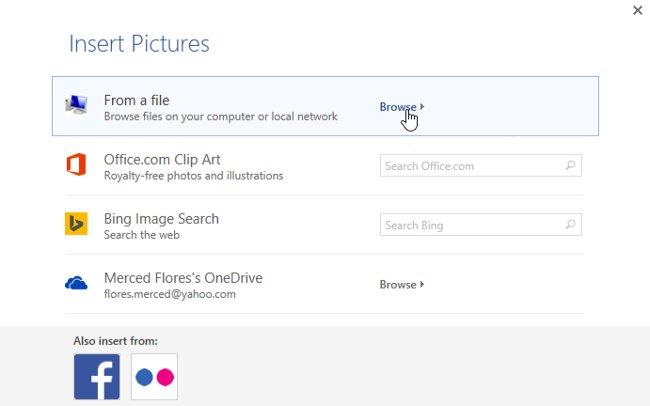
6. Zobrazí sa dialógové okno Vložiť obrázok . Nájdite a vyberte požadovaný súbor obrázka a potom kliknite na položku Vložiť.
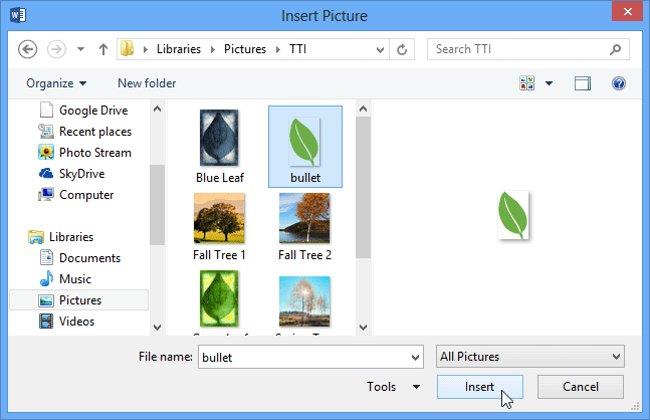
7. Obrázok sa zobrazí v časti Náhľad dialógového okna Definovať novú odrážku . Kliknite na tlačidlo OK .
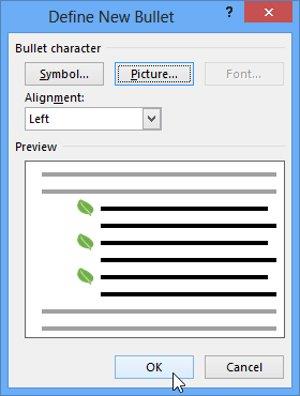
8. Obrázok sa zobrazí v zozname.
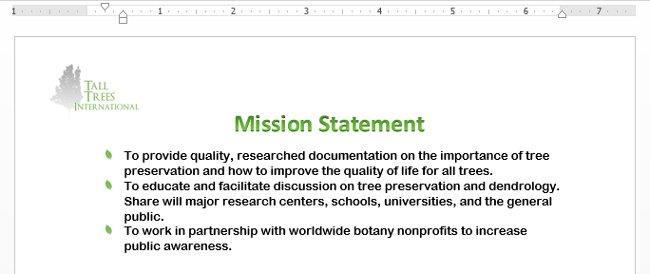
- Nie všetky obrázky budú fungovať dobre ako guľka. Vo všeobecnosti je najlepšie použiť jednoduchú grafiku s bielym ( alebo priehľadným ) pozadím. To zaisťuje, že guľka bude mať rozpoznateľný tvar.
D. Viacúrovňový zoznam (Viacúrovňový zoznam)
Viacúrovňové zoznamy vám umožňujú vytvárať zoznamy s mnohými rôznymi úrovňami. Akýkoľvek očíslovaný a očíslovaný zoznam možno zmeniť na viacúrovňový zoznam pomocou klávesu Tab .
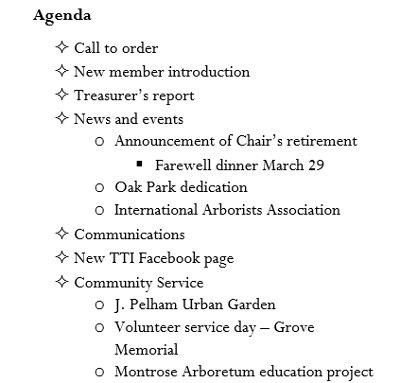
I. Vytvorte viacúrovňový zoznam:
1. Umiestnite kurzor na začiatok riadku, ktorý chcete presunúť.
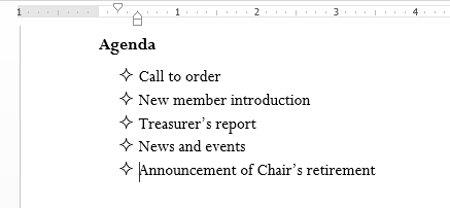
2. Stlačením klávesu Tab zväčšíte odsadenie riadku. Čiara sa posunie doprava.
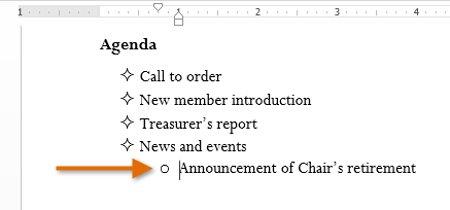
II. Zväčšiť alebo zmenšiť zarážku:
Nastavenia úrovne zoznamu môžete nastaviť zväčšením alebo zmenšením veľkosti zarážky. Existuje niekoľko spôsobov, ako upraviť úroveň odsadenia takto:
- Ak chcete zväčšiť odsadenie o viac ako jednu úroveň, umiestnite kurzor na začiatok riadku a potom stláčajte tlačidlo Tab , kým nedosiahnete požadovanú pozíciu.
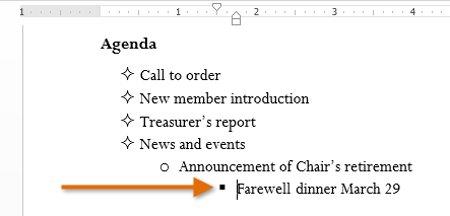
- Ak chcete znížiť úroveň odsadenia , umiestnite kurzor na začiatok riadku, potom podržte stlačený kláves Shift a stlačte Tab .
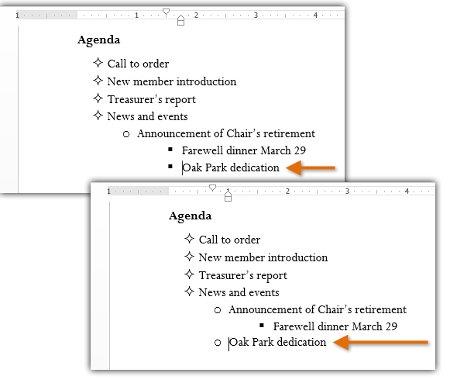
Okrem toho môžete tiež zväčšiť alebo zmenšiť úrovne odsadenia textu umiestnením kurzora na ľubovoľné miesto v riadku a kliknutím na príkaz Zväčšiť alebo Zmenšiť odsadenie .
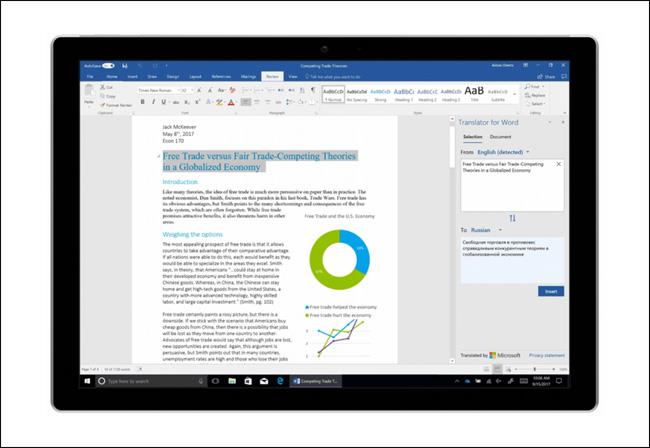
Pri formátovaní viacúrovňového zoznamu Word použije predvolený štýl odrážok. Ak chcete zmeniť štýl viacúrovňového zoznamu, vyberte zoznam a potom kliknite na príkaz Viacúrovňový zoznam na karte Domov .
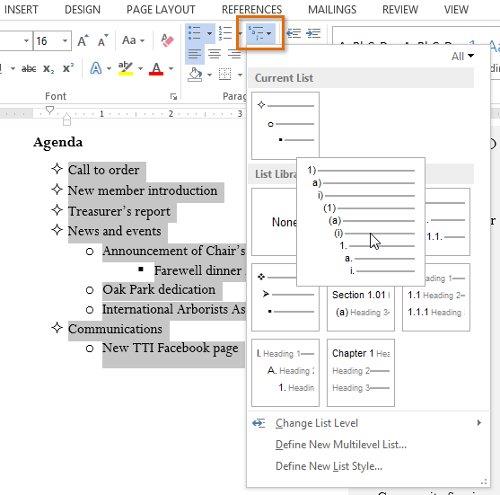
Pozrite si viac: Word 2013: Pokyny na používanie účtov Microsoft a OneDrive
Zabávať sa!