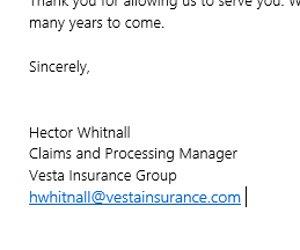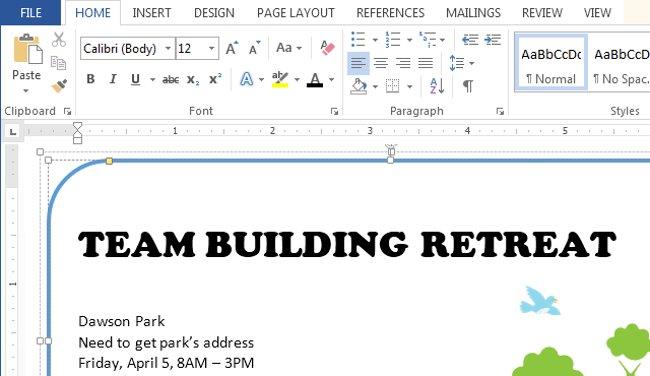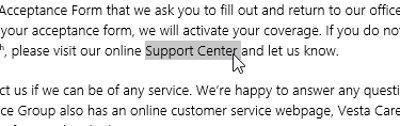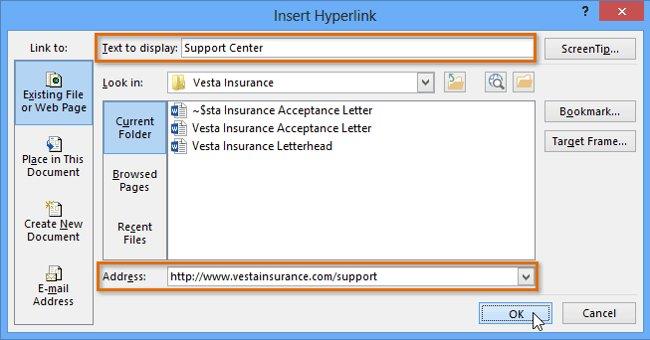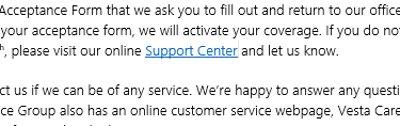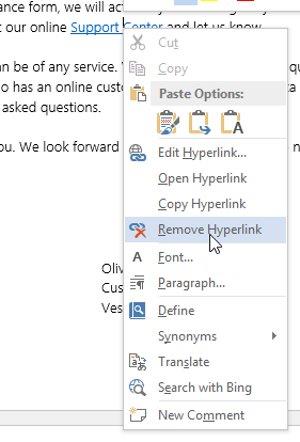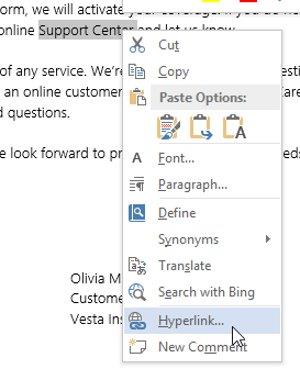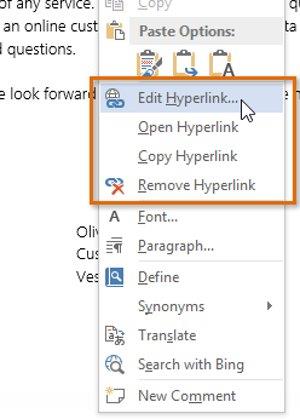Pozývame vás, aby ste sa pripojili k Docs.NeoTechSystems, aby ste si prečítali Kompletnú príručku Word 2013 (časť 11): Ako vytvoriť hypertextové odkazy nižšie!
Hypertextový odkaz znamená hypertextový odkaz, zdroj dokumentu, takže keď naň používateľ klikne, bude presmerovaný na inú stránku alebo na určité miesto na webovej lokalite.
Pridanie hypertextových prepojení do textu môže poskytnúť prístup na webové stránky a e-mailové adresy priamo z vášho dokumentu. Existuje niekoľko spôsobov, ako vložiť hypertextový odkaz do textu dokumentu. V závislosti od toho, ako chcete, aby sa odkaz zobrazil, môžete použiť automatické formátovanie odkazu vo Worde alebo previesť text na odkaz.
Pozrite si video Ako vytvoriť hypertextové prepojenia v programe Word 2013:
Získajte informácie o hypertextovom odkaze - hypertextovom odkaze vo Worde
Hypertextový odkaz pozostáva z dvoch základných častí: adresy webovej stránky ( URL ) a zobrazovaného textu . Vaša adresa môže byť napríklad http://www.popsci.com a zobrazený text môže znieť Popular Science Magazine .
Keď vytvoríte prepojenie vo Worde, budete môcť vybrať adresu aj text, ktorý sa má zobraziť.
Word často rozpoznáva e-mailové a webové adresy počas písania; potom ich automaticky naformátuje ako hypertextové odkazy, akonáhle stlačíte Enter alebo medzerník . Na obrázkoch nižšie môžete vidieť prepojenú e-mailovú adresu a webovú adresu.
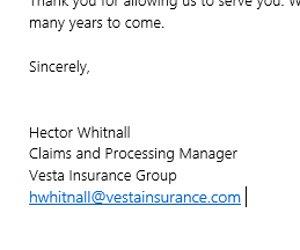

- Ak chcete vytvoriť hypertextový odkaz vo Worde, podržte stlačený kláves Ctrl a kliknite na hypertextový odkaz.
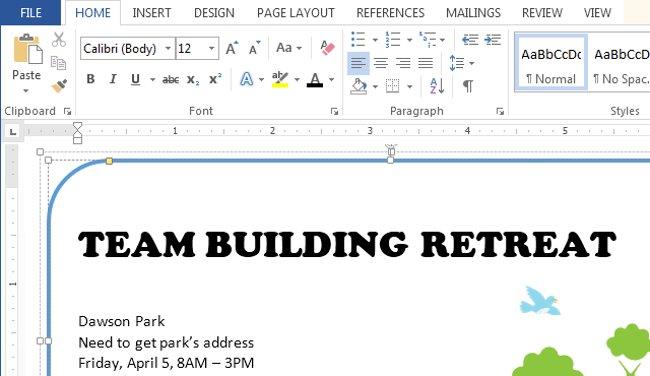
Formátovať text s hypertextovým odkazom:
1. Vyberte text, ktorý chcete formátovať ako hypertextový odkaz.
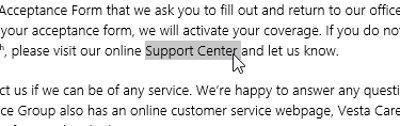
2. Vyberte kartu Vložiť a potom kliknite na príkaz Hypertextový odkaz.

3. Zobrazí sa
dialógové okno Vložiť hypertextový odkaz .
4. Vybratý text sa zobrazí v poli Text na zobrazenie v hornej časti. Ak chcete, môžete tento text zmeniť.
5. Do poľa Adresa zadajte adresu, na ktorú chcete vytvoriť prepojenie, a kliknite na tlačidlo OK .
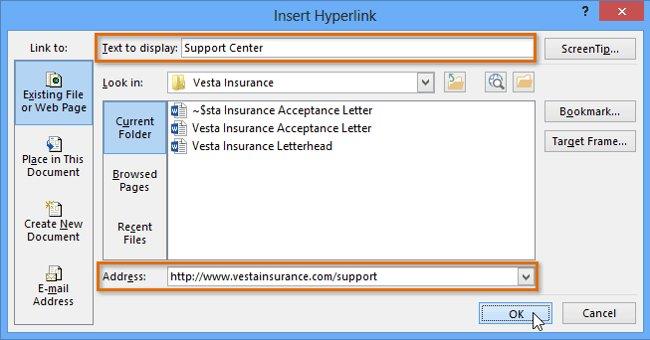
6. Text bude potom naformátovaný ako hypertextový odkaz.
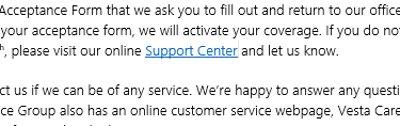
- Ak chcete odstrániť hypertextový odkaz , kliknite na odkaz pravým tlačidlom myši a v zobrazenej ponuke vyberte položku Odstrániť hypertextový odkaz .
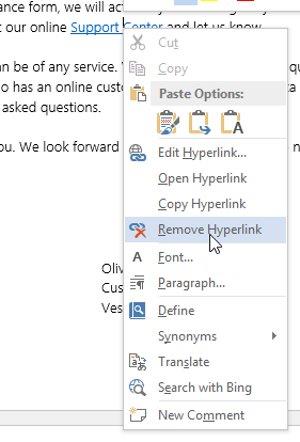
- Po vytvorení hypertextového odkazu by ste ho mali znova otestovať. Ak ste vytvorili odkaz na webovú stránku, váš webový prehliadač automaticky otvorí a zobrazí webovú stránku. Ak to nefunguje, dvakrát skontrolujte adresu odkazu, pretože môže byť nesprávne napísaná.
- V tomto bode bude text, ktorý ste práve vložili do odkazu, zelený a stačí podržať kláves Ctrl na klávesnici a kliknúť na tento text, čím sa okamžite otvorí webová stránka, ktorú ste práve vložili.
- Prípadne môžete otvoriť dialógové okno Vložiť hypertextový odkaz kliknutím pravým tlačidlom myši na vybraný text a výberom položky Hypertextový odkaz ... zo zobrazenej ponuky. Po vložení hypertextového odkazu môžete kliknúť pravým tlačidlom myši na odkaz a upraviť ho, otvoriť, skopírovať alebo odstrániť.
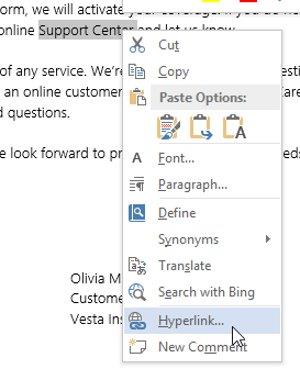
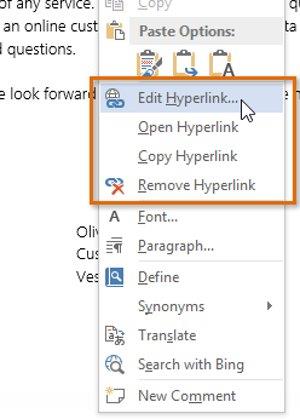
Pozrite si viac: Kompletný sprievodca Wordom 2013 (1. časť): Základné úlohy vo Worde
Zabávať sa!