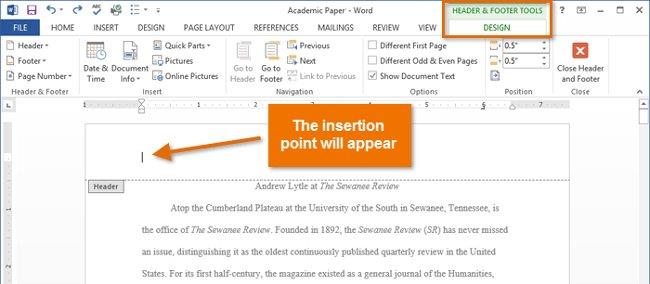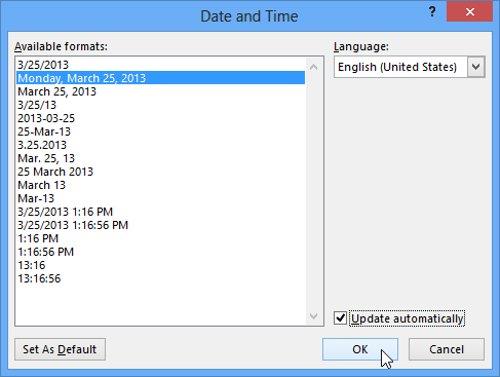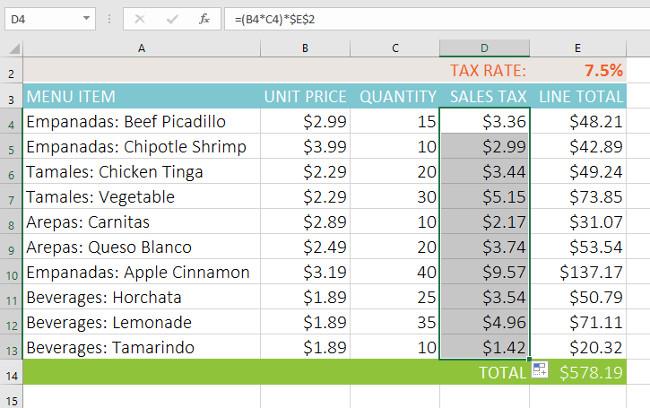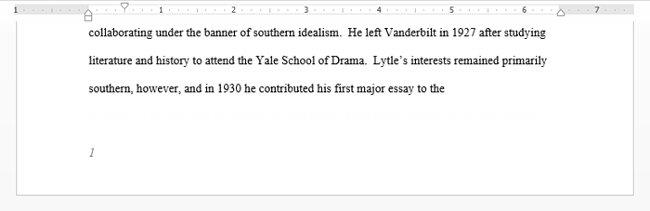Názov stránky ( Hlavička ) je časť zobrazená na hornom okraji, zatiaľ čo päta ( Päta ) je časť zobrazená na spodnom okraji textu. Hlavičky a päty strán zvyčajne obsahujú ďalšie informácie, ako sú čísla strán, dátumy, mená autorov a poznámky pod čiarou, ktoré pomáhajú poskytnúť podrobnejšie informácie o texte. Obsah zobrazený v názve alebo päte stránky sa zobrazí na každej strane dokumentu.
Pozrite si video s pokynmi, ako vytvoriť nadpisy, päty a číslovanie stránok v programe Word 2013 nižšie:
Ak chcete vytvoriť názov alebo pätu stránky:
V nižšie uvedenom príklade chceme zobraziť meno autora v hornej časti každej stránky, preto ho vložíme do názvu stránky.
1. Dvakrát kliknite kdekoľvek na horný alebo dolný okraj textu. V našom príklade dvakrát klikneme na horný okraj.

2. Otvorí sa hlavička alebo päta strany a napravo od pásu s nástrojmi sa zobrazí karta Návrh . Kurzor sa zobrazí v hlavičke alebo päte strany.
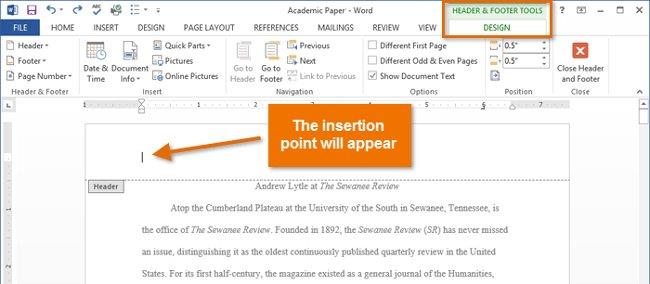
3. Zadajte informácie, ktoré chcete pridať do nadpisu alebo päty strany. V nižšie uvedenom príklade napíšeme meno autora.

4. Po dokončení vyberte položku Zavrieť hlavičku a pätu alebo stlačte kláves Esc na klávesnici.

5. Nad textom sa zobrazí nadpis alebo päta.
Ako vložiť hlavičku alebo pätu je k dispozícii
Word 2013 má veľa vstavaných hlavičiek a pätiek stránok, ktoré môžete použiť na to, aby text dokumentu vyzeral krajšie. Nižšie k textu pridáme existujúci názov stránky.
1. Vyberte kartu Vložiť a kliknite na príkaz Hlavička alebo Päta . V tomto príklade klikneme na príkaz Hlavička .

2. V zobrazenej ponuke vyberte dostupnú hlavičku alebo pätu. Pre príklad nižšie zvolíme názov stránky.

3. Potom sa zobrazí hlavička alebo päta. Dostupné hlavičky a päty obsahujú polia na zadávanie textu nazývané Ovládacie prvky obsahu . Tieto polia sú užitočné na pridávanie informácií, ako je názov textu, meno autora, dátum, číslo strany.

4. Ak chcete upraviť obsah v poli Kontrola obsahu , kliknite naň a zadajte požadované informácie.
5. Po dokončení kliknite na Zavrieť hlavičku a pätu alebo stlačte kláves Esc .

- Ak chcete odstrániť kontrolu obsahu , kliknite pravým tlačidlom myši a v zobrazenom zozname vyberte položku Odstrániť kontrolu obsahu .

Ako upraviť hlavičky a päty
Po zatvorení hlavičky alebo päty bude stále viditeľná, ale uzamknutá. Jednoducho dvakrát kliknite na hlavičku alebo pätu stránky, aby ste ju odomkli, čo vám umožní úpravy.

Možnosti karty Dizajn
Keď sú hlavičky a päty strán dokumentu odomknuté, na pravej strane pásu s nástrojmi sa zobrazí karta Návrh , ktorá vám poskytne rôzne možnosti úprav:
- Skryť nadpis alebo pätu prvej strany : Pri niektorých dokumentoch možno nebudete chcieť mať nadpis a pätu na prvej strane, napríklad keď chcete číslovať od druhej strany alebo ju chcete použiť ako titulnú stranu, napríklad. Ak chcete skryť hlavičku alebo pätu na prvej strane, kliknite na pole Iná prvá strana .

- Vymazať nadpis : Ak chcete vymazať všetky informácie obsiahnuté v nadpise stránky, kliknite na príkaz Hlavička a v zobrazenom zozname vyberte Odstrániť hlavičku .

- Odstrániť pätu : Ak chcete odstrániť všetky informácie obsiahnuté v päte, kliknite na príkaz Päta a z rozbaľovacej ponuky vyberte možnosť Odstrániť pätu .

- Ďalšie možnosti : Pomocou príkazu Číslo strany a príkazov dostupných v skupine Vložiť môžete do hlavičky alebo päty pridať čísla strán, dátumy, obrázky a ďalšie položky.

Ako vložiť dátum a čas do hlavičky alebo päty
Niekedy je tiež užitočné pridať do textu hlavičky alebo päty čas zobrazenia. Napríklad chcete zobraziť dátum vytvorenia dokumentu.
Na druhej strane možno budete chcieť zobraziť vytlačené dátumy, čo môžete urobiť tak, že nastavíte automatickú aktualizáciu dátumu. Je to užitočné, ak pravidelne aktualizujete a tlačíte dokument, aby ste mohli ľahko zistiť, ktorý text je najnovší.
1. Odomknite dvojitým kliknutím na hlavičku alebo pätu. Umiestnite ukazovateľ myši na miesto, kde chcete umiestniť dátum a čas. V nižšie uvedenom príklade umiestnime kurzor na riadok pod menom autora.

2. Zobrazí sa karta Návrh . Kliknite na príkaz Dátum a čas.

3. Zobrazí sa dialógové okno Dátum a čas . Vyberte požadovaný formát dátumu alebo času.
4. Ak chcete zmeniť dátum pri každom otvorení dokumentu, začiarknite políčko vedľa položky Aktualizovať automaticky . Ak nechcete zmeniť, zrušte výber tejto možnosti.
5. Kliknite na tlačidlo OK .
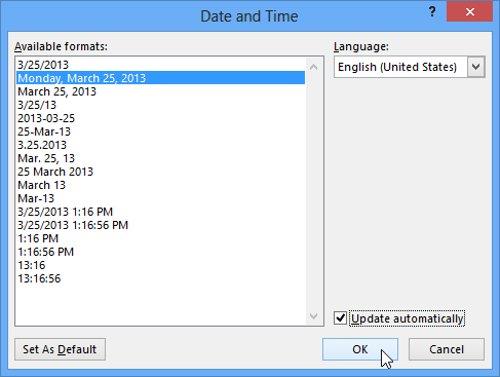
6. Dátum sa zobrazí v názve stránky.

Paginovať
Čísla strán je funkcia, ktorá umožňuje číslovanie strán dokumentu programu Word s mnohými možnosťami formátovania čísel a používateľskými prispôsobeniami. Čísla strán sa zvyčajne umiestňujú do hlavičky, päty alebo bočného okraja strany. Keď potrebujete očíslovať niekoľko strán inak, Word vám tiež umožní prečíslovať strany od začiatku.
Ako pridať čísla strán do dokumentov
Word dokáže automaticky číslovať strany a umiestniť ich do hlavičiek, päty alebo bočných okrajov. Ak ste už vytvorili názov alebo pätu strany, odstránia sa a nahradia sa číslom novovytvorenej strany.
V nižšie uvedenom príklade pridáme čísla strán do päty dokumentu.
1. Odomknite dvojitým kliknutím kdekoľvek na hlavičku alebo pätu. Ak ešte nemáte hlavičku alebo pätu, môžete dvakrát kliknúť v hornej alebo dolnej časti stránky. Karta Návrh sa zobrazí na pravej strane pásu s nástrojmi.

2. Kliknite na príkaz Číslo strany . V zobrazenej ponuke umiestnite kurzor myši na položku Aktuálna pozícia a vyberte požadovaný štýl číslovania strán.

3. Na dokumente sa zobrazí číslo strany.

4. Ak chcete upraviť písmo, veľkosť písma a usporiadanie čísel strán, vyberte číslo strany a kliknite na kartu Domov . Zobrazia sa možnosti formátovania textu programu Word.
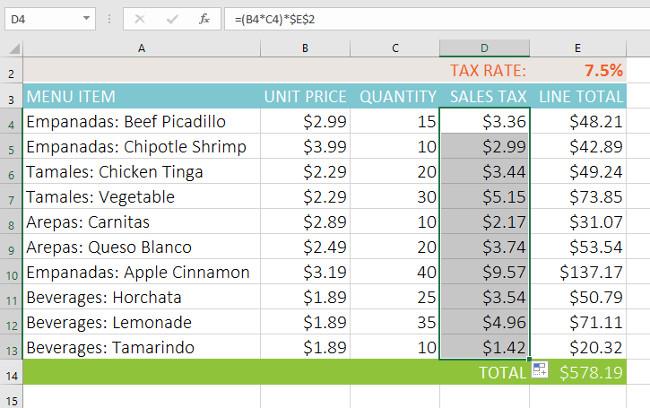
5. Po dokončení stlačte kláves Esc . Čísla strán budú naformátované.
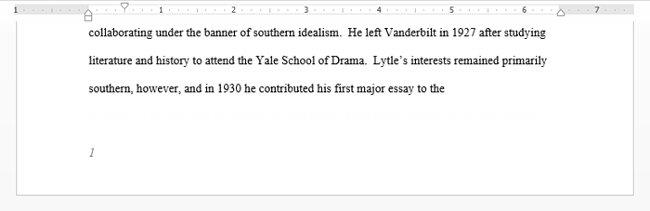
- Okrem toho môžete do hlavičky alebo päty pridať čísla strán kliknutím na príkaz Číslo strany a následným výberom Začiatok strany ( horná časť textu ) alebo Spodná časť strany ( spodná časť textu ). Ak máte existujúcu hlavičku alebo pätu, budú odstránené a nahradené číslom strany.

Prečíslovanie textových strán
Word umožňuje používateľom prečíslovať strany z ľubovoľnej strany v dokumente vytvorením zlomu sekcie a prečíslovaním strán od konkrétneho čísla. V nižšie uvedenom príklade reštartujeme číslovanie strán pre sekciu Citované diela dokumentu.
1. Umiestnite kurzor do hornej časti strany, kde chcete vynulovať číslo strany. Ak je na strane text, umiestnite kurzor na začiatok odseku.

2. Vyberte kartu Rozloženie strany a potom kliknite na príkaz Zlomy . V rozbaľovacej ponuke vyberte položku Ďalšia strana .

3. Do dokumentu sa pridá zalomenie odseku.
4. Dvakrát kliknite na hlavičku alebo pätu, ktorá obsahuje číslo strany, ktorú chcete zmeniť.

5. Kliknite na príkaz Číslo strany . V zobrazenej ponuke vyberte položku Formátovať čísla strán .

6. V zobrazenom dialógovom okne vyberte možnosť Začať od . Toto je prvé číslo, ktoré zadáte poradie stránky, predvolená je 1. Ak chcete, môžete ho zmeniť, napríklad napísať poradie.
7. Kliknite na tlačidlo OK.

8. Číslovanie strán sa reštartuje.

Ak sa chcete dozvedieť viac o pridávaní zlomov sekcií do dokumentov, navštívte náš článok Kompletná príručka pre Word 2013 (časť 12): Ako deliť strany a odseky .
Zabávať sa!