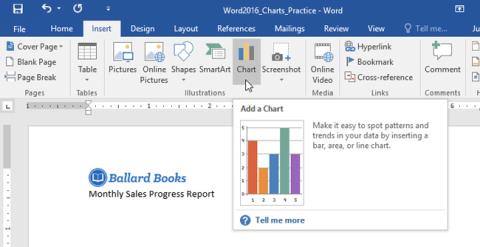Graf je nástroj, ktorý môžete použiť na prenos informácií v grafickej forme. Používanie grafov vo vašich dokumentoch vám pomôže znázorniť číselné údaje, ako sú porovnania alebo trendy, aby ich čitatelia mohli ľahšie pochopiť.
Môžete si vybrať z mnohých typov grafov, ako sú čiarové grafy, koláčové grafy, stĺpcové grafy atď. Môžete ich použiť v závislosti od vhodného účelu a obsahu.
Ako vložiť tabuľku programu Word 2016
Word 2016 používa na zadávanie a úpravu údajov grafu samostatné tabuľkové okno, podobne ako Excel. Proces importu údajov je tiež pomerne jednoduchý.
Vložiť graf
Krok 1: Umiestnite kurzor na miesto, kde chcete, aby sa graf zobrazil.
Krok 2: Prejdite na kartu Vložiť a potom kliknite na položku Graf v časti Ilustrácie.

Krok 3: Zobrazí sa dialógové okno. Ak chcete zobraziť možnosti, kliknite na typ grafu na ľavej table a potom prejdite na grafy na pravej strane okna.
Krok 4: Vyberte požadovaný typ grafu a potom kliknite na tlačidlo OK.

Krok 5: V tomto bode sa zobrazí graf a tabuľka. Text v tabuľke je len vzor a musíte ho nahradiť vašimi zdrojovými údajmi.

Krok 6: Zadajte zdrojové údaje do tabuľky.
Krok 7: V predvolenom nastavení sa v grafe zobrazujú iba údaje pripojené k modrému rámčeku. Preto, ak chcete zväčšiť alebo zmenšiť rozsah zobrazených údajov, kliknite a potiahnite pravý dolný roh modrého poľa.

Krok 8: Po dokončení zadávania údajov kliknutím na X zatvorte okno tabuľky.

Získajú sa výsledky grafu.

Poznámka: Ak chcete graf upraviť, jednoducho kliknite na graf a potom kliknite na položku Upraviť údaje na karte Návrh. Zobrazí sa tabuľkové okno, kde môžete vykonať zmeny.
Vytvárajte grafy s dostupnými údajmi programu Excel
Ak už máte údaje v súbore programu Excel, môžete ich skopírovať a vložiť do Wordu namiesto toho, aby ste ich museli znova zadávať ručne. Stačí otvoriť tabuľku v Exceli, skopírovať a prilepiť do Wordu ako bežné zdrojové údaje.
Upravujte grafy programu Word 2016 pomocou špecializovaných nástrojov
Previesť údaje riadkov a stĺpcov
Niekedy budete chcieť zmeniť graf podľa skupiny údajov. Napríklad: V tabuľke nižšie sú údaje zoskupené podľa kategórie a každý stĺpec má 1 mesiac. Ak prevedieme riadky a stĺpce, údaje budú zoskupené podľa mesiaca. V oboch prípadoch sú údaje rovnaké, len sa líšia v prezentácii.
Krok 1: Vyberte graf, ktorý chcete upraviť. Karta Návrh sa zobrazí na pravej strane pásu s nástrojmi

Krok 2: Na karte Návrh kliknite v časti Údaje na položku Upraviť údaje.
Krok 3: Kliknutím znova vyberte graf, potom urobte to isté ako krok 2 a vyberte možnosť Prepnúť riadok/stĺpec.
Krok 4: Riadky a stĺpce sa navzájom skonvertujú. V našom príklade boli údaje zoskupené podľa mesiaca a každý stĺpec predstavuje kategórie.
Zmeňte typ grafu
Krok 1: Vyberte graf, ktorý chcete zmeniť. Na karte Návrh kliknite na položku Zmeniť typ grafu.
Krok 2: Zobrazí sa dialógové okno. Tu môžete vybrať príslušný typ grafu a kliknúť na tlačidlo OK.

Krok 3: Výsledky po zmene typu grafu. V našom príklade by bol čiarový graf čitateľom zrozumiteľnejší.

Zmeňte rozloženie grafu
Krok 1: Vyberte graf, ktorý chcete upraviť. Na karte Návrh kliknite na položku Rýchle rozloženie a potom z rozbaľovacej ponuky vyberte rozloženie grafu.

Krok 2: Graf sa aktualizuje a zobrazí sa nové rozloženie.
Poznámka: Ak zistíte, že graf nezobrazuje požadovaný obsah, môžete vybrať Pridať prvok grafu na karte Návrh a pridať potrebné kritériá.

Zmeňte štýl grafu
Krok 1: Vyberte graf, ktorý chcete upraviť. Na karte Návrh kliknite na šípku rozbaľovacej ponuky v časti Štýly grafu a vyberte požadovaný štýl grafu.

Výsledok bude taký, ako je uvedené nižšie.

Pre rýchlejšie prispôsobenie môžete použiť skratky formátovania na pravej strane grafu.

Veľa štastia!
Môžete vidieť viac: