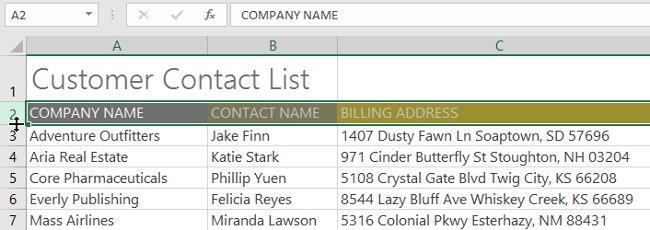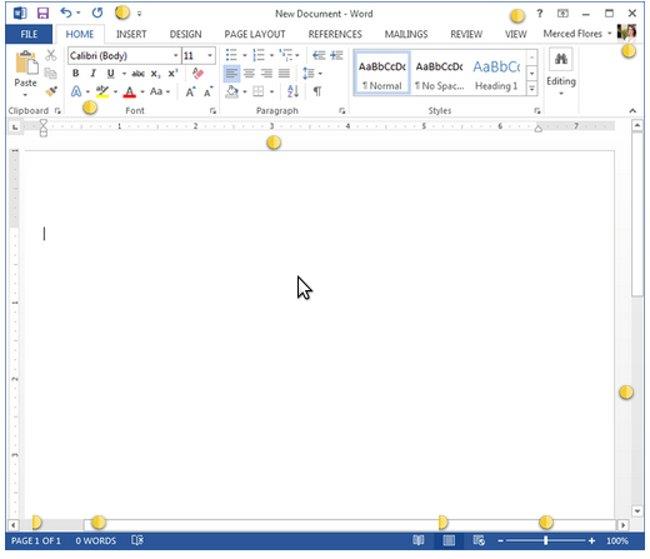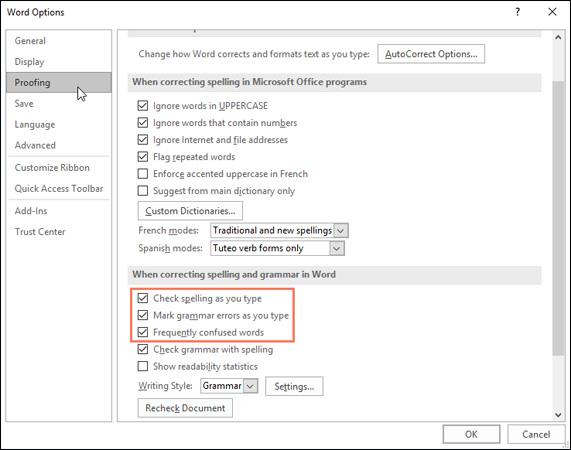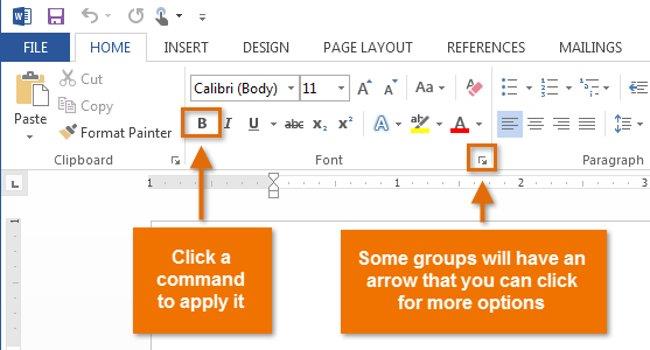Zakaždým, keď používate Word, sa často obávate preklepov alebo písania s nesprávnou gramatikou (ak používate angličtinu alebo iné jazyky), ale vôbec si nerobte starosti, pretože Word poskytuje množstvo kontrolných funkcií vrátane gramatiky a kontroly pravopisu. vytvárate profesionálne dokumenty bez chýb.
Spustite kontrolu pravopisu a gramatiky
Krok 1: Na karte Kontrola kliknite na položku Pravopis a gramatika.

Krok 2: Panel Pravopis a gramatika sa zobrazí na pravej strane. Pre každú chybu v dokumente Word poskytne jeden alebo viac návrhov. Môžete si vybrať jeden z návrhov alebo kliknúť na Zmeniť a opraviť chybu.

Krok 3: Word bude prechádzať každou chybou, kým ich všetky neskontrolujete. Po zobrazení poslednej chyby sa zobrazí dialógové okno potvrdzujúce, že kontrola pravopisu a gramatiky je dokončená. Kliknite na tlačidlo OK.
Chybu ignorujte
V skutočnosti kontrola pravopisu a gramatiky v programe Word nie je vždy presná, najmä pokiaľ ide o gramatiku, existuje veľa chýb, ktoré Word neupozorní používateľa alebo upozorní na nesprávnu chybu. Ak Word hlási nesprávnu chybu, môžete sa rozhodnúť nemeniť ju.
Pre pravopisné chyby
Význam možností:
- Ignorovať: Táto možnosť bude ignorovať slovo bez zmeny pôvodného slova.
- Ignorovať všetko: Táto možnosť bude ignorovať slovo bez zmeny pôvodného slova a bude tiež ignorovať všetky ostatné výskyty vo vašom dokumente.
- Pridať: Táto možnosť pridá slovo do slovníka, aby sa nabudúce neobjavila rovnaká chyba. Pred výberom položky Pridať sa musíte uistiť, že slovo je napísané správne.

Pre gramatické chyby
- Ignorovať: Táto možnosť bude ignorovať chybové slovo alebo frázu bez zmeny pôvodného slova.

Pri niektorých gramatických chybách Word vysvetlí, prečo nesprávne napísané slovo, frázu alebo vetu. To vám pomôže určiť, či chybu zmeniť alebo ignorovať.
Automaticky kontrolovať pravopis a gramatiku
V predvolenom nastavení Word automaticky kontroluje gramatické a pravopisné chyby v dokumente, takže nemusíte spúšťať špecializovanú kontrolu. Tieto chyby sú označené vlnovkami na konci slov.
- Červená čiara označuje nesprávne napísané slovo.
- Modrá čiara označuje gramatické chyby vrátane nesprávne použitých slov (kontextové pravopisné chyby).
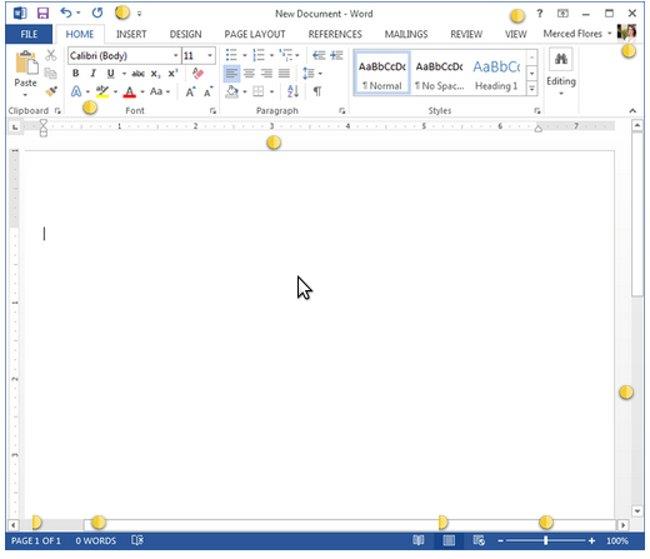
Ako opraviť pravopisné chyby
Kliknite pravým tlačidlom myši na podčiarknuté slovo a potom vyberte navrhované tučné slovo v zozname návrhov.

Opravené slovo sa potom v texte objaví namiesto nesprávneho slova.
Ako skontrolovať gramatické chyby
- Kliknite pravým tlačidlom myši na podčiarknuté slovo alebo frázu a potom vyberte vhodnú navrhovanú frázu zo zoznamu.
- Opravená fráza sa objaví v texte.
Zmeňte nastavenia automatickej kontroly pravopisu a gramatiky
Kliknite na kartu Súbor a potom vyberte položku Možnosti.

Zobrazí sa dialógové okno. Na ľavej strane dialógového okna kliknite na položku Korektúra. Tu je niekoľko možností. Ak napríklad nechcete, aby Word automaticky zvýrazňoval pravopisné chyby, gramatické chyby alebo často zamieňané slová, môžete jednoducho zrušiť začiarknutie požadovaných možností.
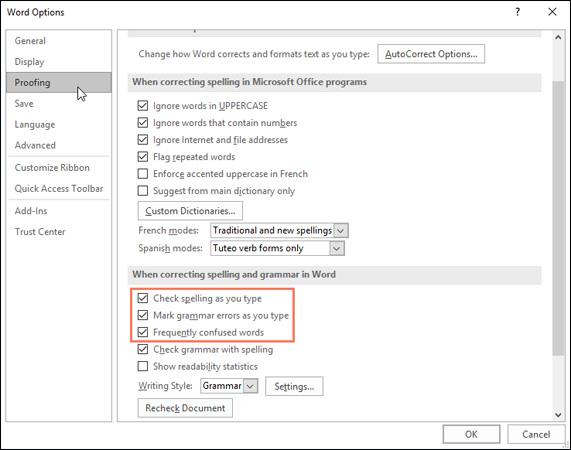
Pokyny na skrytie pravopisných a gramatických chýb v texte
Ak zdieľate dokumenty s ostatnými, pravdepodobne nechcete, aby váš text zobrazoval rušivé červené a modré čiary. Tieto pravopisné a gramatické chyby však môžete ľahko skryť.
Krok 1: Kliknite na kartu Súbor a potom vyberte položku Možnosti.
Krok 2: Zobrazí sa dialógové okno, kliknite na položku Korektúra a potom začiarknite políčko vedľa položky Skryť pravopisné chyby iba v tomto dokumente a Skryť gramatické chyby iba v tomto dokumente. Nakoniec kliknite na tlačidlo OK.
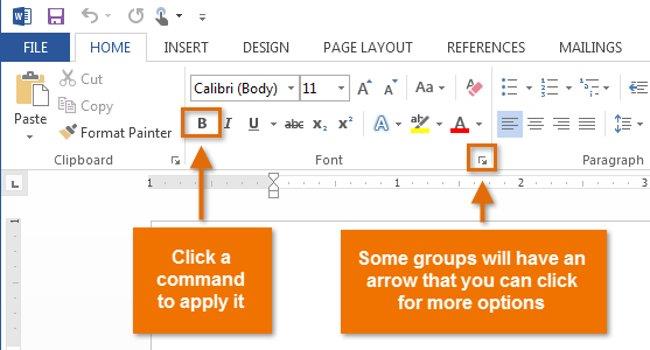
V dôsledku toho budú chybové značky skryté, keď dokument odošlete iným.
Veľa štastia!
Môžete sa poradiť: