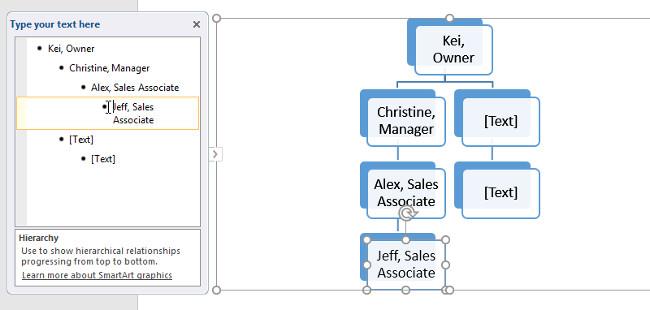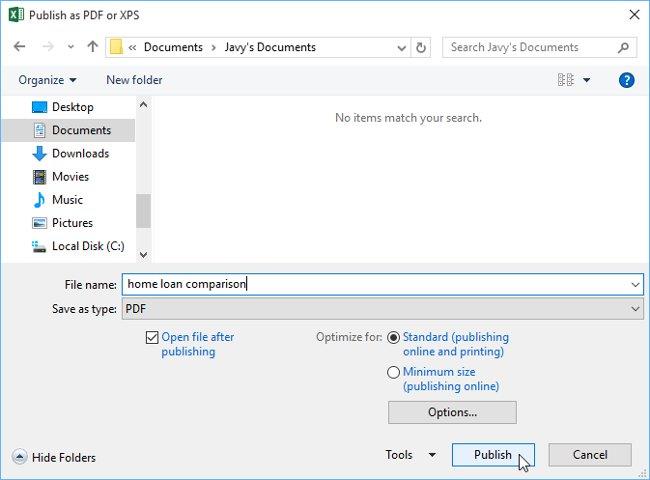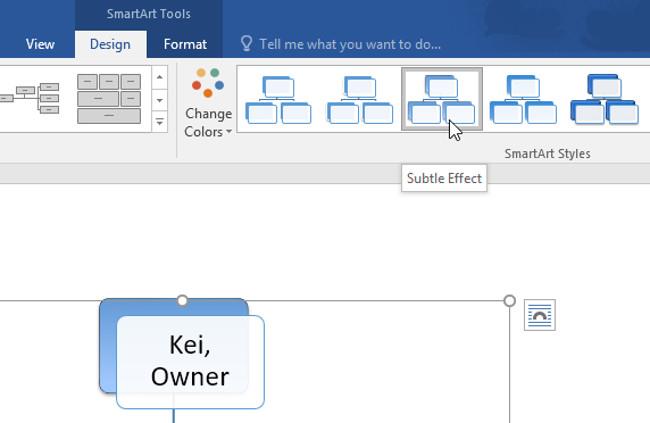SmartArt je jedinečná funkcia programu Microsoft Word, ktorú by ste nemali ignorovať. Nižšie sú uvedené podrobné pokyny na používanie prvku SmartArt v programe Microsoft Word 2016 .
Ak robíte kancelársku prácu, Microsoft Word vám už pravdepodobne nie je cudzí. Je súčasťou známeho kancelárskeho balíka Office od spoločnosti Microsoft. Word je už dlho obľúbenou voľbou na úpravu textu na počítačoch, pretože sa ľahko používa a má veľa užitočných funkcií. Vďaka Wordu môžete vytvárať súbory kancelárskych dokumentov, písať články a upravovať obsah tým najjednoduchším možným spôsobom.
MS Word robí dokumenty atraktívnejšími ako papierové dokumenty alebo súbory, pretože poskytuje rôzne funkcie, ako sú rôzne veľkosti papiera, fonty, farby, vzory, odrážky, tabuľky, grafy, šablóny, okraje/číslovanie strán a ďalšie.
Poskytuje tiež rôzne funkcie, ako je úprava, úprava textu, formátovanie, grafický dizajn, farba písma, štýl, vkladanie fotografií, videí, tlač dokumentov atď.
Softvér MS Word uloží text ako dokument a zostane v počítači navždy, pokiaľ ho neodstránite. V prípade potreby môžete požadovaný dokument zdieľať alebo k nemu pristupovať.
Vynikajúce vlastnosti MS Word
- Obrázok – MS Word poskytuje rôzne spôsoby vkladania obrázkov do dokumentov.
- Video – vloženie videa do dokumentu.
- Štýly písma – má veľa rôznych štýlov písma pre text.
- Farby – Rôzne farebné štýly na zatraktívnenie dokumentov.
- Číslo a veľkosť strany – môžete nastaviť veľkosť strany dokumentu.
- WordArt – poskytuje rôzne štýly písania pre dokumenty.
- Tabuľky – Používajú sa na prezentáciu údajov v tabuľkovom formáte.
- Graph & Charts - Prezentácia štatistických údajov
- Animácie a návrhy – Umožňuje vytvárať animácie a návrhy podľa potrieb používateľa.
- Okraj/farba stránky – pridajte na stránku orámovanie a farbu.
Čo je SmartArt v MS Word?
Microsoft Word má špeciálnu funkciu s názvom SmartArt, pomocou ktorej môžete použiť rôzne grafické štýly na sprostredkovanie nápadov a informácií ostatným. Jednoducho povedané, SmartArt je vizuálna reprezentácia vašich myšlienok, komunikácie a nápadov. SmartArt vytvára virtuálny obraz pre publikum, aby sa ľahko spojil s témou.
Pomocou grafiky SmartArt môžete vytvárať diagramy, ktoré povedia viac ako slová. Môžete si vybrať rôzne typy rozloženia, ako sú zoznamy grafov, kruhy, bloky, pyramídy, cykly, matice, grafy, Venn...
Pozrite si video nižšie a dozviete sa viac o vytváraní grafických prvkov SmartArt v programe Word 2016 :
Pokyny na vytváranie grafiky SmartArt v programe Word 2016:
I. Vytvorte grafiku SmartArt
1. Umiestnite kurzor v dokumente na miesto, kde sa má zobraziť grafický prvok SmartArt.
2. Na karte Vložiť vyberte príkaz SmartArt v skupine Ilustrácie .

3. Zobrazí sa dialógové okno. Vľavo vyberte kategóriu, vyberte požadovaný grafický prvok SmartArt a kliknite na tlačidlo OK .

4. Vo vašom dokumente sa zobrazí grafický prvok SmartArt.

II. Pridajte text do grafiky SmartArt
1. Vyberte grafický prvok SmartArt. Vľavo sa zobrazí textový rámček.
2. Do textového poľa zadajte text vedľa každej odrážky. Text sa zobrazí v zodpovedajúcom tvare. Automaticky sa zmení veľkosť, aby sa zmestil text do vnútra.

- Okrem toho môžete pridať text aj kliknutím na požadovaný tvar a následným zadaním textu. Bude to fungovať dobre v prípadoch, keď potrebujete pridať text iba do niekoľkých tvarov. V prípade zložitejších grafických prvkov SmartArt je však často rýchlejšie a jednoduchšie písať text priamo do textového rámčeka.

III. Zmeňte usporiadanie, pridajte a odstráňte tvary
Je ľahké pridávať nové tvary, meniť poradie a dokonca odstraňovať tvary z grafického prvku SmartArt. Toto všetko môžete urobiť v textovom rámčeku a je to rovnaké ako pri vytváraní náčrtu s viacúrovňovým zoznamom . Ďalšie informácie o viacúrovňových zoznamoch nájdete v našom článku Zoznam .
- Ak chcete odstrániť obrázok z grafického prvku SmartArt , vyberte požadovanú odrážku obrázka a stlačte kláves Tab . Guľka sa posunie doprava a tvar sa posunie o úroveň nižšie.
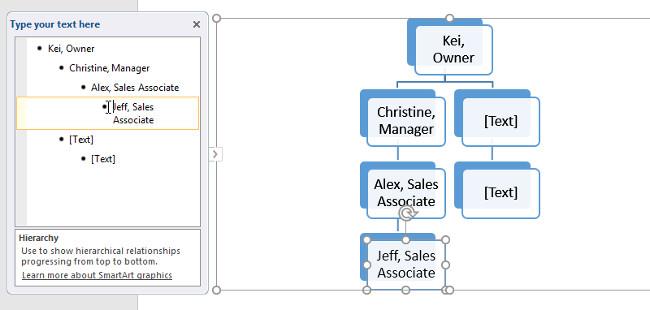
- Ak chcete pridať tvar z textovej tably , vyberte požadovanú odrážku a stlačte kláves Backspace (alebo Shift + Tab). Guľka sa posunie doľava a tvar sa posunie o úroveň vyššie.

- Ak chcete pridať tvar z tably Text , presuňte ukazovateľ pred alebo za text, do ktorého chcete pridať tvar, a potom stlačte kláves Enter . V textovom rámčeku sa objaví nová odrážka a v grafike sa objaví nový tvar.

- Ak chcete odstrániť tvar z grafického prvku SmartArt , podržte stlačený kláves Backspace, kým sa odrážka neodstráni. Potom sa tvar odstráni. V príklade vymažeme všetky tvary bez textu.

IV. Usporiadajte SmartArt na karte Návrh
Ak nechcete na usporiadanie svojho SmartArt použiť textový rám, môžete použiť príkazy na karte Návrh v skupine Vytvoriť grafiku . Jednoducho vyberte obrázok, ktorý chcete upraviť, a potom vyberte požadovaný príkaz.
- Povýšiť a znížiť úroveň : Pomocou týchto príkazov môžete posúvať tvar nahor alebo nadol medzi úrovňami.
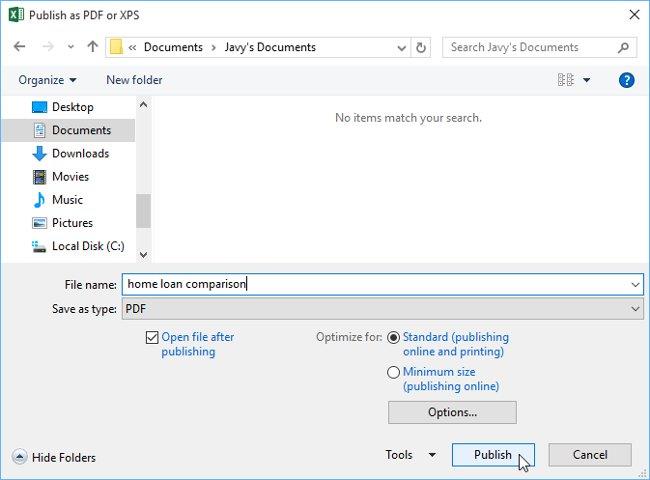
- Posunúť nahor a Posunúť nadol : Pomocou týchto príkazov môžete zmeniť poradie tvarov na rovnakej úrovni.

- Pridať tvar : Tento príkaz použite na pridanie nového tvaru do grafiky. Môžete tiež kliknúť na šípku rozbaľovacej ponuky pre presnejšie možnosti polohy.

- V príklade sme usporiadali grafiku s hierarchickým rozložením. Nie všetky grafické prvky SmartArt používajú tento typ rozloženia, takže majte na pamäti, že tieto príkazy môžu fungovať odlišne (alebo nemusia fungovať vôbec) v závislosti od rozloženia grafiky.
V. Prispôsobte SmartArt
Po vložení obrázka SmartArt existuje niekoľko vecí, ktoré by ste na jeho vzhľade možno chceli zmeniť. Vždy, keď vyberiete grafický prvok SmartArt, na pravej strane panela s nástrojmi sa zobrazia karty Návrh a Formát . Odtiaľ môžete jednoducho upraviť štýl a rozloženie grafického prvku SmartArt.
- Existuje niekoľko štýlov SmartArt, ktoré vám umožňujú rýchlo upraviť vzhľad vášho SmartArt. Ak chcete zmeniť štýl, vyberte požadovaný štýl zo skupiny štýlov SmartArt .
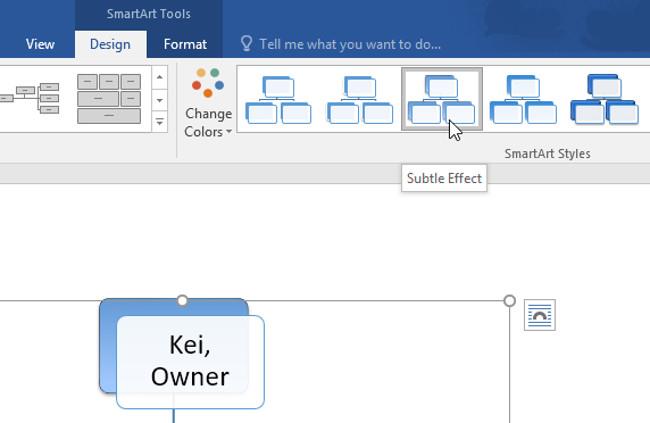
- Existuje mnoho farebných štýlov, ktoré môžete použiť s prvkami SmartArt. Ak chcete zmeniť farbu, kliknite na príkaz Zmeniť farby a z rozbaľovacej ponuky vyberte požadovanú možnosť.

- Okrem toho môžete každý tvar prispôsobiť aj samostatne. Jednoducho vyberte ľubovoľný tvar na obrázku a potom vyberte požadovanú možnosť na karte Formát .
PRETOŽE. Zmeniť rozloženie SmartArt:
Ak sa vám nepáči spôsob, akým sú vaše informácie usporiadané v grafickom prvku SmartArt, vždy môžete zmeniť rozloženie tak, aby lepšie vyhovovalo vášmu obsahu.
1. Na karte Návrh kliknite na šípku rozbaľovacej ponuky Viac v skupine Rozloženia .

2. Vyberte požadované rozloženie alebo kliknite na More Layouts , aby ste videli viac možností.

3. Zobrazí sa zvolené rozloženie.

- Ak sa nové rozloženie príliš líši od pôvodného, časť textu sa nemusí zobraziť. Pred rozhodnutím o novom rozložení si dôkladne skontrolujte, či sa nestratia žiadne dôležité informácie.
Pozrite si ďalšie články:
Zabávať sa!