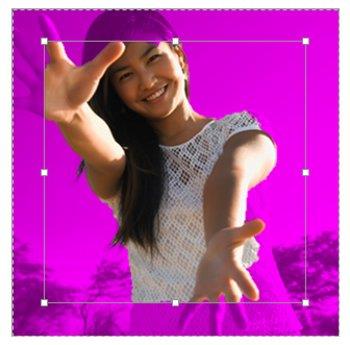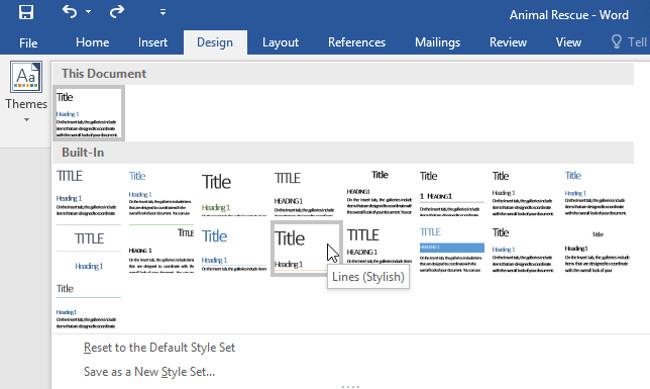Chcete na svoj dokument použiť čiernobiely formát ? Chcete vyskúšať štýl (jednoduchý) riadok nastavený v programe Word . Pokyny uvedené nižšie vám môžu pomôcť.
Pokiaľ ide o softvér na úpravu dokumentov, Microsoft Word je vždy na vrchole. Hoci v súčasnosti existuje veľa alternatív k Wordu, dokonca aj bezplatných, jednoduchosť používania a všestrannosť Wordu sa nevyrovná žiadnemu inému softvéru.
Vo Worde nájdete takmer všetky nástroje potrebné na profesionálnu úpravu textu, od zmeny štýlu písma na mnoho rôznych štýlov, úpravu okrajov strán, vkladanie adries URL alebo obrázkov, vytváranie obsahu pre knihy až po písanie čísel strán a ďalšie. Všetko vám pomôže ľahko vytvoriť dokument, ktorý je profesionálny a zároveň krásny.
Ak pravidelne používate Word, pravdepodobne vám nie je cudzia funkcia Štýl. Používa sa takmer v každom dokumente, ktorý potrebuje úpravu. Pomocou tejto funkcie môžete podľa potreby použiť jednoduché alebo zložitejšie formátovanie štýlu sady riadkov.
Pozrime si video nižšie, kde sa dozviete viac o tom, ako používať štýl v programe Word 2016:
Ako používať štýl v programe Word 2016:
I. Použite štýl na text
1. Vyberte text, ktorý chcete formátovať, alebo umiestnite kurzor myši na začiatok riadku.

2. V skupine Štýly na karte Domov kliknite na šípku rozbaľovacej ponuky Viac .

3. Z rozbaľovacej ponuky vyberte požadovaný štýl.

4. Text sa zobrazí podľa zvoleného štýlu.

II. Použite sadu štýlov
Sada štýlov obsahuje kombináciu štýlov nadpisu, nadpisu a odseku. Sady štýlov vám umožňujú formátovať všetky sekcie v dokumente naraz namiesto toho, aby ste každú sekciu upravovali samostatne.
1. Na karte Návrh kliknite na šípku rozbaľovacej ponuky Viac v skupine Formátovanie dokumentu .
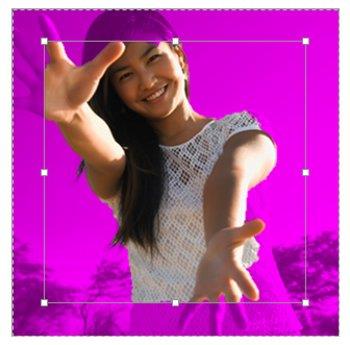
2. Z rozbaľovacej ponuky vyberte požadovanú sadu štýlu.
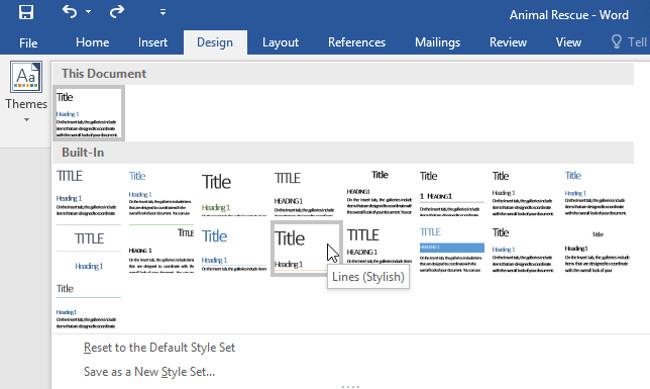
3. Vybraná sada štýlov sa použije na celý váš dokument.

III. Zmeniť štýl
1. V skupine Štýly vyhľadajte a kliknite pravým tlačidlom myši na štýl, ktorý chcete zmeniť , a potom z rozbaľovacej ponuky vyberte položku Upraviť .

2. Zobrazí sa dialógové okno. Vykonajte požadované zmeny formátovania, napríklad štýl písma, veľkosť a farbu. Ak chcete, môžete zmeniť aj názov štýlu. Kliknutím na tlačidlo OK uložte zmeny.

3. Štýl bude upravený.

- Keď upravíte štýl, zmeníte každú reprezentáciu tohto štýlu v dokumente. V nižšie uvedenom príklade sme upravili štýl Normálny , aby sme použili väčšiu veľkosť písma. Pretože oba odseky používajú štýl Normálny, boli automaticky aktualizované, aby používali novú veľkosť.

IV. Vytvorte nový štýl
1. Kliknite na šípku v pravom dolnom rohu skupiny Štýly .

2. Zobrazí sa panel úloh Štýly . Vyberte tlačidlo Nový štýl v spodnej časti okna úlohy.

3. Zobrazí sa dialógové okno. Zadajte názov štýlu, vyberte požadovaný formát textu a potom kliknite na tlačidlo OK .

4. Nový štýl sa použije na aktuálne vybratý text. Zobrazí sa aj v skupine Štýly .

Pozrite si ďalšie články:
Zabávať sa!