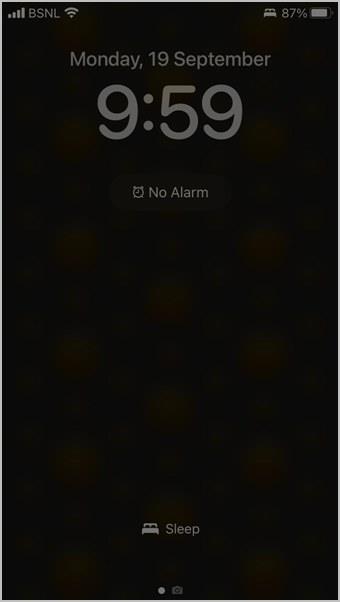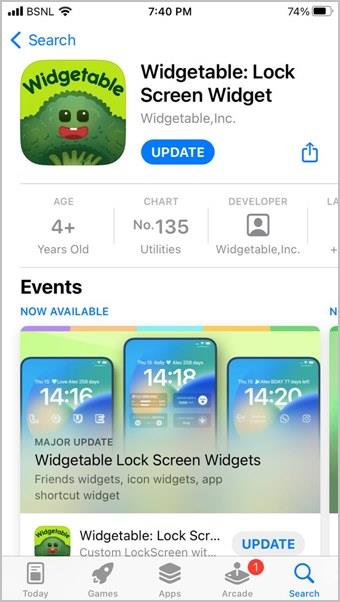Pýtate sa, ako z obrázka vystrihnúť osobu alebo svojho milovaného miláčika a s niekým sa oň podeliť? Možno sa vám nepáči pozadie? V systéme iOS 16 spoločnosť Apple predstavila jednoduchý spôsob, ako vystrihnúť alebo zdvihnúť predmety alebo dokonca predmety z fotografie a použiť ho kdekoľvek chcete. Dnes sa naučíte, ako môžete použiť funkciu výrezu fotografie na telefónoch iPhone a iPad na vystrihnutie čohokoľvek a zdieľanie v akejkoľvek aplikácii.
Obsah
Čo je vystrihnutie fotografie
Technicky sa to nazýva Lifting Subject From the image, čo vám umožní presne vystrihnúť osobu, zviera alebo objekt/predmet z obrázka s odstráneným pozadím. Vďaka výrezu fotografie v systéme iOS 16 nebudete potrebovať aplikáciu tretej strany na odstránenie pozadia z obrázka, čo znie perfektne pre väčšie úložisko pre iPhone. Pozrime sa, ako funguje vystrihovanie fotografií na iPhone a iPad krok za krokom.
Ako vystrihnúť a zdieľať fotografiu na iPhone a iPad
Kroky pre iPhone a iPad zostanú rovnaké, pokiaľ používajú iOS 16 a iPadOS 16. Pre túto príručku však používame iPhone.
1. Prejdite na domovskú obrazovku iPhonu potiahnutím prstom nahor a potom potiahnutím doľava, kým sa nezobrazí Knižnica aplikácií . Klepnutím na ikonu aplikácie Fotky ju otvoríte.
Tip pre profesionálov: Ak je váš telefón plný aplikácií, môžete tiež použiť vyhľadávací panel v hornej časti knižnice aplikácií na rýchle vyhľadanie fotografií.


2. Po otvorení aplikácie Fotky prejdite na fotografiu, z ktorej chcete vystrihnúť predmet. Klepnutím na fotografiu ju otvoríte. Keď je fotografia otvorená, dlho stlačte predmet, ktorý chcete vystrihnúť a použiť. Napríklad tu používam snímku obrazovky páru topánok.
Poznámka: Výrez fotografií funguje na mnohých typoch predmetov, ako je osoba, zviera, hrnček na kávu, topánka a mnoho ďalších.


3. Keď na objekt klepnete a podržíte ho, iOS 16 urobí svoju mágiu a uvidíte, že objekt je zvýraznený bielym okrajom. Vtedy viete, že predmet je pripravený na zdvihnutie. Teraz ho môžete buď presunúť myšou do inej aplikácie, alebo použiť vyskakovacie menu na kopírovanie alebo zdieľanie výrezu. Klepnutím na Zdieľať otvoríte hárok zdieľania, ktorý môžete zdieľať s kýmkoľvek alebo akoukoľvek aplikáciou. Klepnutím na Kopírovať skopírujete výrez do schránky.
Tip pre profesionálov: Môžete vybrať osobu z fotografie a použiť ju ako fotografiu kontaktu klepnutím na možnosť Priradiť ku kontaktu .


4. Po skopírovaní výrezu do schránky otvorte ľubovoľnú aplikáciu. Dvakrát klepnite na textové pole a vyberte Prilepiť . Výrez fotografie by sa mal vložiť do aplikácie. Výrez zo schránky môžete vložiť do ľubovoľnej aplikácie.


často kladené otázky
1. Môžem to urobiť na svojom iPade?
Áno môžeš. Proces je tiež identický s tým iPhone.
2. Funguje Photo Cutout v iných aplikáciách?
Áno, výrez fotografie funguje aj v aplikáciách Safari a Notes. Nie sú však podporované fotografické aplikácie tretích strán, ako sú Fotky Google. Takže objekty a objekty môžete z obrázkov vystrihovať iba v aplikáciách Apple.
3. Viete si vybrať, ktorý predmet z obrázka vystrihnete?
Práve teraz nie. V príklade topánky, ktorú sme urobili vyššie, to vyrezalo obe topánky spolu. Ak sú teda na rovnakom obrázku dve alebo viac osôb, nemôžete si vybrať, ktorý predmet zdvihnete. V závislosti od zamerania obrázka zdvihne buď všetkých ľudí, alebo toho, ktorý je hlavným ohniskom obrázka.
4. Prečo môj iPhone nemá túto funkciu?
Pravdepodobne preto, že ste ešte neaktualizovali na iOS 16. Tu je úplný zoznam zariadení s podporou iOS 16 . A všimnite si, že táto funkcia je k dispozícii iba na telefónoch iPhone s čipom A12 Bionic a novších.
Musíte si prečítať: 16 najlepších spôsobov, ako opraviť, nemožno nainštalovať iOS 16
Vystrihnite a prilepte čokoľvek a kdekoľvek
Výrez fotografií na iOS 16 a iPadOS 16 je nová a inovatívna funkcia pre používateľov iPhonov a iPadov. Táto funkcia funguje na mnohých miestach v ekosystéme iOS, ako sú fotografie, snímky obrazovky , Quick Look, Safari atď., A najlepšie na tom je, že je to pečené v OS a zadarmo. Takže už nemusíte platiť za iné aplikácie na odstránenie pozadia alebo vystrihnutie objektov. Jednoducho klepnite a podržte a zdvihnite.