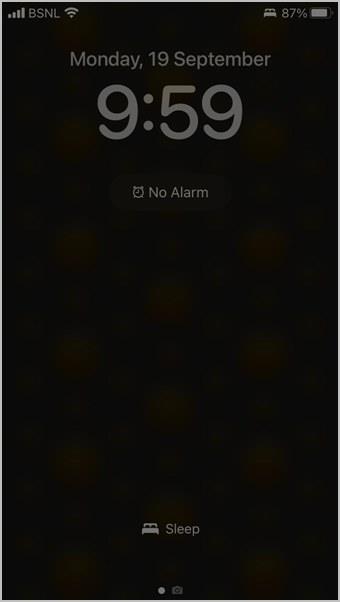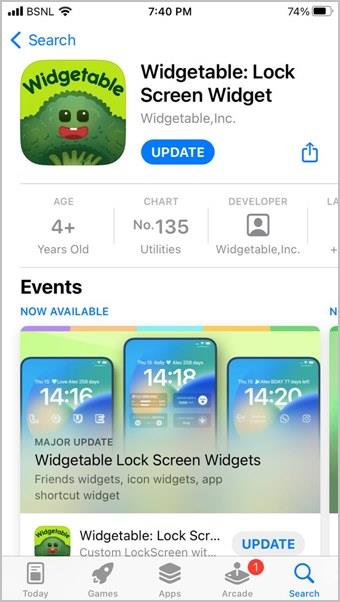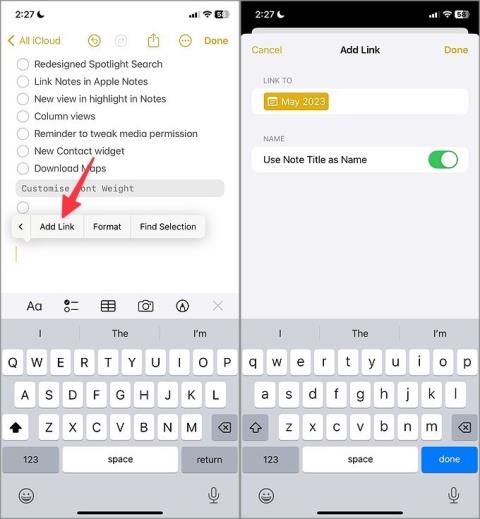12 spôsobov, ako vypnúť zaostrenie na iPhone a iPad
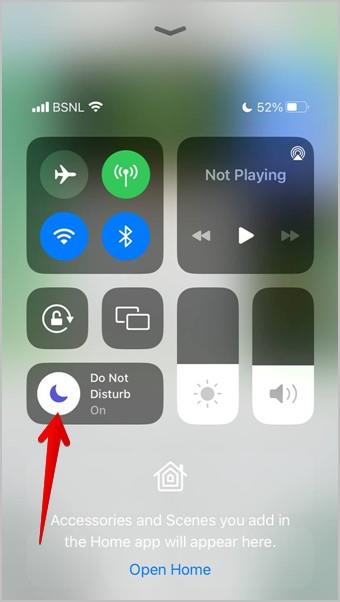
Chcete vypnúť režimy zaostrenia, ako je Nerušiť, Šoférovať, Osobné? Pozrite si 12 spôsobov, ako vypnúť Focus na vašom iPhone a iPade.

iOS 16 dal používateľom veľmi zaujímavú funkciu na úpravu fotografií v podobe vizuálneho vyhľadávania alias výrezu fotografií. Jeho funkčnosť bola vylepšená v systéme iOS 17. Táto funkcia v podstate umožňuje používateľom oddeliť predmet na obrázku od jeho pozadia a uložiť extrahovaný obrázok ako nový obrázok s priehľadným pozadím. Pomocou funkcie výrezu fotografie môžete odstrániť pozadie z obrázkov, vytvoriť nálepky , pridať fotografiu k inej fotografii a urobiť oveľa viac. Pozrime sa na najlepšie tipy na používanie výrezu fotografií v systéme iOS 17/16.
Obsah
1. Vytvorte nálepky z výrezu fotografií
Ak používate iOS 17, teraz môžete vytvárať nálepky z výrezu fotografií a používať ich v akejkoľvek aplikácii, ktorá podporuje emotikony. Môže to byť aplikácia Markup alebo aplikácia na odosielanie správ, ako je iMessage, Telegram. Poďme sa naučiť, ako vytvárať nálepky na iOS 17/16 pomocou výrezov fotografií:
Vytváranie nálepiek z fotiek (iOS 17+)
Ak chcete vytvoriť nálepku z obrázka v systéme iOS 17, postupujte takto:
1. Otvorte aplikáciu Apple Photos a prejdite na fotografiu, z ktorej chcete vytvoriť nálepku.
2 . Dlho zatlačte na predmet, kým neuvidíte biele žiariace svetlo. Klepnutím na Pridať nálepku vytvoríte nálepku z výrezu fotografie. Nálepka sa automaticky pridá do zoznamu nálepiek na vašom iPhone. Klepnutím na Pridať efekt pridáte na nálepku efekt.

3. Ak chcete použiť novovytvorenú nálepku, otvorte ľubovoľnú aplikáciu. Povedzme iMessage. Prepnite sa na klávesnicu Emoji a novovytvorenú nálepku nájdete v sekcii nálepiek.

Tip : Zistite, ako používať a prispôsobovať pohotovostný režim na iPhone.
Vytváranie nálepiek z fotografií (iOS 16)
Pre iOS 16 budete potrebovať aplikáciu tretej strany na vytváranie nálepiek z výrezov fotografií. Ak to chcete urobiť, postupujte takto:
1 . Najprv budete musieť nainštalovať aplikáciu nálepiek tretej strany, ktorá podporuje funkciu drag-and-drop. Budeme používať aplikáciu Drop Sticker. Nainštalujte si aplikáciu Drop Sticker na svoj iPhone.
Tip: Môžete tiež použiť aplikáciu Make stickers with drag n Drop na vytváranie fotografických výrezov.
2. Otvorte aplikáciu a podľa pokynov na obrazovke ju nastavte.
3 . Teraz spustite aplikáciu Apple Photos (alebo akúkoľvek inú aplikáciu Apple) a otvorte fotografiu, z ktorej chcete vytvoriť výrez.
4. Dotknite sa a podržte objekt, kým sa na ňom neobjaví biela žiara. Miernym potiahnutím nahor alebo nadol skontrolujte, či sa vytvoril výrez fotografie. Ak je výrez v poriadku, potom bez zdvihnutia prsta minimalizujte aktuálnu aplikáciu a otvorte aplikáciu Drop Sticker pomocou iného prsta. Presuňte výrez fotografie do aplikácie Drop Sticker.

5 . To je všetko. Vaša nálepka s výrezom fotografie je pripravená.
Ak chcete odoslať nálepku s výrezom fotografie na WhatsApp , pridajte až tri nálepky do aplikácie Drop Sticker a vytvorte balík nálepiek. Potom klepnutím na tlačidlo Synchronizovať s WhatsApp pridajte balík do WhatsApp.

Tip pre profesionálov: Ak chcete odoslať nálepku v iMessage, otvorte dok aplikácie iMessage a klepnite na Drop Sticker. Vyberte nálepku, ktorú chcete odoslať.
2. Pridajte výrez fotografie na iný obrázok
Okrem zdieľania výrezu fotografie v aplikáciách na odosielanie správ alebo poznámok môžete výrez dokonca prilepiť na inú fotografiu. Môžete to urobiť natívne pomocou nástroja Markup v systéme iOS 17. Pozrite si náš ďalší príspevok, ktorý obsahuje rôzne spôsoby, ako umiestniť obrázok na iný obrázok na iPhone.
3. Použite Photo Cutout v akejkoľvek aplikácii Apple
Nie je žiadnym tajomstvom, že v aplikácii Apple Photos môžete použiť funkciu výrezu fotografie . Vedeli ste však, že ho môžete použiť aj v iných aplikáciách? Napríklad poznámky, správy, poznámky, súbory atď.
Nasledujúce kroky budú fungovať v akejkoľvek aplikácii Apple (aplikácie tretích strán nie sú odteraz povolené). Pre jednoduchosť budeme používať aplikáciu Apple Mail.
1 . Spustite na svojom iPhone aplikáciu Mail a otvorte e-mail s obrázkom.
2. Klepnutím na fotografiu v e-maile, ktorej predmet chcete vyňať, ju otvoríte v úplnom zobrazení.

3 . Potom sa dotknite a podržte objekt, ktorý chcete vystrihnúť, kým sa okolo obrázka neobjaví biela žiara. Potom potiahnite výrez a bez zdvihnutia prsta otvorte aplikáciu iným prstom, do ktorého chcete výrez vložiť. Zdvihnutím prsta prilepte výrez.
Alebo zdvihnite prst, keď okolo obrázka uvidíte bielu žiaru. Potom klepnite na Kopírovať alebo stlačte tlačidlo Zdieľať .

Tip: Potiahnutím výrezu fotografie na rovnakom obrázku v aplikácii Poznámky vytvorte jeho duplicitné kópie.
4. Odstráňte pozadie z obrázka pomocou aplikácie Apple Files
Ak vás nebaví ručný proces prvého výberu predmetu, môžete použiť funkciu Odstrániť pozadie v aplikácii Apple Files na vytvorenie výrezu fotografie. Táto metóda zdvihne objekt bez pozadia a automaticky ho uloží ako nový súbor PNG na vašom iPhone.
Ak chcete vytvoriť výrez fotografie a uložiť ho v aplikácii Súbory, postupujte takto:
1. Otvorte na svojom iPhone aplikáciu Apple Files.
2. Prejdite do priečinka obsahujúceho obrázok, z ktorého chcete vytvoriť výrez fotografie.
Tip pre profesionálov: Ak chcete uložiť akúkoľvek fotografiu z aplikácie Fotky do aplikácie Súbory, klepnite na tlačidlo Zdieľať na fotografii a vyberte možnosť Uložiť do súborov.
3. Bez otvorenia obrázka sa dlho dotknite jeho miniatúry. V ponuke vyberte položku Rýchle akcie .

4. Potom klepnite na Odstrániť pozadie . To je všetko. Počkajte 2-3 sekundy a váš nový výrez z obrázka PNG bez pozadia bude pripravený v rovnakom priečinku.

Tip : Na svojom iPhone môžete tiež skombinovať viacero obrázkov do jedného PDF, čo uľahčuje zdieľanie cez internet.
5. Použite Photo Cutout v prehliadači Safari
Pomocou funkcie výrezu fotografie môžete odstrániť pozadie z akéhokoľvek obrázka na webe. Upozorňujeme, že táto metóda funguje iba vo webovom prehliadači Safari a nie v prehliadačoch tretích strán. Tiež láskavo uveďte kredity, ak zdvihnete predmety z niekoho obrázka na webe.
Ak chcete použiť výrez fotografie v prehliadači Safari v systéme iOS 17/16, postupujte takto:
1. Spustite na svojom iPhone aplikáciu Safari.
2. Nájdite obrázok, z ktorého chcete vytvoriť výrez fotografie.
3. Dotknite sa a podržte obrázok, kým sa nezobrazí ponuka. V ponuke vyberte možnosť Kopírovať predmet .

4 . Ak chcete uložiť výrez na svojom iPhone, otvorte aplikáciu Apple Notes a vytvorte novú poznámku. Dlho stlačte textové pole a stlačte tlačidlo Prilepiť , aby ste do poznámky prilepili výrez fotografie.

5. Potom dvakrát klepnite na fotografiu v poznámke, aby ste ju zobrazili na celej obrazovke. Stlačením ikony Zdieľať v dolnej časti otvoríte hárok Zdieľať. Na zdieľanom hárku vyberte možnosť Uložiť obrázok .

Uložený výrez fotografie sa zobrazí v aplikácii Apple Photos. Prípadne môžete otvoriť ľubovoľnú aplikáciu, do ktorej chcete výrez fotografie prilepiť, a použiť tlačidlo Prilepiť.
6. Vytvorte výrezy fotografií z videa
Podobne ako na obrázkoch môžete na svojom iPhone zdvihnúť predmety z akéhokoľvek videa za predpokladu, že sa prehráva v aplikácii Apple Photos. Nasleduj tieto kroky:
1. Spustite aplikáciu Apple Photos a prehrajte video, z ktorého chcete zdvihnúť predmet.
2 . Stlačením tlačidla Pozastaviť pozastavíte video na snímke, ktorej predmet chcete extrahovať.
3. Potom sa dotknite a podržte predmet, kým neuvidíte animáciu bielej žiary okolo predmetu. Teraz, rovnako ako obrázky, môžete objekt pretiahnuť do iného obrázka, skopírovať ho, uložiť do fotografií alebo súborov (zobrazených v ďalšom tipe) alebo ho priamo zdieľať.

7. Uložte výrez fotografie do iPhone
Ak chcete uložiť vyrezaný objekt na svojom iPhone po odstránení jeho pozadia, postupujte takto:
1. Dotknite sa a podržte objekt na fotografii, aby ste aktivovali funkciu výrezu fotografie.
2. Keď uvidíte bielu animáciu, zdvihnite prst od objektu. Klepnite na tlačidlo Zdieľať .
3. Prejdite nadol v hárku Zdieľať a klepnite na Uložiť obrázok , ak chcete uložiť výrez fotografie do fotogalérie. Alebo klepnite na Uložiť súbory a stiahnite si výrez fotografie do aplikácie Súbory.

Opravte funkciu výrezu fotografie
V prípade, že nemôžete použiť funkciu výrezu fotografie na zdvíhanie predmetov, pozrite si nášho sprievodcu riešením problémov, aby ste vedeli, ako opraviť výrez fotografie, ktorý nefunguje na iPhone . Pozrite si aj ďalšie spôsoby odstránenia pozadia z obrázka na iPhone .
Chcete vypnúť režimy zaostrenia, ako je Nerušiť, Šoférovať, Osobné? Pozrite si 12 spôsobov, ako vypnúť Focus na vašom iPhone a iPade.
Nemôžete nastaviť tapetu domovskej obrazovky bez zmeny tapety na uzamknutej obrazovke? Zistite, ako nastaviť inú tapetu na uzamknutej a domovskej obrazovke v systéme iOS 16.
Chcete na uzamknutej obrazovke zobraziť vzdialenosť medzi dvoma ľuďmi? Zistite, ako pridať miniaplikáciu vzdialenosti od seba na uzamknutú obrazovku iPhonu v systéme iOS 16.
Všetko, čo by ste mali vedieť predtým, ako obnovíte výrobné nastavenia procesora Mac série M, ako to urobiť a čo sa stane, keď resetujete procesor MacBook série M.
Kompletná príručka o tom, ako povoliť rozšírenú ochranu údajov na iPhone pridaním kontaktu na obnovenie alebo kľúča na obnovenie a prečo by ste mali.
Zaujíma vás, aké sú najlepšie funkcie iOS 17 pre iPad? Prečítajte si náš príspevok a dozviete sa o zmenách v iPadOS 17, skrytých funkciách a tipoch.
iOS 17 je viac než len prírastková aktualizácia od spoločnosti Apple. Tu sú najlepšie skryté funkcie iOS 17, ktoré Apple na pódiu preskočil.
Chcete použiť funkciu výrezu fotografie v iPhone na odstránenie pozadia z obrázka? Pozrite si 7 tipov na používanie výrezu fotografií v systéme iOS 17/16.
Zobrazuje sa vám správa Call Failed zakaždým, keď sa pokúšate niekomu zavolať? Pozrite si 12 opráv chyby zlyhanie hovoru na iPhone.
Každý hovorí o hlavných funkciách systému iOS 14, ale existujú triky, vďaka ktorým je to užitočnejšie. Takže tu sú najlepšie tipy a triky pre iOS 14.
Nemôžete stiahnuť viacero obrázkov z Disku Google? Tu je návod, ako v niekoľkých jednoduchých krokoch uložiť viacero fotografií z Disku Google do iPhone.
Chcete si prispôsobiť domovskú obrazovku svojho iOS zariadenia, aby ste získali estetický vzhľad? Pozrite si najlepšie tipy na prispôsobenie domovskej obrazovky iPhone.
Nedarí sa vám nainštalovať iOS 17 na váš iPhone? Pozrite sa na 16 spôsobov, ako opraviť, že sa iOS 17 neinštaluje alebo neaktualizuje na iPhone.
Všetko, čo potrebujete vedieť o nových portoch USB-C alebo Type C, na ktorých sa používa séria iPhone 15, a kábloch, ktoré sú súčasťou balenia.
Zobrazuje sa vám v systéme iOS 15 „kontakt má vypnuté upozornenia“? Zistite jeho význam na iMessage a ako ho vypnúť na iPhone?
Chcete odstrániť nálepku alebo odstrániť balík nálepiek v systéme iOS 17? Vyskúšajte rôzne spôsoby odstránenia nálepiek v systéme iOS 17 na iPhone.
Zaujíma vás, čo znamená stav Share Focus v systéme iOS 15? Prečítajte si príspevok, aby ste poznali jeho význam. Prečítajte si tiež, ako ho povoliť alebo zakázať.
Všetko, čo potrebujete vedieť o Apple Event 2023, nových iPhonoch, Watch a Watch Ultra a USB typu C v titánovom obale.
Niekoľko spôsobov, ako nájsť číslo modelu a sériové číslo MacBooku s prístupom k fyzickému zariadeniu alebo aj bez neho.
Máte problémy počas inštalácie macOS 13 Ventura? Tu sú najlepšie spôsoby, ako opraviť nemožnosť inštalácie aktualizácie na Mac.
Je váš iPhone zaseknutý v tmavom režime? Tu je to, čo môžete urobiť, aby sa váš iPhone prepol späť do svetelného režimu.
Niektoré z najlepších aplikácií morzeovky pre iPhone a iPad na učenie, kódovanie, dekódovanie a dokonca hranie hier na základe štandardných postupov morzeovky.
Chcete chrániť svoje textové správy pred neoprávneným prístupom? Takto môžete uzamknúť aplikáciu správ na vašom iPhone bez útek z väzenia.
Ako sťahovať a používať Apple Mapy offline na iPhone
Hľadáte sprievodcu, ktorý vysvetľuje význam nástrojov na označovanie iPhone? Prečítajte si príspevok a dozviete sa o rôznych tipoch na používanie editora značiek na iPhone.
Zdá sa vám fotoaparát vášho iPhone rozmazaný? Pomocou týchto tipov na riešenie problémov okamžite vyriešite základný problém.
Zistite, ako sa zásobník miniaplikácií a inteligentný zásobník líšia a ako okamžite pridať, odstrániť a upraviť zásobníky miniaplikácií na vašom iPhone. Uľahčuje pohyb.
Tu je to, čo znamená žiadny servisný text alebo ikona na iPhone, ako opraviť žiadnu službu a získať späť signál operátora a čo môžete a nemôžete robiť.
Tu je návod, ako nastaviť a používať tlačidlo Action na novom iPhone 15. Existuje množstvo funkcií, ktorým ho môžete natívne priradiť.
Máte problémy s kontaktným plagátom na vašom iPhone? Pozrite si hlavné spôsoby, ako opraviť nefunkčný plagát kontaktu na iPhone.