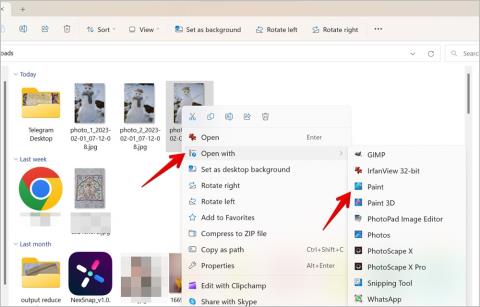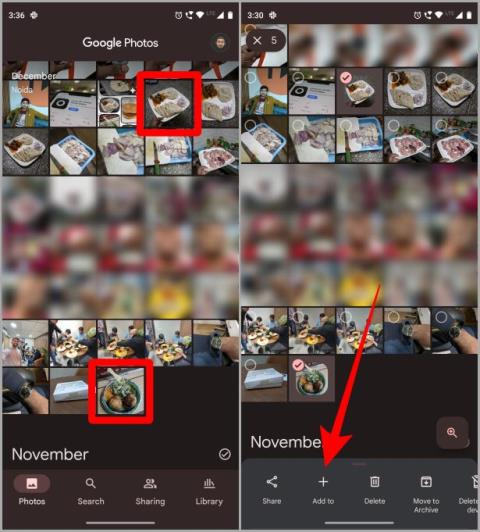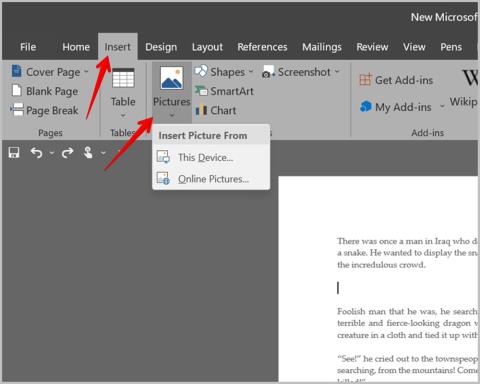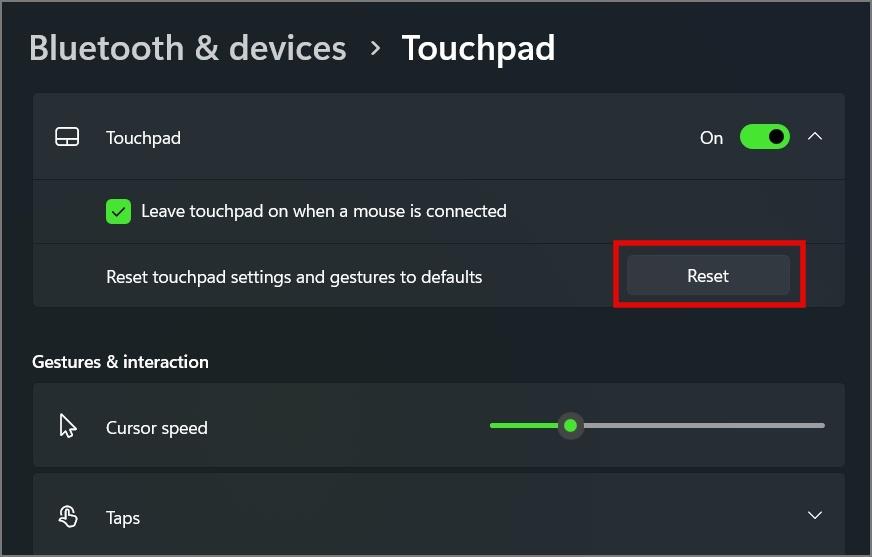16 tipov na používanie nástrojov na vytváranie značiek na iPhone

Hľadáte sprievodcu, ktorý vysvetľuje význam nástrojov na označovanie iPhone? Prečítajte si príspevok a dozviete sa o rôznych tipoch na používanie editora značiek na iPhone.

Zaujíma vás, aké sú rôzne značkovacie nástroje na iPhone a ako ich používať? Pristáli ste na správnom mieste. Či už ste novým editorom značiek pre iPhone alebo ho už nejaký čas používate, tento príspevok vám pomôže odomknúť všetky výhody, ktoré ponúka editor značiek na iPhone. Pozrime sa na rôzne tipy na používanie značkovacích nástrojov na iPhone.
Obsah
1. Prístup k editoru značiek v rôznych aplikáciách na iPhone
Zvyčajne je možné použiť nástroje na označovanie na iPhone z aplikácie Fotky. Vedeli ste však, že k editoru značiek máte prístup aj z iných aplikácií? Editor značiek je dostupný z aplikácie Súbory, Správy, E-maily, Poznámky a ďalšie. Stačí otvoriť fotografiu v požadovanej aplikácii a potom stlačením tlačidla Upraviť alebo tlačidla Značky otvorte editor značiek.
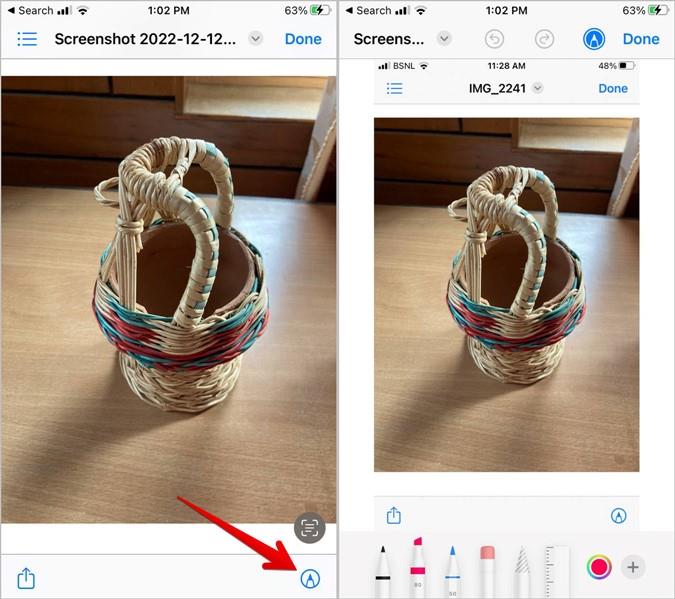
Ak chcete začať s editorom značiek na iPhone, použite nasledujúce základné tipy.
2. Pridajte k obrázku šípku, bublinu chatu a iné tvary
Chcete do obrázka pridať šípku alebo iné tvary? Našťastie nemusíte sťahovať žiadnu aplikáciu tretej strany. Editor značiek na iPhone vám umožňuje pridať k obrázkom šípku, rečovú bublinu a štvorcové a obdĺžnikové rámčeky.
Ak to chcete urobiť, otvorte fotografiu v editore značiek. Potom klepnite na ikonu (+) Pridať v spodnej časti a z ponuky vyberte šípku alebo bublinu .
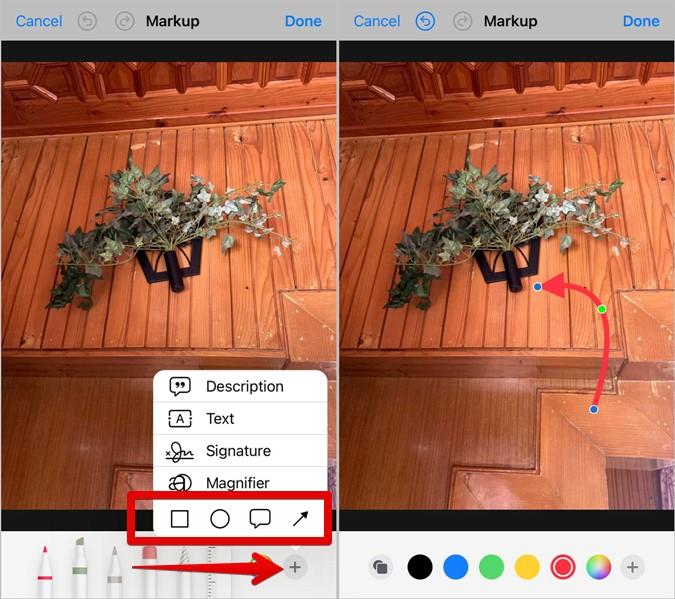
Pomocou dvoch modrých bodiek na koncoch šípky zmeňte jej veľkosť. Alebo presuňte šípku za zelenú bodku a nakloňte ju. Ak chcete zmeniť farbu tvaru, klepnite na tvar a vyberte inú farbu zo spodného zoznamu.
3. Zmeňte štýl šípky alebo tvaru
Bežnú šípku môžete previesť na obojstrannú šípku alebo zmeniť tvar bubliny reči v editore značiek. Najprv pridajte šípku na svoj obrázok, ako je uvedené vyššie. Potom klepnite na šípku a stlačte ikonu s dvoma tvarmi v ľavom dolnom rohu. Vyberte požadovaný štýl šípky.
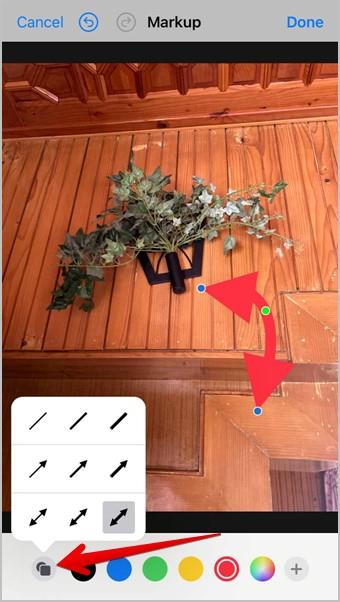
4. Vyplňte farbu v tvare
Vo všeobecnosti môžete zmeniť farbu okraja tvaru iba v editore značiek. Ale ak budete kopať, môžete skutočne vyplniť tvar požadovanou farbou.
Ak chcete tvary vyplniť farbou, pridajte do obrázka požadovaný tvar, napríklad štvorec, obdĺžnik alebo bublinu. Potom klepnite na tvar a stlačte ikonu v ľavom dolnom rohu. Ak chcete prejsť z bežného tvaru na vyplniteľný tvar, vyberte čierny tvar. Potom vyberte požadovanú farbu tvaru.
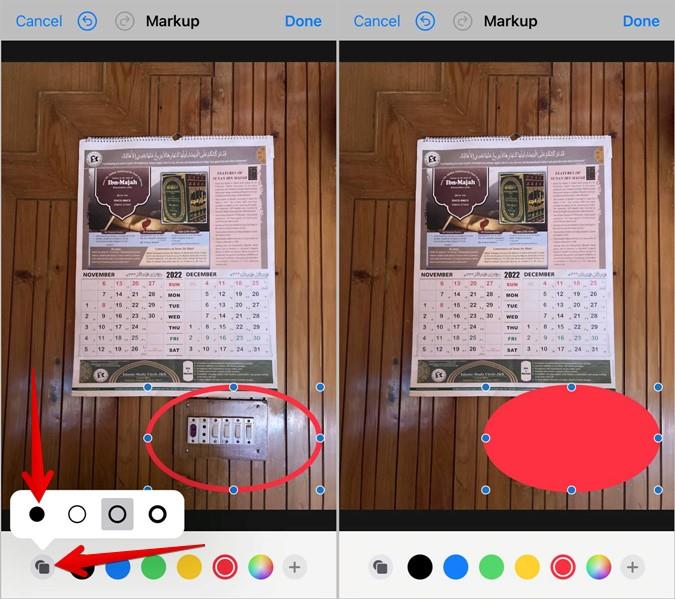
5. Skryť citlivé informácie pomocou editora značiek
Editor značiek neponúka nástroj na priame rozmazanie. Môžete však použiť alternatívne riešenia na skrytie citlivých informácií v obrázkoch. V zásade musíte kresliť pomocou ľubovoľného štetca v editore značiek alebo pridať vyplniteľný štvorcový tvar na text, ktorý chcete skryť.
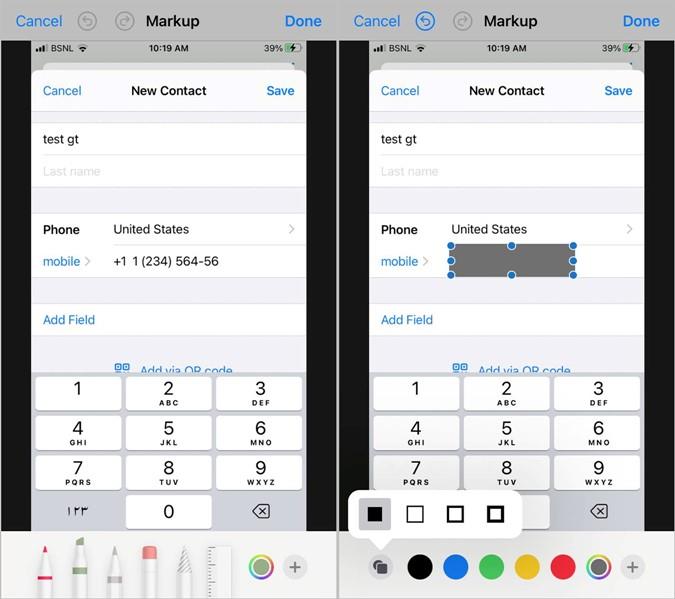
6. Duplicitné tvary
Ak ste pridali tvar a prispôsobili ho podľa svojich predstáv, nemusíte kroky opakovať, ak chcete pridať ďalší tvar s rovnakými funkciami. Tvar môžete jednoducho duplikovať v editore značiek.
Ak to chcete urobiť, pridajte prvý tvar a prispôsobte ho. Potom klepnite na tvar pridaný do obrázka a z ponuky vyberte možnosť Duplikovať . K obrázku bude pridaná presná kópia tvaru.
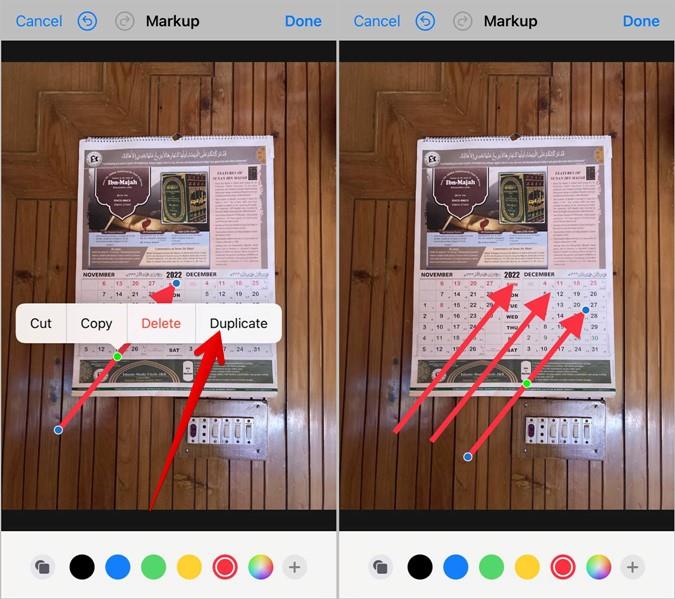
7. Preveďte ručne nakreslené tvary na dokonalé tvary pomocou značiek
Editor značiek štandardne ponúka iba dva dokonalé tvary: štvorec a obdĺžnik. To však neznamená, že na svoj obrázok nemôžete pridať ďalšie dokonalé tvary. Editor značiek ponúka skrytú funkciu na premenu akéhokoľvek ručne nakresleného tvaru na dokonalý obrázok.
Ak to chcete urobiť, jednoducho nakreslite požadovaný tvar na obrázok pomocou prsta a držte ho, kým sa nezmení na dokonalý tvar.
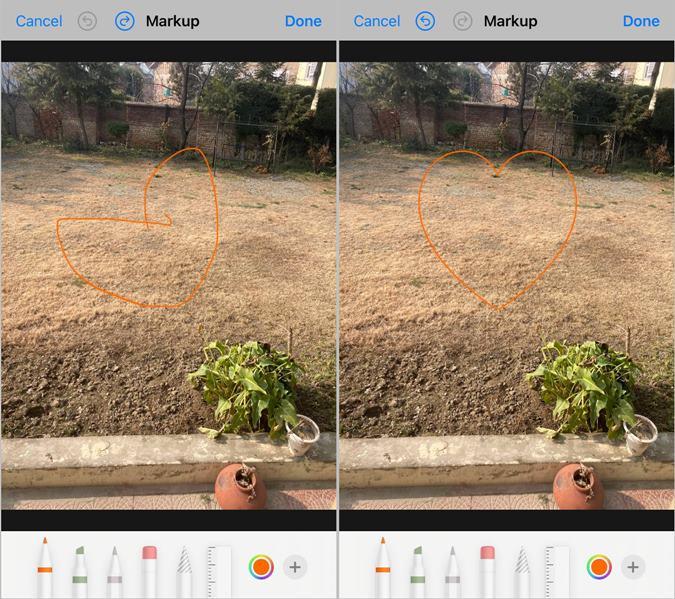
Tip pre profesionálov : Ak uprednostňujete svoj ručne nakreslený tvar pred transformovaným tvarom, stlačte tlačidlo Vrátiť v hornej časti.
Medzi tvary, ktoré môžete nakresliť a previesť na dokonalé tvary, patria:
Poznámka : Tvary vytvorené pomocou tohto tipu je možné vybrať a presunúť iba pomocou nástroja Laso.
8. Pomocou nástroja na výber farby vyberte farbu
Ak chcete, aby mal tvar alebo text farbu zhodnú s pozadím obrázka, môžete použiť nástroj na výber farby v editore značiek a vybrať požadovanú farbu.
Ak chcete otvoriť nástroj na výber farieb v editore značiek, klepnite na ikonu Farba v spodnej časti. Zobrazí sa okno Farby. Klepnite na ikonu výberu farieb v ľavom hornom rohu. Teraz presuňte výber farby do požadovanej oblasti na obrázku a vyberte jeho farbu.
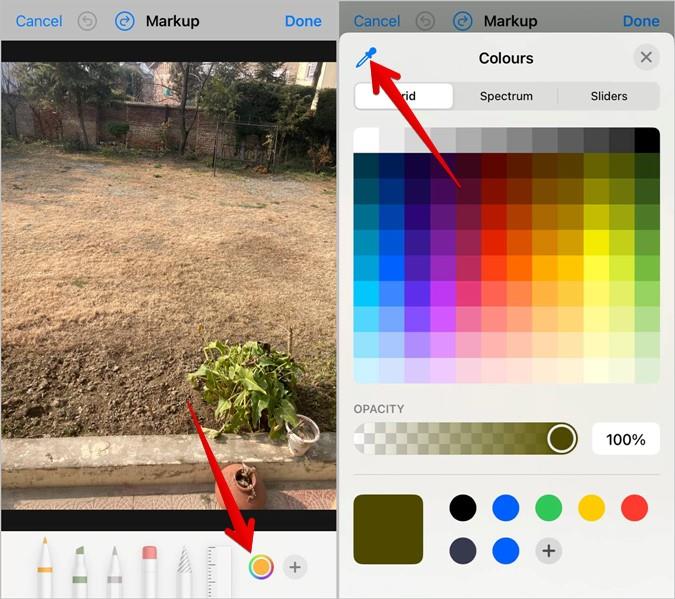
Tip: Pozrite si najlepšie aplikácie s paletou farieb pre iPhone.
9. Použite hexadecimálny kód farby
Ďalším spôsobom, ako pridať preferovanú farbu do textu alebo tvaru, je manuálne zadanie hexadecimálneho kódu farby v editore značiek. Klepnite na ikonu Farba v spodnej časti. Potom klepnite na kartu Posúvače a pridajte hexadecimálny kód farby do poľa Hexadecimálna farba.
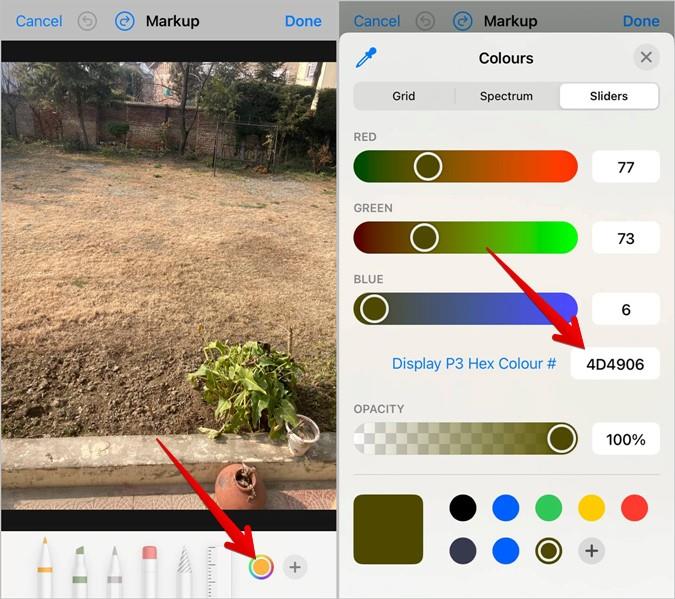
10. Uložte farby na budúce použitie
Ak musíte určitú farbu používať pomerne často, nemusíte zakaždým používať výber farieb ani pridávať jej hexadecimálny kód. Farby si môžete uložiť pre budúce použitie v editore značiek na vašom iPhone.
Po výbere požadovanej farby klepnite na tlačidlo (+) Pridať v spodnej časti okna Farby. Vybraná farba sa pridá do zoznamu farieb a môžete ju použiť odtiaľto.
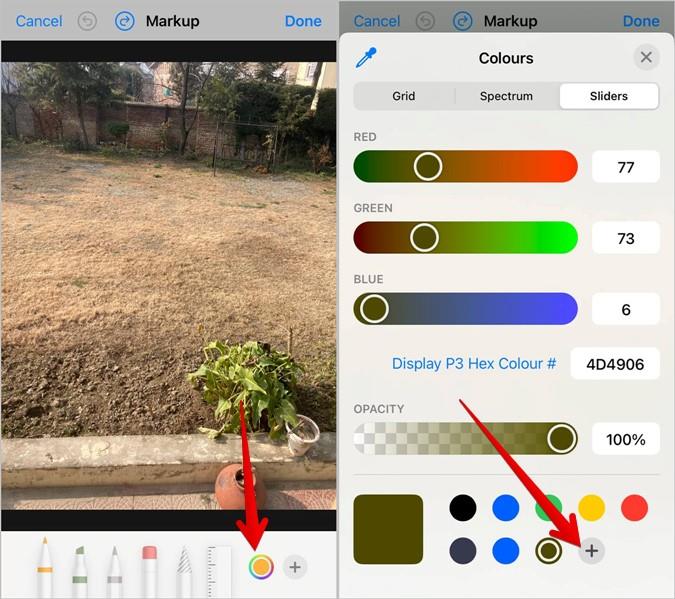
11. Pomocou nástroja laso vyberte ručne nakreslené položky
Keď niečo nakreslíte na obrázok v editore značiek v iPhone, nedá sa to priamo presunúť. V tom pomôže nástroj Lasso.
Pomocou nástroja Laso môžete presúvať kresby, meniť ich farbu a duplikovať ich alebo mazať. Pomocou nástroja Laso môžete dokonca zoskupiť viacero položiek.
Ak chcete použiť nástroj Laso, klepnite na nástroj Laso v spodnej časti. Potom obkreslite alebo obkreslite požadované kresby a vyberte ich. Okolo vybraných položiek uvidíte bodkované čiary.
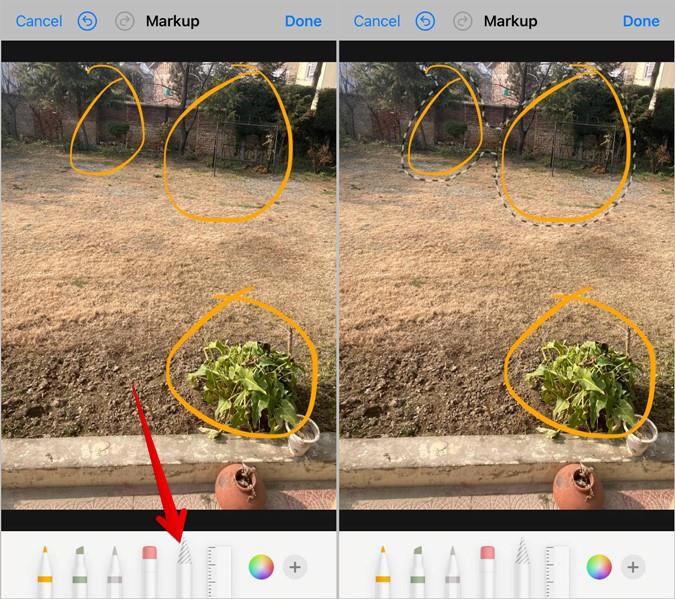
Po výbere na nich vykonajte požadovanú akciu, napríklad zmeňte ich farbu alebo ich presuňte.
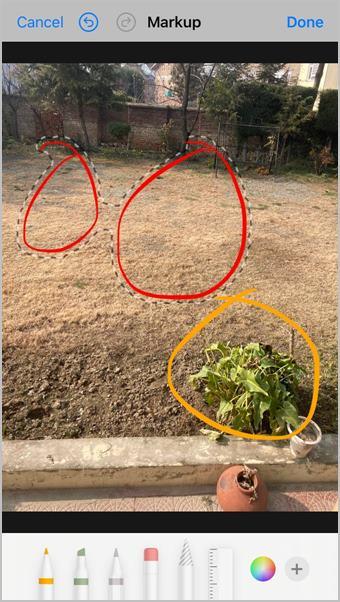
12. Pridajte k obrázku Emoji
Môžete tiež pridať emotikony k svojim obrázkom na vašom iPhone pomocou editora značiek. Najprv klepnite na ikonu (+) v editore a z ponuky vyberte Text .
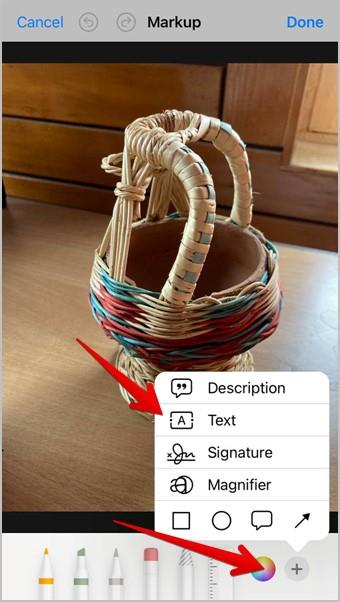
Dvojitým klepnutím na text ho vyberiete. Potom pridajte emoji pomocou klávesnice. Klepnite na ikonu aA v ľavom dolnom rohu a pomocou posúvača veľkosti zmeňte zväčšenie alebo zmenšenie veľkosti emotikonu.
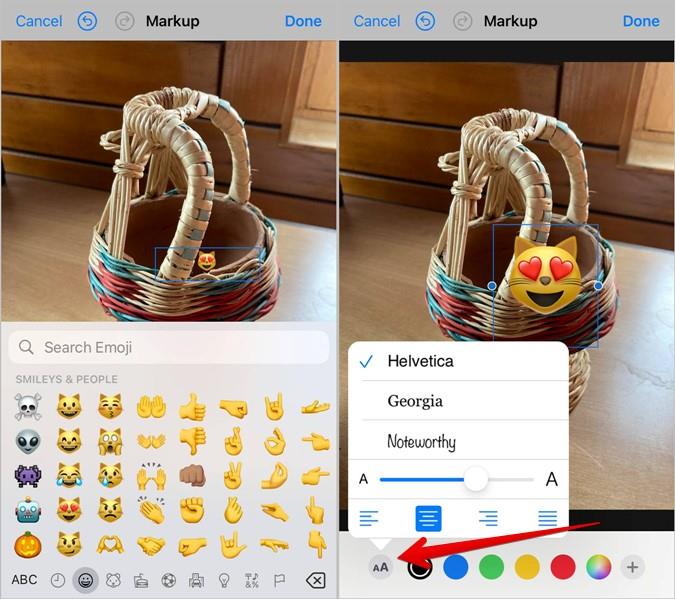
Tip: Pozrite si najlepšie klávesnice emoji pre iPhone.
13. Vytváranie a používanie viacerých podpisov
Nie je žiadnym tajomstvom, že môžete pridať podpis na PDF alebo obrázok pomocou editora značiek. Vedeli ste však, že môžete uložiť viacero podpisov a použiť ten, ktorý sa vám páči, podľa vašich potrieb?
Ak chcete vytvoriť a použiť viacero podpisov, klepnite na ikonu (+) v editore značiek. Z ponuky vyberte možnosť Podpis .
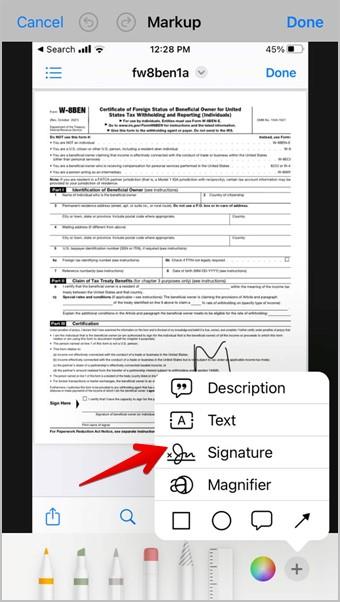
Klepnite na Pridať alebo Odstrániť podpis a vytvorte nový podpis klepnutím na ikonu (+),
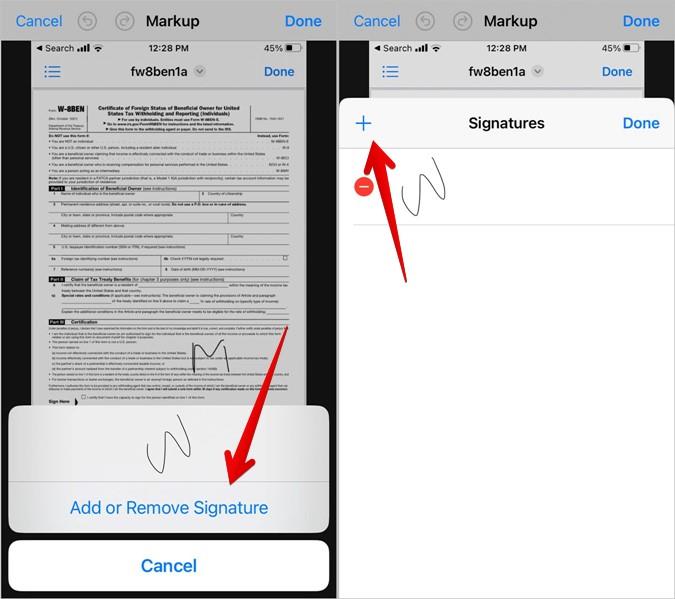
Po pridaní nového podpisu sa všetky podpisy zobrazia pod možnosťou Podpisy. Klepnite na ten, ktorý chcete pridať k obrázku.
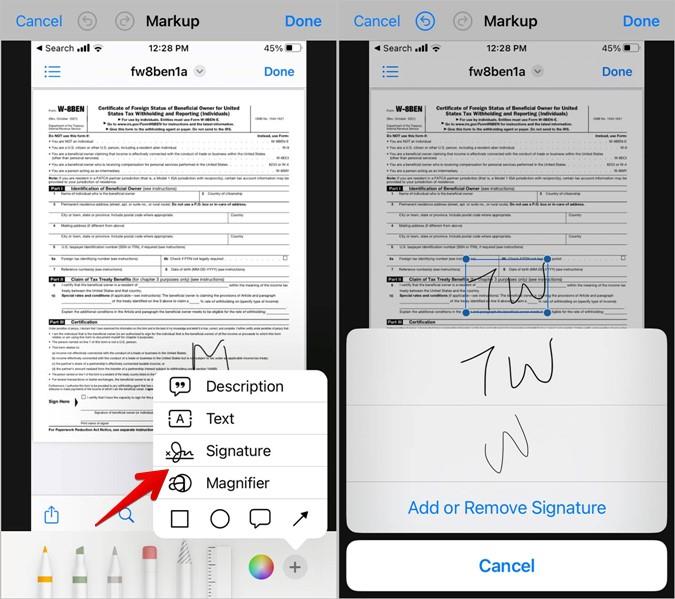
14. Zväčšenie časti obrázka
Či už chcete zväčšiť časť obrázka alebo jednoducho urobiť svoj obrázok zaujímavým, editor značiek na iPhone vám umožní pridať k obrázkom efekt zväčšenia.
Ak to chcete urobiť, klepnite na ikonu (+) v editore značiek. Potom vyberte položku Lupa .
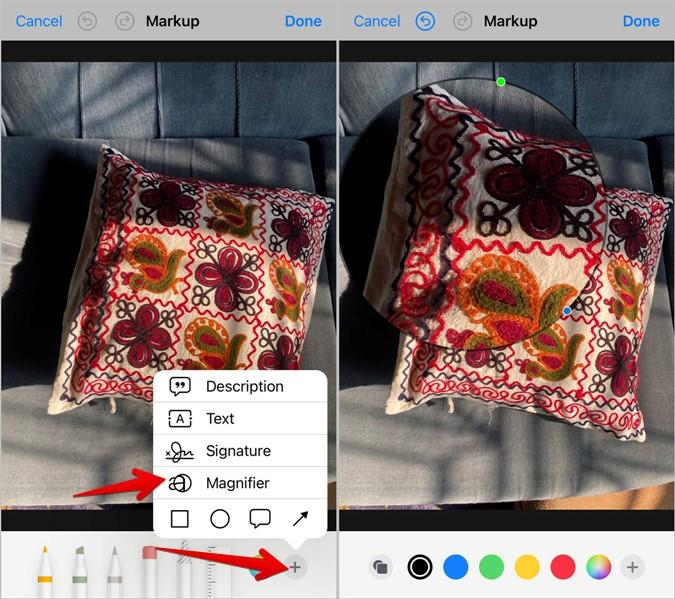
Na obrázku sa zobrazí kruh zväčšenia. Na používanie a prispôsobenie nástroja Lupa použite nasledujúce tipy:
Tip: Zistite, ako získať nástroj na zväčšenie podobný systému iOS v systéme Android.
15. Zamerajte sa na jednu časť obrázka
Lupa a nástroj Opacity vám umožňujú zamerať sa na jednu časť obrázka znížením nepriehľadnosti zvyšku.
Poznámka: Tento tip funguje iba v editore snímok obrazovky.
1. Urobte snímku obrazovky požadovaného obrázka.
2. Klepnutím na ukážku snímky obrazovky v ľavom dolnom rohu otvoríte editor značiek.
3 . Klepnite na ikonu (+) a vyberte položku Lupa . Presuňte lupu nad časť, na ktorú chcete zaostriť.
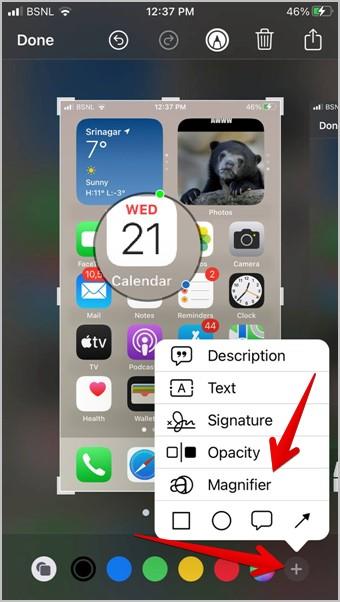
4. Opäť klepnite na ikonu (+) a vyberte Nepriehľadnosť . Potiahnite posúvač nepriehľadnosti doľava, aby bol obrázok mierne priehľadný. Všimnete si, že zväčšená oblasť je zaostrená.
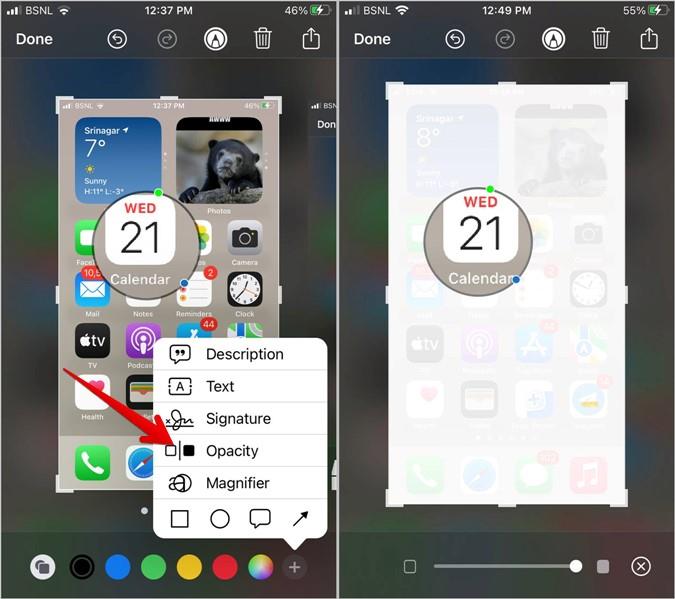
16. Vráťte sa k pôvodnému obrázku
Keď na kreslenie alebo úpravu obrázka použijete editor značiek, upravený obrázok nahradí pôvodný obrázok. V prípade, že chcete späť svoj pôvodný obrázok, môžete to jednoducho urobiť.
Otvorte upravený obrázok v aplikácii Fotky a klepnite na tlačidlo Upraviť . Klepnutím na Vrátiť odstránite všetky úpravy z obrázka.
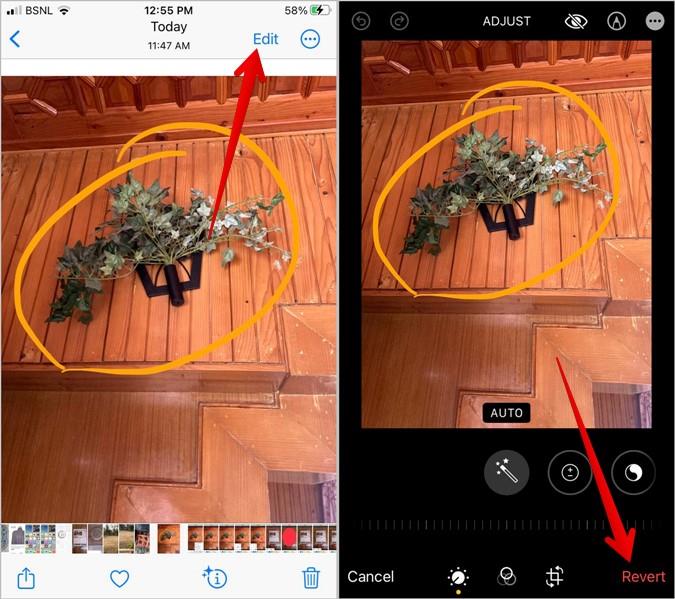
Ďalšie tipy na úpravu obrázkov na iPhone
To boli niektoré z úžasných tipov na používanie značkovacích nástrojov na iPhone. Predtým, ako pôjdete, zistite, ako odstrániť pozadie z obrázka a ako pridať obrázok na iný obrázok na iPhone.
Hľadáte sprievodcu, ktorý vysvetľuje význam nástrojov na označovanie iPhone? Prečítajte si príspevok a dozviete sa o rôznych tipoch na používanie editora značiek na iPhone.
Chcete zmeniť veľkosť, prevrátiť, pridať efekty, orámovanie atď. k obrázku vo Worde? Pozrite si viac ako 10 tipov na úpravu obrázka alebo snímky obrazovky v dokumente programu Word.
Chcete odstrániť nechcenú časť obrázka alebo snímky obrazovky? Pozrite si 7 spôsobov, ako orezať snímku obrazovky alebo obrázok na počítači so systémom Windows 10 alebo 11.
Teraz môžete nielen vytvárať koláže vo Fotkách Google, ale môžete tiež upravovať koláže Fotiek Google pomocou vstavaného editora. Zistite ako.
Teraz môžete vytvárať a prezentovať prezentácie pomocou aplikácie Canva. Tu je krok za krokom sprievodca prezentáciami Canva na mobile.
Chcete vo Worde ponechať dva obrázky vedľa seba? Naučte sa 4 spôsoby, ako umiestniť dva obrázky vedľa seba v MS Word na PC a mobile.
Jednoduchý spôsob, ako vytvárať umenie a obrázky, je umelá inteligencia (AI). Tu sú najlepšie generátory umenia a obrázkov AI, ktoré môžete hneď vyskúšať.
DALL-E 2 je nástroj na generovanie obrázkov AI, ktorý dokáže vytvárať jedinečné obrázky generované umelou inteligenciou s ničím iným ako s vaším popisom v prirodzenom jazyku.
Chcete pridať logo, vodoznak alebo akýkoľvek iný obrázok na iný obrázok v systéme Android? Vyskúšajte dva spôsoby, ako umiestniť obrázok na iný obrázok.
Chcete zverejniť obrázok bez orezania? Zistite, ako vytvoriť štvorec fotografie bez orezania pomocou nástrojov online alebo v systémoch Windows a Mac.
Zistite, ako môžete použiť tento jednoduchý, ale výkonný nástroj na umiestnenie dvoch fotografií vedľa seba online na porovnanie a potom ich čo najskôr zdieľať alebo nahrať.
Chcete v Dokumentoch Google usporiadať dva obrázky vedľa seba? Vyskúšajte tri spôsoby, ako umiestniť dva obrázky vedľa seba do Dokumentov Google.
Zistite, ako môžete pomocou funkcie Magic Eraser na smartfóne Pixel 7 odstrániť nechcené predmety alebo ľudí na pozadí niekoľkými klepnutiami.
Chcete odstrániť fotografické bombardéry? Teraz je ľahké odstrániť ľudí a predmety z fotografií pomocou AI okamžite bez veľkého zásahu.
Chcete označiť svoj obrázok na WhatsApp? Zistite, ako pridať šípku alebo krúžok na fotografiu WhatsApp v systéme Android a iPhone.
Adobe Lightroom je nedeštruktívny softvér na úpravu fotografií. Je súčasťou ekosystému Adobe a prichádza so skvelými funkciami na úpravu fotografií. Nevychádza to však lacno.
Je váš iPhone zaseknutý v tmavom režime? Tu je to, čo môžete urobiť, aby sa váš iPhone prepol späť do svetelného režimu.
Niektoré z najlepších aplikácií morzeovky pre iPhone a iPad na učenie, kódovanie, dekódovanie a dokonca hranie hier na základe štandardných postupov morzeovky.
Chcete chrániť svoje textové správy pred neoprávneným prístupom? Takto môžete uzamknúť aplikáciu správ na vašom iPhone bez útek z väzenia.
Ako sťahovať a používať Apple Mapy offline na iPhone
Hľadáte sprievodcu, ktorý vysvetľuje význam nástrojov na označovanie iPhone? Prečítajte si príspevok a dozviete sa o rôznych tipoch na používanie editora značiek na iPhone.
Zdá sa vám fotoaparát vášho iPhone rozmazaný? Pomocou týchto tipov na riešenie problémov okamžite vyriešite základný problém.
Zistite, ako sa zásobník miniaplikácií a inteligentný zásobník líšia a ako okamžite pridať, odstrániť a upraviť zásobníky miniaplikácií na vašom iPhone. Uľahčuje pohyb.
Tu je to, čo znamená žiadny servisný text alebo ikona na iPhone, ako opraviť žiadnu službu a získať späť signál operátora a čo môžete a nemôžete robiť.
Tu je návod, ako nastaviť a používať tlačidlo Action na novom iPhone 15. Existuje množstvo funkcií, ktorým ho môžete natívne priradiť.
Máte problémy s kontaktným plagátom na vašom iPhone? Pozrite si hlavné spôsoby, ako opraviť nefunkčný plagát kontaktu na iPhone.