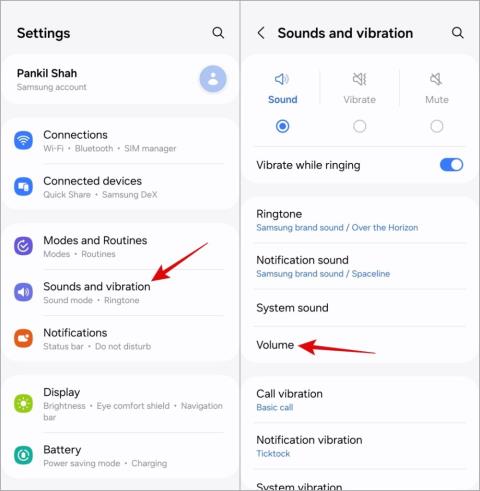6 tipov na používanie schránky v systéme Android 13

Zaujíma vás, ako používať schránku v systéme Android 13? Pozrite si najlepšie tipy na používanie schránky Android 13s ako profesionál.

Schránka je dočasný úložný priestor, ktorý ukladá nedávno skopírovaný text, obrázky a snímky obrazovky, ku ktorým máte prístup a môžete ich vložiť kdekoľvek z histórie schránky. Ak vás zaujímalo, kde je schránka v telefónoch Samsung Galaxy a ako ju používať, ste na správnom mieste. Naučme sa pomocou týchto tipov používať schránku na telefónoch Samsung Galaxy ako profesionál.
Obsah
1. Prístup do schránky viacerými spôsobmi
Na svojich telefónoch Samsung Galaxy môžete pristupovať k schránke štyrmi spôsobmi:
Nižšie sme podrobne popísali tipy klávesnice a okrajového panela Samsung. Čo sa týka aplikácií, môžete si stiahnuť aplikácie pre klávesnicu, ktoré podporujú schránky, ako sú Gboard , SwiftKey atď. Alebo môžete do schránky pristupovať pomocou aplikácií na správu schránky pre Android.
2. Prístup a zobrazenie histórie schránky v aplikácii Samsung Keyboard
Schránka Samsung je na klávesnici Samsung predvolene povolená. Môžete ho začať používať bez povolenia akýchkoľvek nastavení schránky. Jediná vec, o ktorej sa musíte uistiť, je, že používate klávesnicu Samsung ako predvolenú klávesnicu.
Potom existujú dva spôsoby zobrazenia schránky Samsung.
Metóda 1: Otvorte schránku z textového poľa
Dotknite sa a podržte textové pole alebo oblasť na písanie v ľubovoľnej aplikácii. V ponuke vyberte položku Schránka . Zobrazí sa história schránky klávesnice Samsung, kde uvidíte nedávno skopírovaný text a obrázky v schránke. Klepnutím na ľubovoľnú položku schránky ju vložíte alebo prilepíte do textového poľa.

Metóda 2: Otvorte schránku z panela s nástrojmi klávesnice Samsung
Ak chcete otvoriť schránku a zobraziť históriu schránky z klávesnice Samsung, postupujte takto:
1. Otvorte ľubovoľnú aplikáciu, do ktorej môžete niečo napísať. Povedzme, že aplikácia Správy, Poznámky atď. To sa deje tak, že sa zobrazí klávesnica Samsung.
2 . Vyhľadajte ikonu schránky na paneli nástrojov klávesnice Samsung. Klepnutím naň zobrazíte históriu schránky.

3. Ak nevidíte ikonu Schránka, klepnite na ponuku kebabu (ikona s tromi bodkami) v pravom rohu panela s nástrojmi a potom stlačte tlačidlo Schránka .
Tip : Ak chcete tlačidlo Schránka presunúť na hlavný panel nástrojov, aby ste k nemu mali rýchly prístup, jednoducho ho potiahnite zo spodného panela do hornej oblasti panela s nástrojmi. Pozrite si ďalšie skvelé tipy na používanie klávesnice Samsung .

4. V prípade, že sa vám panel s nástrojmi vôbec nezobrazuje, prejdite do Nastavenia telefónu > Všeobecná správa > Nastavenia klávesnice Samsung . Posuňte zobrazenie nadol a aktivujte prepínač vedľa možnosti panela s nástrojmi Klávesnica .

3. Použite schránku Samsung od okraja panela
Telefóny Samsung Galaxy ponúkajú panel Edge , čo je prispôsobiteľný panel, ktorý možno použiť na prístup k aplikáciám, kontaktom, nástrojom inteligentného výberu a dokonca aj k histórii schránky z ľubovoľnej obrazovky. Ak chcete povoliť a používať schránku z panela Edge, postupujte takto:
1. Najprv musíte povoliť panel Schránka v paneloch Edge. Ak to chcete urobiť, prejdite do časti Nastavenia > Displej > Okrajové panely. Uistite sa, že je zapnutý prepínač vedľa okrajových panelov .

2. Potom klepnite na Panely vo vnútri Edge panelov. Prechádzajte dostupnými panelmi. Klepnutím na panel Schránka ho vyberte a povolte.

3. Teraz otvorte panel Edge z ľubovoľnej obrazovky. Ak to chcete urobiť, budete musieť potiahnuť rukoväť Edge smerom k obrazovke. Potom potiahnite prstom doľava na zobrazenom paneli, aby ste mohli prechádzať dostupnými panelmi, kým sa nedostanete na panel Schránka.

4. Klepnutím na tlačidlo Kopírovať pod položkou schránky ju skopírujete. Potom ho vložte do požadovanej aplikácie.
Poznámka: Položky pripnuté do schránky klávesnice Samsung sa zobrazia pripnuté aj v schránke panela Edge. Ak chcete zistiť, ako pripnúť alebo odstrániť položky zo schránky, prečítajte si tipy uvedené nižšie.

5 . Alebo klepnutím na ľubovoľnú položku v schránke zobrazíte jej ukážku. Potom klepnite na tlačidlo Zdieľať a odošlite ho v ľubovoľnej aplikácii alebo stlačením tlačidla Zavrieť zatvorte náhľad.

4. Pripnúť položky do schránky
Schránka Samsung môže fungovať aj ako lepiace poznámky na klávesnici aj na paneli Edge. To znamená, že si môžete pripnúť alebo obľúbiť text alebo obrázky, ktoré často používate v histórii schránky. Bude to užitočné, pretože k pripnutým položkám môžete kedykoľvek rýchlo pristupovať priamo zo schránky. Okrem toho sa pripnuté položky neodstránia ani nevymažú, kým ich nevymažete manuálne.
Ak chcete pripnúť položku do schránky, postupujte takto:
1. Otvorte históriu schránky Samsung na klávesnici Samsung, ako je znázornené vyššie.
2. Klepnite na ikonu Pin na obrazovke schránky. Zobrazia sa políčka výberu. Klepnite na položky, ktoré chcete pripnúť. Potom kliknutím na tlačidlo Hotovo uložte zmeny.

5. Uvoľnite položky zo schránky
Ak chcete odstrániť akúkoľvek položku z pripnutého zoznamu schránky Samsung, jednoducho dlho stlačte pripnutú položku v histórii schránky Samsung Keyboard. Potom stlačte ikonu Odopnúť v hornej časti.

6. Odstrániť položky zo schránky
Ak chcete odstrániť položku z histórie schránky, klepnite na ikonu Odstrániť na obrazovke histórie schránky klávesnice Samsung. Potom vyberte položky, ktoré chcete odstrániť. Stlačte tlačidlo Odstrániť .
Tip pre profesionálov: Môžete dokonca priamo dlho stlačiť položku, ktorú chcete zaradiť medzi obľúbené alebo odstrániť, a potom stlačiť ikonu Pripnúť alebo Odstrániť.
Ak chcete odstrániť všetky položky zo schránky, najprv klepnite na ikonu Odstrániť a potom stlačením tlačidla Všetko vyberte všetky položky. Potom stlačte tlačidlo Odstrániť a vymažte históriu schránky Samsung.

7. Povoľte možnosť Upozorniť pri prístupe do schránky v spoločnosti Samsung
Mnoho aplikácií tretích strán má vo zvyku pristupovať do schránky vášho telefónu. Ak vás takéto správanie znepokojuje, môžete na svojom telefóne Samsung povoliť upozornenia na prístup do schránky.
Ak chcete dostať upozornenie, keď ktorákoľvek aplikácia pristúpi do schránky vášho telefónu, postupujte takto:
1. Otvorte Nastavenia na telefóne Samsung Galaxy.
2. Prejdite na Súkromie . Povoľte prepínač vedľa položky Upozorniť pri prístupe do schránky.
Poznámka : Táto funkcia je dostupná na telefónoch Samsung so systémom Android 12 (tj One UI 4.0 a novším).

Tip: Pozrite si ďalšie podobné nastavenia ochrany osobných údajov dostupné na telefónoch s Androidom .
Ak vlastníte viacero zariadení Samsung Galaxy, ako sú telefóny a tablety, môžete medzi nimi zdieľať schránku . To znamená, že ak niečo skopírujete na jednom zariadení, môžete to prilepiť na iné zariadenie bez toho, aby ste to museli manuálne odosielať prostredníctvom e-mailu alebo aplikácie na odosielanie správ.
Ak chcete použiť túto funkciu, postupujte takto:
1. Najprv sa uistite, že vaše zariadenia spĺňajú nasledujúce požiadavky:
2. Ďalej musíte povoliť funkciu Pokračovať na iných zariadeniach na oboch zariadeniach. Ak to chcete urobiť, prejdite do časti Nastavenia > Rozšírené funkcie. Povoľte prepínač vedľa položky Pokračovať v aplikáciách na iných zariadeniach.

3. Teraz jednoducho niečo skopírujte na jedno zariadenie. Potom otvorte schránku na inom zariadení alebo stlačte tlačidlo Prilepiť, aby ste získali údaje z prvého zariadenia.
9. Synchronizujte schránku medzi počítačom a telefónom Samsung
Rovnako ako môžete zdieľať schránku medzi zariadeniami Samsung Galaxy, môžete dokonca zdieľať schránku medzi počítačom so systémom Windows a telefónom Samsung Galaxy . Je to možné pomocou aplikácie Váš telefón od spoločnosti Microsoft aka Phone Link.
Ak chcete zdieľať schránku medzi počítačom a telefónom Samsung, postupujte takto:
1 . Najprv musíte v telefóne aj v počítači nastaviť funkciu Odkaz na Windows . Prejdite do časti Nastavenia > Rozšírené funkcie > Odkaz na okná. Postupujte podľa pokynov na obrazovke.
2. Po spustení funkcie Link to Windows otvorte na počítači aplikáciu Phone Link.
3. Kliknite na ikonu Nastavenia v hornej časti a prejdite na Funkcie .
4. Zapnite prepínač vedľa položky Kopírovať a prilepiť medzi zariadeniami.

5. Teraz skopírujte čokoľvek na svojom telefóne a vložte to do počítača alebo naopak, ako by ste to robili bežné kopírovanie a vkladanie.
Tip: Pozrite si ďalšie spôsoby synchronizácie schránky medzi Androidom a Windows PC .
Skopírujte ľubovoľný text do schránky
Takto môžete používať schránku na telefónoch Samsung Galaxy. Mnohokrát nebudete môcť skopírovať text z niektorých obrazoviek alebo webových stránok. Zistite, ako skopírovať text, ktorý nemožno vybrať , z obrazovky počítača alebo telefónu alebo ako skopírovať zo stránok , ktoré vám to nedovolia.
Zaujíma vás, ako používať schránku v systéme Android 13? Pozrite si najlepšie tipy na používanie schránky Android 13s ako profesionál.
V telefóne nefunguje alebo chýba schránka klávesnice Samsung? Pozrite sa na všetky spôsoby, ako opraviť nefunkčnú schránku Samsung.
Chcete pristupovať a spravovať históriu a nastavenia schránky na svojom telefóne Samsung Galaxy? Pozrite si 9 tipov na používanie schránky Samsung.
Končia sa vaše telefonáty náhodne? Tu je niekoľko tipov, ktoré môžete vyskúšať, keď váš telefón Samsung Galaxy neustále vypadáva hovory.
Reštartuje sa váš telefón Samsung bez zjavného dôvodu? Tu je to, čo môžete urobiť, aby ste vyriešili základný problém.
Tu je návod, ako pridať núdzový kontakt a informácie v systéme Android. Zistite, ako získať a zobraziť núdzové informácie na uzamknutej obrazovke telefónu.
Chcete vypnúť mobilné dáta alebo Wi-Fi prístup pre určité aplikácie v telefóne Samsung Galaxy? Tu je návod, ako to urobiť.
Ak sa obrazovka vášho telefónu s Androidom stále náhodne zapína, tu je niekoľko účinných tipov, ktoré vám pomôžu problém vyriešiť.
Neskenuje aplikácia Fotoaparát QR kód na vašom telefóne Samsung Galaxy? Na vyriešenie problému použite tieto tipy na riešenie problémov.
máte nový Shield TV Pro alebo Tube 2019? No, má veľa tipov, trikov a funkcií, ktoré by váš zážitok zlepšili.
Máte problém s nízkou hlasitosťou na telefóne Samsung Galaxy? Ak chcete problém vyriešiť, vyskúšajte tieto tipy na riešenie problémov.
Pociťujete pomalú rýchlosť nabíjania telefónu? Tu sú spôsoby, ako urýchliť nabíjanie telefónu Samsung Galaxy.
Nefunguje funkcia Google Find My Device pre váš telefón s Androidom? Tu je niekoľko tipov, ktoré problém vyriešia.