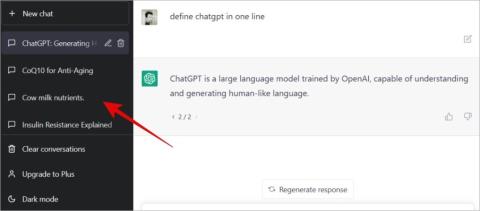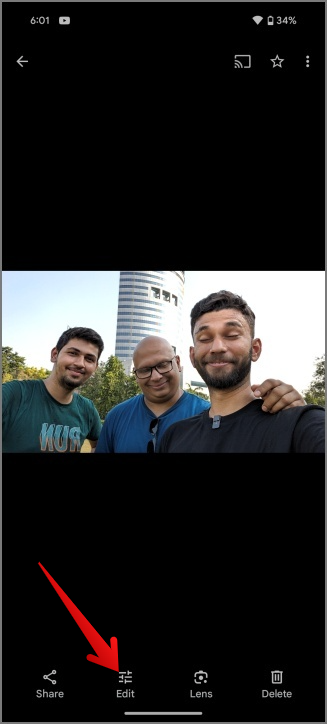Ako používať Microsoft Copilot v mobile

Microsoft Copilot je teraz pre Android a iOS a ponúka funkcie chatbotov, generovanie obrázkov a oveľa viac. Tu je návod, ako ho môžete použiť a používať

Aj keď existuje veľa nástrojov na generovanie obrázkov AI , AI Midjourney má svoj vlastný štýl a generuje podrobné obrázky. Ale na rozdiel od iných služieb, ktoré generujú obrázky len na základe vášho popisu, Midjourney berie váš popis a vylepšuje ho. Pridáva detaily, ako je vhodné pozadie, osvetlenie, kostýmy, textúra, umelecký štýl atď. Takže aj s jednoduchým popisom získate podrobné obrázky, ktoré sú užitočné a pútavé pre oči. V tomto článku vám ukážeme, ako používať Midjourney on Discord, ako začať a ako si stiahnuť výsledky.
Obsah
Ako používať Midjourney na Midjourney's Discord Server
Robota MidJourney môžete pridať na svoj vlastný server Discord a používať ho súkromne. Ale v prípade, že nemáte vlastný server alebo si chcete Midjourney len raz vyskúšať, existuje rýchly a jednoduchý spôsob, ako ho použiť priamo na serveri Midjouney's Discord.
1. Otvorte odkaz na server Midjourney Discord a kliknite na tlačidlo Join Midjourney alebo Accept Invite , aby ste sa pripojili k serveru.

2 . Teraz kliknite na tlačidlo Spustiť registráciu a v prípade potreby prispôsobte server svojim potrebám.
3. Po dokončení otvorte ktorýkoľvek z kanálov pre nováčikov z ľavého bočného panela na serveri.

4. V týchto kanáloch by ste mali mať možnosť zobraziť výzvy od iných používateľov a následné výsledky MidJourney. Pomôžu vám pochopiť typ výziev, ktoré môžete požiadať o Midjourney.

5. Nakoniec v tom istom kanáli napíšte /imagine a potom zadajte popis obrázka, ktorý chcete vygenerovať.

6. Potom stlačte Enter , aby ste získali 4 obrázky vygenerované AI na základe vášho popisu. Ak chcete vytvárať obrázky, ktorým sa budeme venovať neskôr, musíte sa prihlásiť na odber Midjourney.

Ako pridať robota Midjourney na váš Discord server
Hoci robota Midjourney môžete použiť priamo na serveri Midjourney, nie je súkromný. Ak plánujete používať Midjourney častejšie, je lepšie si ho pridať na svoj vlastný server. V prípade, že ešte nemáte vlastný server, môžete si jednoducho vytvoriť svoj vlastný Discord server na počítači aj telefóne.
1. Otvorte Discord Server, kam chcete pridať robota Midjourney. Teraz kliknite na názov servera v ľavom hornom rohu a potom vyberte možnosť Adresár aplikácií .

2. Tu vyhľadajte Midjourney vo vyhľadávacom paneli na tejto stránke.

3. Vo výsledkoch otvorte možnosť Midjourney Bot a kliknutím na tlačidlo Add to Server pridajte Midjourney na váš server.

4. V kontextovom okne skontrolujte, či je vybratý správny server, a potom kliknite na možnosť Pokračovať .

5. Potom kliknite na tlačidlo Autorizovať a pridajte robota Moidjourney na vybraný server Discord.

6. Teraz otvorte server, potom otvorte kanál Midjourney môže pristupovať k správe. Tu zadajte /imagine , vyberte možnosť Midjourney a potom zadajte popis obrázka, ktorý chcete vygenerovať ako výzvu.

7. Potom stlačte Enter , aby ste získali obrázky generované AI z Midjourney. Opäť sa musíte prihlásiť na odber Midjourney, aby ste mohli vytvárať obrázky, ktorým sa budeme venovať v ďalšej časti.

Ako sa prihlásiť na odber MidJourney
Pridali ste robota Midjourney, ale skôr ako budete môcť generovať obrázky cez Midjourney, musíte si službu predplatiť. Hoci existuje bezplatná skúšobná verzia, nie je k dispozícii pre najnovšiu verziu Midjourney. Ak chcete vyskúšať bezplatnú skúšobnú verziu, musíte zmeniť verziu Midjourney na V5, ktorá je v čase písania tohto článku stále dostupná.
1. Ak sa chcete prihlásiť na odber, otvorte kanál, ku ktorému má Midjourney prístup, a napíšte /subscribe . Teraz vyberte možnosť Midjourney a stlačte Enter .

2. Teraz kliknite na možnosť Otvoriť stránku predplatného . Potom kliknite na Áno! vo vyskakovacom okne otvoríte stránku odberu.

3. Na stránke predplatného si môžete vybrať medzi plánmi Basic , Standard a Pro .

4. Hlavným aspektom, ktorý treba hľadať v každom pláne, je čas GPU. Čím viac času GPU máte, tým viac obrázkov môžete vygenerovať. Po výbere kliknite na tlačidlo Odoberať pod ním.
5. Platbu môžete dokončiť pomocou aplikácie Karta alebo Hotovosť.

Po dokončení platby môžete začať používať Midjourney Bot na generovanie obrázkov.
Ako používať bezplatnú skúšobnú verziu Midjourney
Najnovšia verzia Midjourney neposkytuje bezplatnú skúšobnú verziu. Verziu Midjourney však môžete zmeniť a využiť bezplatnú skúšobnú verziu.
1. Otvorte akýkoľvek kanál na serveri, ku ktorému má robot Midjourney prístup. Tu zadajte /Settings a vyberte možnosť Midjouney. Potom stlačením klávesu Enter správu odošlite.

2. Midjourney vám odpovie s nastaveniami, ktoré môžete nakonfigurovať.
3. V čase písania tohto článku je Midjourney vo verzii 5.1, ktorá neponúka bezplatnú skúšobnú verziu. Môžete ho zmeniť na verziu 5 výberom možnosti MJ Version 5 .

4. Po výbere verzie 5 môžete začať používať robot Midjourney.
Bezplatná skúšobná verzia je obmedzená na 0,04 hodiny času GPU. Čo sa dá zhruba previesť na vygenerovanie 25 obrázkov. Neskôr si musíte predplatiť Midjourney, aby ste mohli službu používať.
Ako používať Midjourney na generovanie obrázkov
Keď sa prihlásite na odber alebo budete mať prístup k bezplatnej skúšobnej verzii, môžete začať používať Midjourney na generovanie obrázkov. Tu je všetko, čo potrebujete vedieť na generovanie obrázkov z Midjourney.
1. Ak chcete vygenerovať, napíšte /imagine a potom do poľa výzvy zadajte popis obrázka, ktorý chcete vytvoriť. Ak chcete získať podrobnejší obrázok, uveďte ďalšie podrobnosti o objekte, pozadí atď. Nižšie je uvedený príklad.
/imagine prompt character of a boy, black hair, wearing white shirt screen the word OAK on the shirt, wearing black jacket on top, anime, light shine from the background2. Po popise použite čiarku a zadajte umelecký štýl, v ktorom má Midjourney vygenerovať obrázok, ako napríklad kreslený film, vektorový obrázok, realistický obrázok, pixel art, anime atď. Môžete dokonca skúsiť použiť meno umelca na výber jeho preferovaný štýl ako Davinci štýl, Van Gogh štýl, Picasso štýl atď. Môžete tiež zahrnúť fotografické pojmy ako clona f/2,8, ISO 400, 4K, HD atď.

3. V predvolenom nastavení budú všetky obrázky generované z Midjourney v pomere strán 1:1. Ak však uprednostňujete zmenu pomeru strán generovaných obrázkov, môžete pomer strán zahrnúť pomocou parametra „–ar “ na konci výzvy ako v príklade nižšie.
/imagine prompt old man with a stick -- ar 3:24. Hodnotu štýlu môžete tiež prispôsobiť pomocou „–s
Microsoft Copilot je teraz pre Android a iOS a ponúka funkcie chatbotov, generovanie obrázkov a oveľa viac. Tu je návod, ako ho môžete použiť a používať
Vlastné pokyny sú užitočné na to, aby o vás ChatGPT vedelo a môžu byť užitočné aj pri nastavení predvoleného štýlu a preferencií.
Chcete naplno využiť ChatGPT? Tu je niekoľko príkladov najlepších výziev ChatGPT, ktoré musíte vyskúšať.
Google začleňuje výsledok generovaný AI priamo do Vyhľadávania Google, tu je návod, ako používať generatívnu AI vo Vyhľadávaní Google
Super rýchly sprievodca, ako ukladať, zdieľať a exportovať konverzácie ChatGPT zadarmo pomocou odkazov URL na zdieľanie pomocou jednoduchého triku.
Microsoft získal ChatGPT a integroval ho do Bing Search. V čom je Bing Chat lepší ako ChatGPT a čo Bing Chat dokáže, čo ChatGPT nedokáže.
Chcete sa o svoju zaujímavú konverzáciu so službou Google Bard podeliť s ostatnými. Tu je návod, ako to môžete urobiť z webových aplikácií pre počítače a mobilné zariadenia.
Ak čelíte chybe siete ChatGPT na webe alebo v mobile, vedzte, že je ľahké ju opraviť jednoduchou úpravou dotazu a inováciou.
Čo je pojem AI a ako ho používať
Chcete nahrať videá YouTube vo viacerých jazykoch? Takto môžete prekladať svoje videá pomocou AI s vlastným hlasom a synchronizáciou pier.
Zoznam vecí, ktoré môžete robiť s ChatGPT. Je to komplexný zoznam aktivít, hier a úloh, ktoré môžete vykonávať pomocou ChatGPT.
8 dôvodov, prečo ChatGPT nenahradí Google
Pluginy zlepšujú funkčnosť ChatGPT s vývojármi tretích strán. Tu je návod, ako môžete povoliť a nainštalovať doplnky ChatGPT na svoj účet.
Chcete používať ChatGPT na chatovacej službe, ako je Telegram. Tu je návod, ako to môžete urobiť pomocou robotov ChatGPT Telegram.
Niekto z vašej skupinovej fotografie zavrel oči alebo mal zvláštny výraz? Teraz s funkciou Best Take na Google Pixel 8 a 8 Pro môžete jednoducho vymeniť tvár a pripraviť svoje skupinové fotografie na sociálne médiá.
Chatbot My AI môžete ľahko odopnúť a odstrániť zo služby Snapchat. Ale viete, čo sa stane, keď odstránite alebo odopnete chat na Snapchate.
Chcete zvýšiť svoju produktivitu? Potom si pozrite týchto 10 výkonných rozšírení AI Google Chrome s rôznymi prípadmi použitia.
Ak chcete skontrolovať, či je text generovaný AI alebo písaný človekom, poskytli sme vám 3 nástroje, ktoré vám môžu poskytnúť odhadovaný výstup.
Ako vytvoriť špirálové obrázky AI a iné optické ilúzie
Midjourney je robot generujúci obrázky AI na Discorde. Vysvetľujeme, ako používať Midjouney v nezhode, ako sa prihlásiť na odber a sťahovať obrázky.
Formátovanie textu má upriamiť pozornosť čitateľa na konkrétne časti dokumentu a zdôrazniť dôležité informácie v ňom. Dozvieme sa viac o formátovaní textu v programe Word 2013 pomocou Docs.NeoTechSystems!
Výroba nástenných novín priamo na počítači Word je mimoriadne jednoduchá a krásna, rovnako ako u profesionálnych umelcov.
Tabuľky Google vám umožňujú organizovať, upravovať a analyzovať rôzne typy informácií pomocou tabuliek.
Nástroj Zarážky a tabulátory v programe Word 2016 umožňuje používateľom rozdeliť časti textových informácií pomocou zarovnávača tabulátorov alebo vodorovného pravítka.
Keď vás niekto požiada, aby ste skontrolovali alebo upravili dokument na papieri, budete musieť použiť červené pero na zvýraznenie nesprávne napísaných slov a pridanie komentárov vedľa nich. V dokumentoch programu Word však na to môžete použiť funkcie Sledovanie zmien a Komentáre. Docs.NeoTechSystems vám dnes ukáže, ako používať tieto dve funkcie v programe Word 2016!
Nižšie je uvedený návod, ako vytvoriť nadpisy, päty a čísla stránok v programe Word 2013. Pozrite si ho!
Rozhranie programu Word 2016 je pomerne jednoduché a dá sa naň ľahko zvyknúť. Nižšie sú uvedené podrobnosti o tom, ako používať Word 2016, sekciu s páskou pre začiatočníkov.
Textové pole na zadávanie textu v programe Microsoft Word je funkcia, ktorá používateľom pomáha jednoduchšie prezentovať text. Okrem toho spoločnosť Microsoft vo Worde 2016 pridala mnoho nových efektov, ktoré používateľom pomôžu flexibilnejšie používať textové pole. Pridajte sa k nám a dozviete sa o možnostiach textového poľa v tomto článku!
Chcete na svoj dokument použiť čiernobiele formátovanie? Chcete vyskúšať štýl (jednoduchý) riadok nastavený vo Worde. Pokyny uvedené nižšie vám môžu pomôcť.
SmartArt vám umožňuje sprostredkovať informácie graficky namiesto použitia textu. Nižšie je uvedený návod na vytváranie grafiky SmartArt v programe Word 2016. Pozrite si ho!