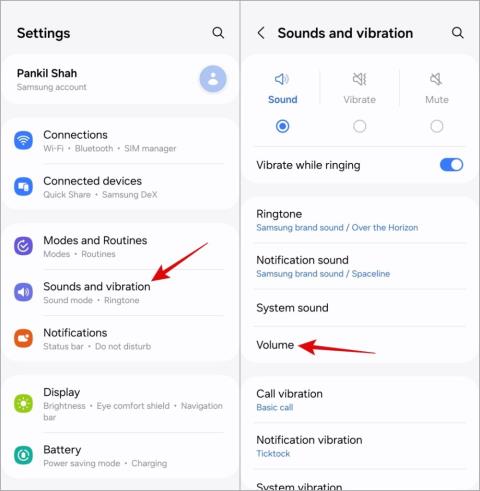Ako pridať alebo odstrániť sviatky z kalendára Google a Samsung

Chcete zobraziť alebo skryť kalendár sviatkov na telefóne alebo počítači? Zistite, ako pridať alebo odstrániť sviatky z Kalendára Google a Samsung.

Kalendár Samsung je predinštalovaný v telefónoch Samsung Galaxy. Nedá sa nainštalovať na iné telefóny. Na druhej strane je jeho alternatívny Kalendár Google dostupný na všetkých zariadeniach . Ak vlastníte viacero zariadení, možno budete chcieť zdieľať kalendár Samsung. Poďme sa naučiť, ako synchronizovať kalendár Samsung s Kalendárom Google alebo ako zobraziť Kalendár Google v Kalendári Samsung.
Obsah
Ako synchronizovať Kalendár Google s Kalendárom Samsung
Synchronizácia a zobrazenie údajov v aplikácii Kalendár Samsung z Kalendára Google je celkom jednoduché. Môžete synchronizovať svoje existujúce a akékoľvek nové udalosti z účtu Kalendára Google do Kalendára Samsung. Na tento účel musíte najprv pridať svoj účet Google do Kalendára Samsung a potom povoliť Kalendáre Google v Kalendári Samsung.
Tu sú podrobné kroky. Kvôli prehľadnosti sme ich rozdelili na dve časti.
Pridajte účet Google do kalendára Samsung
1. Na telefóne Samsung Galaxy spustite aplikáciu Kalendár Samsung.
2. Klepnite na ikonu troch pruhov v hornej časti a potom na ikonu Nastavenia v hornej časti.

3 . Klepnite na Spravovať kalendáre.
4. Teraz, ak je účet Google, ktorého kalendár chcete synchronizovať s kalendárom Samsung, už pridaný do vášho telefónu Samsung Galaxy, automaticky sa zobrazí tu. Všetko, čo musíte urobiť, je povoliť prepínač vedľa neho. Potom prejdite na krok 7.

5. V prípade, že sa účet Google nezobrazí, klepnite na ikonu (+) v hornej časti a vyberte položku Google .

6 . Prihláste sa do svojho účtu Google a zobrazí sa v zozname účtov, ako je uvedené v kroku 4. Uistite sa, že je zapnutý prepínač vedľa neho.
Tip: Zistite, ako pridať narodeniny do Kalendára Google.
Povoľte Kalendár Google v Kalendári Samsung
1. Keď je povolený Kalendár Google, prejdite na domovskú obrazovku aplikácie Kalendár Samsung a opätovným klepnutím na ikonu s tromi pruhmi otvorte navigačnú ponuku.
2. Klepnutím na svoj účet Google zobrazíte všetky kalendáre, ktoré sú s ním spojené. Teraz začiarknite kruh vedľa kalendárov, ktoré chcete zobraziť v kalendári Samsung. Kalendár, ktorý nie je označený začiarknutím, sa v kalendári Samsung nezobrazí.

3. Posuňte sa ďalej v navigačnej ponuke a klepnite na Synchronizovať teraz, aby ste synchronizovali udalosti Kalendára Google s Kalendárom Samsung.

To je všetko. Teraz uvidíte udalosti z Kalendára Google v Kalendári Samsung. Každá nová udalosť, ktorú pridáte do Kalendára Google z akéhokoľvek zariadenia, ako je iPhone, web alebo iný telefón s Androidom, sa automaticky zobrazí v aplikácii Kalendár Samsung na telefóne alebo hodinkách Galaxy. Podobne môžete do kalendára Samsung synchronizovať kalendáre z viacerých účtov Google. V prípade akýchkoľvek problémov si prečítajte, ako opraviť, že sa Kalendár Samsung nesynchronizuje s Kalendárom Google .
Tip pre profesionálov: Ak chcete prispôsobiť farby spojené s kalendármi vášho účtu Kalendár Google, klepnite na ikonu troch pruhov v aplikácii Kalendár Samsung. Potom prejdite do časti Nastavenia > Spravovať kalendáre. Klepnite na kalendár pod účtom Google a vyberte preferovanú farbu.
Ako synchronizovať kalendár Samsung s Kalendárom Google
Teraz, ak chcete urobiť opak, tj synchronizovať udalosti Kalendára Samsung s Kalendárom Google, veci sú trochu iné. V zásade neexistuje priamy spôsob synchronizácie existujúcich udalostí z Kalendára Samsung do Kalendára Google. Existujú však riešenia, ktoré vám umožnia exportovať kalendár Samsung do Kalendára Google. Pokiaľ ide o nové udalosti, našťastie ich môžete synchronizovať s Kalendárom Google z aplikácie Kalendár Samsung.
Synchronizovať nové udalosti
Ak chcete synchronizovať nové udalosti, ktoré pridáte do aplikácie Kalendár Samsung, a zobraziť ich v Kalendári Google na akomkoľvek zariadení, musíte najprv pridať účet Google prepojený s Kalendárom Google v aplikácii Kalendár Samsung. Potom pri vytváraní novej udalosti zmeňte umiestnenie kalendára na účet Google.
Tu sú podrobné kroky:
1. Podľa krokov 1 až 6 v časti „Pridať účet Google do kalendára Samsung“ pridajte svoj účet Google do kalendára Samsung.
2. Teraz s aktivovaným účtom Google v aplikácii Kalendár Samsung klepnite na plávajúcu (+) ikonu Pridať v aplikácii Kalendár Samsung.

3. Zobrazí sa obrazovka novej udalosti. Uveďte názov udalosti a ďalšie podrobnosti podľa vašich požiadaviek. Dôležitá vec, ktorú musíte zmeniť, je klepnúť na Moje kalendáre alebo akékoľvek e-mailové ID, ktoré sa zobrazí. Vyberte účet Google prepojený s Kalendárom Google, s ktorým chcete synchronizovať novú udalosť.

4. Dostanete sa späť na obrazovku udalosti. Klepnutím na Uložiť pridáte udalosť.

Novovytvorená udalosť sa zobrazí v aplikácii Kalendár Samsung, ako aj v Kalendári Google. Túto udalosť môžete vidieť na akomkoľvek zariadení prepojenom s vaším účtom Google. Ak sa udalosť nezobrazuje v Kalendári Google, klepnite na tlačidlo Synchronizovať teraz v aplikácii Kalendár Samsung.
Tip: Zistite, ako nastaviť pripomienky a pristupovať k nim v Kalendári Google .
Ako exportovať kalendár Samsung do Kalendára Google
Existujú dva spôsoby zdieľania udalostí kalendára Samsung. Jedným zo spôsobov presunu existujúcich udalostí kalendára Samsung do Kalendára Google je zmena umiestnenia udalostí v kalendári. Budete to však musieť urobiť pre každú udalosť zvlášť. Ďalším spôsobom je použiť aplikáciu tretej strany na export kalendára Samsung do Kalendára Google. Skontrolujme oba spôsoby.
1. Zmeňte umiestnenie úložiska kalendára
1. V aplikácii Kalendár Samsung klepnite na dátum udalosti a potom klepnite na udalosť, ktorú chcete presunúť do Kalendára Google.

2 . Klepnite na pole umiestnenia kalendára. Malo by to byť buď Môj kalendár alebo ID e-mailu. Teraz vyberte svoj účet Google, kam chcete presunúť udalosť.

3. Klepnite na tlačidlo Uložiť .

4. Opakujte kroky pre ďalšie udalosti, ktoré chcete preniesť do Kalendára Google z Kalendára Samsung.
Tip: Zistite, ako vytvoriť kalendár v Tabuľkách Google.
2. Exportujte všetky udalosti kalendára Samsung do Kalendára Google
Ak chcete preniesť všetky existujúce udalosti kalendára Samsung do Kalendára Google, musíte použiť kalendárové aplikácie tretích strán, ktoré dokážu vytvoriť súbor ICS. Ukázali sme kroky pomocou jednej takejto aplikácie. Upozorňujeme, že export sa líši od synchronizácie. Exportovaním sa prenesú existujúce udalosti, ale nebudú sa synchronizovať nové udalosti z Kalendára Samsung do Kalendára Google. Na to musíte použiť metódu Sync new events.
1 . Nainštalujte a otvorte aplikáciu na zálohovanie kalendára na telefóne Samsung Galaxy.
2. Klepnutím na malú šípku v hornej časti aplikácie vyberte kalendár, ktorý chcete exportovať. Tu si vyberte svoj kalendár Samsung.

3. Klepnite na tlačidlo Exportovať . Zobrazí sa otázka, ako chcete súbor uložiť. Ak chcete exportovať kalendár do Kalendára Google na tom istom telefóne, vyberte Do súboru. Týmto sa stiahne súbor ICS do telefónu. Nájdete ho v priečinku Downloads. Prípadne, ak ho chcete odoslať na iné zariadenie, vyberte Do e-mailovej prílohy a odošlite ho prostredníctvom aplikácie podľa vášho výberu.

4 . Nainštalujte si aplikáciu Kalendár Google do telefónu, do ktorého chcete importovať súbor ICS.
5. Klepnite na súbor ICS v telefóne (môže to byť váš telefón Samsung Galaxy alebo iný telefón, do ktorého ste súbor odoslali) a vyberte aplikáciu Kalendár Google.
6 . Zobrazia sa vám udalosti, ktoré budú pridané. Klepnite na Pridať všetko . Ak máte viacero účtov, môže sa zobraziť výzva na výber účtu Google. Vyberte účet na import udalostí z Kalendára Samsung.

Tip pre profesionálov: Na export kalendára Samsung do Kalendára Google môžete použiť aj aplikáciu iCal Import Export (platenú).
často kladené otázky
1. Ako preniesť kalendár Samsung do nového telefónu?
Ak chcete preniesť kalendár Samsung z jedného telefónu Samsung Galaxy do druhého, všetko, čo musíte urobiť, je povoliť synchronizáciu kalendára v nastaveniach. Na starom telefóne prejdite do časti Nastavenia > Účty a zálohovanie > Spravovať účty. Klepnite na svoj účet Samsung a potom na položku Synchronizovať účet. Povoľte prepínač vedľa položky Kalendár. Opakujte kroky na svojom novom telefóne Samsung. Ak ho však chcete preniesť do iného telefónu ako Samsung, budete musieť použiť kroky uvedené v sekcii exportu Samsung Calendar.
2. Môžem na svojom telefóne používať Kalendár Google aj Kalendár Samsung?
Áno, na telefóne Samsung Galaxy môžete používať obe aplikácie. Ak si do telefónu Samsung Galaxy nainštalujete aplikáciu Kalendár Google, môžete si v aplikácii Kalendár Google zobraziť svoje existujúce udalosti Samsung. Nebudú sa však synchronizovať s inými zariadeniami.
Nastavte Dátum
Po synchronizácii kalendárov si pozrite najlepšie tipy na používanie Kalendára Google. Prečítajte si tiež, ako pridať sviatky v kalendári Samsung alebo Google .
Chcete zobraziť alebo skryť kalendár sviatkov na telefóne alebo počítači? Zistite, ako pridať alebo odstrániť sviatky z Kalendára Google a Samsung.
Chcete zobraziť narodeniny v aplikácii Kalendár pre iPhone? Zistite, ako pridať narodeniny z kontaktov bez kontaktov z Facebooku v kalendári iPhone.
Chcete si prispôsobiť aplikáciu Kalendár Samsung pomocou jej nastavení? Pozrite si najlepšie a užitočné nastavenia kalendára Samsung.
Chcete zdieľať kalendár Samsung so spoločnosťou Google? Zistite, ako synchronizovať kalendár Samsung s Kalendárom Google alebo naopak.
Končia sa vaše telefonáty náhodne? Tu je niekoľko tipov, ktoré môžete vyskúšať, keď váš telefón Samsung Galaxy neustále vypadáva hovory.
Reštartuje sa váš telefón Samsung bez zjavného dôvodu? Tu je to, čo môžete urobiť, aby ste vyriešili základný problém.
Tu je návod, ako pridať núdzový kontakt a informácie v systéme Android. Zistite, ako získať a zobraziť núdzové informácie na uzamknutej obrazovke telefónu.
Chcete vypnúť mobilné dáta alebo Wi-Fi prístup pre určité aplikácie v telefóne Samsung Galaxy? Tu je návod, ako to urobiť.
Ak sa obrazovka vášho telefónu s Androidom stále náhodne zapína, tu je niekoľko účinných tipov, ktoré vám pomôžu problém vyriešiť.
Neskenuje aplikácia Fotoaparát QR kód na vašom telefóne Samsung Galaxy? Na vyriešenie problému použite tieto tipy na riešenie problémov.
máte nový Shield TV Pro alebo Tube 2019? No, má veľa tipov, trikov a funkcií, ktoré by váš zážitok zlepšili.
Máte problém s nízkou hlasitosťou na telefóne Samsung Galaxy? Ak chcete problém vyriešiť, vyskúšajte tieto tipy na riešenie problémov.
Pociťujete pomalú rýchlosť nabíjania telefónu? Tu sú spôsoby, ako urýchliť nabíjanie telefónu Samsung Galaxy.
Nefunguje funkcia Google Find My Device pre váš telefón s Androidom? Tu je niekoľko tipov, ktoré problém vyriešia.