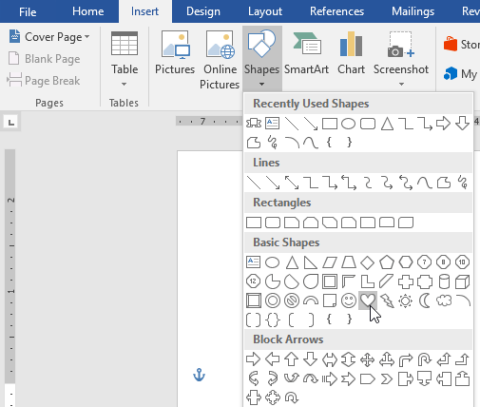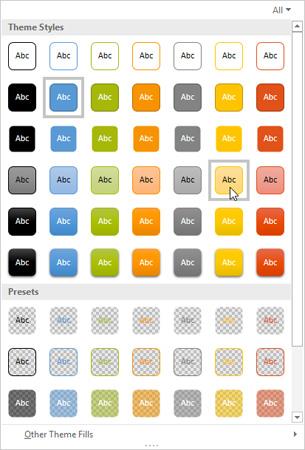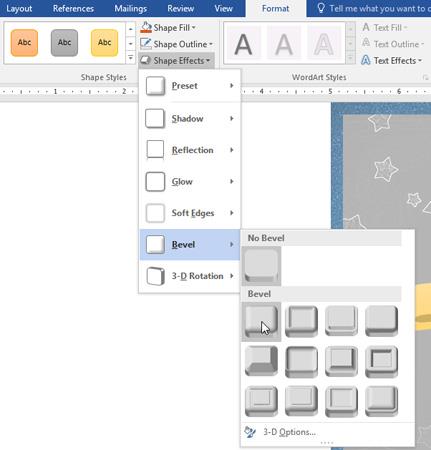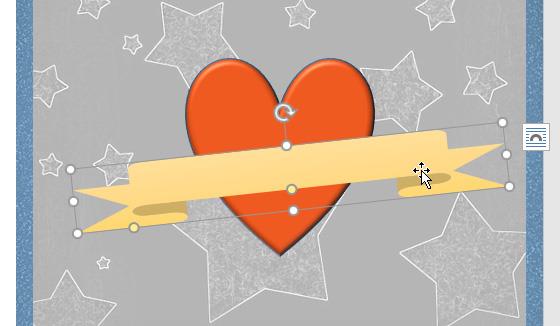Ako vložiť naklonený obrázok pásky alebo zarovnať tvar v programe Word? Sprievodca nižšie vám povie všetko, čo potrebujete vedieť o úprave tvarov v programe Word .
Tvary – Tvary sú vopred pripravené diagramy používané na znázornenie konkrétnej témy alebo informácie. Bežné tvary ako kruh, trojuholník, šípka... sa používajú v rôznych balíkoch Office, ako sú dokumenty Word, šablóny PowerPoint a tabuľky Excel.
Microsoft Word je už dlho známy ako všestranný a mimoriadne užitočný softvér na úpravu textu. S Wordom máte takmer všetky nástroje, ktoré potrebujete na vytváranie profesionálnych dokumentov, ktoré chcete. Môžete si vybrať štýl písma, formát okrajov, číslovanie strán, vytvoriť obsah, pridať obrázky, vložiť odkazy a ďalšie.
Vkladanie tvarov – Vkladanie tvarov je jednou z vynikajúcich funkcií programu Microsoft Word. Vďaka tomu budú vaše dokumenty živšie a ľahšie pochopiteľné. Ako vložiť alebo upraviť tvary vo Worde nie je ťažké. Tu je všetko, čo potrebujete vedieť o tom, ako zarovnať tvary v programe Word.
Vložte tvary do programu Word 2016
Krok 1: Vyberte kartu Vložiť a potom kliknite na položku Tvar. Zobrazí sa podrobné menu obsahujúce viacero tvarov.
Krok 2: Kliknutím vyberte požadovaný tvar.

Krok 3: Kliknutím a potiahnutím tvaru na požadované miesto ho pridáte do dokumentu.

Do tvarov môžete pridať aj text. Keď sa v dokumente objaví text, môžete ho napísať a potom pomocou možností formátovania na karte Domov zmeňte písmo, veľkosť a farbu textu.
Zmeňte poradie tvarov
Ak jeden tvar prekrýva iný tvar, môžete zmeniť poradie tak, aby sa požadovaný tvar objavil ako prvý. Na prispôsobenie príkazu môžete použiť Bring to Front alebo Send to Back .
Krok 1: Kliknite pravým tlačidlom myši na obrázok, ktorý chcete presunúť. V tomto príklade sa nám tvar srdca zobrazí za stuhou, takže kliknite pravým tlačidlom myši na tvar srdca.

Krok 2: V zobrazenej ponuke kliknite na položku Preniesť dopredu alebo Odoslať dozadu. Kliknite na požadovanú možnosť objednávky. Tu vyberieme možnosť Odoslať dozadu. Poradie tvarov sa podľa očakávania zmenilo.

Zmeňte veľkosť tvaru
Krok 1: Vyberte tvar, ktorého veľkosť chcete zmeniť. Body na zmenu veľkosti sa zobrazia v rohoch a stranách tvaru.
Krok 2: Kliknite a ťahajte vlastné body na tvare, kým nedosiahnete požadovanú veľkosť.
Krok 3: Ak chcete tvar otočiť, kliknite a potiahnite ikonu otáčania na tvare.

Poznámka: Žlté body na tvare umožňujú zmeniť polohu záhybov.
Upraviť tvary
Word vám umožňuje upravovať tvary rôznymi spôsobmi. Tento tvar môžete zmeniť na iný tvar, naformátovať štýl a farbu tvaru a pridať rôzne efekty.
Zmeňte štýl tvaru
Krok 1: Vyberte obrázok, ktorý chcete zmeniť.
Krok 2: Na karte Formát kliknite na šípku rozbaľovacej ponuky Viac v skupine Štýly tvaru .

Krok 3: V rozbaľovacej ponuke vyberte štýl tvaru, ktorý chcete použiť.
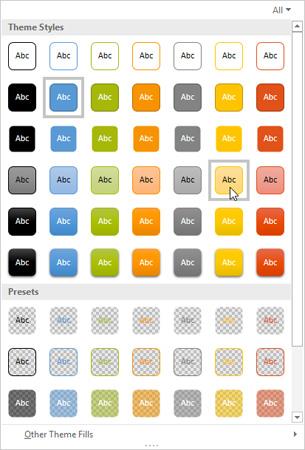
Výsledky tvaru po zmene na nový dizajn.

Zmeňte farbu pozadia tvaru
Krok 1: Vyberte obrázok, ktorý chcete zmeniť (tu vyberieme tvar srdca).
Krok 2: Na karte Formát kliknite na šípku rozbaľovacej ponuky v časti Výplň tvaru. Vyberte farbu, ktorú chcete použiť. Ak chcete zobraziť ďalšie farby, kliknite na položku Ďalšie farby výplne.

Výsledok po zafarbení.

Ak chcete použiť iný štýl prechodu, z rozbaľovacej ponuky vyberte položku Prechod alebo Textúra. Môžete tiež vybrať možnosť Bez výplne, aby bol tvar priehľadný.
Zmeňte obrys (farbu orámovania) tvaru
Krok 1: Vyberte obrázok, ktorý chcete zmeniť (obrázok pásky). Na karte Formát kliknite na šípku nadol Obrys tvaru.
Krok 2: Vyberte si farbu, ktorú chcete použiť. Ak chcete, aby bol obrys tvaru priehľadný, kliknite na položku Bez obrysu.

Výsledky po zmenách

Okrem toho v rozbaľovacej ponuke môžete zmeniť aj hrúbku okraja.
Pridajte efekty do tvarov
Krok 1: Vyberte obrázok, ktorý chcete zmeniť (tvar srdca). Potom na karte Formát kliknite na šípku rozbaľovacej ponuky v časti Efekty tvaru. V zobrazenej ponuke kliknite na typ efektu, ktorý chcete pridať.
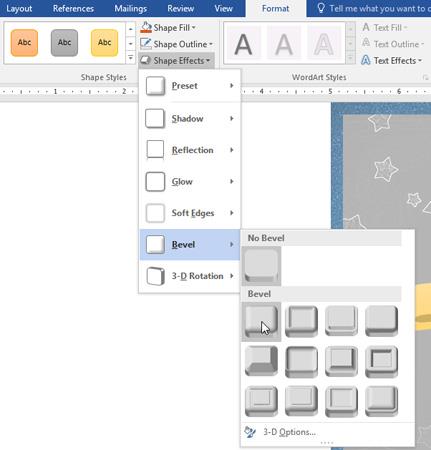
Výsledky po zmenách.

Zmeňte na iný tvar
Krok 1: Vyberte obrázok, ktorý chcete zmeniť. Zobrazí sa karta Formát.
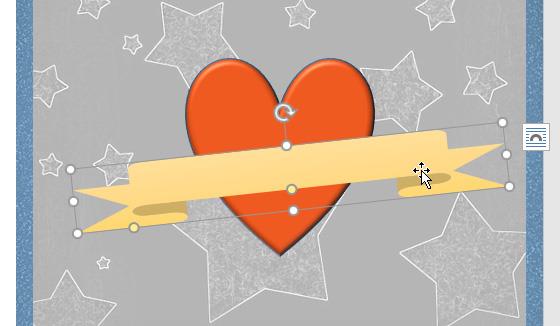
Krok 2: Na karte Formát kliknite na príkaz Upraviť tvar. V zobrazenej ponuke kliknite na položku Zmeniť tvar a vyberte tvar, ktorý chcete nahradiť.

Výsledky po zmenách.

Môžete sa poradiť: