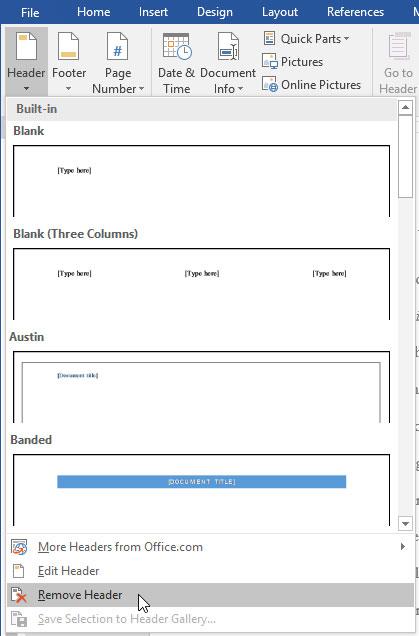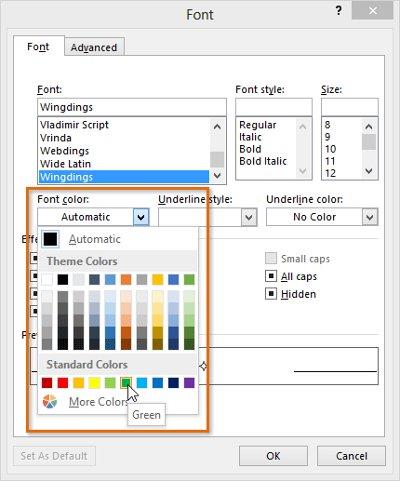Ako vytvoriť súbory programu Word na počítači nie je ťažké. Nasledujú podrobné pokyny na vytváranie nových súborov v programe Word .
Ak chcete vykonávať kancelársku prácu, musíte mať zručnosti na spracovanie textu alebo vedieť, ako používať špecializovaný softvér na úpravu dokumentov.
V súčasnosti je pre vás veľa bezplatných možností, ako napríklad Dokumenty Google, WPS Writer..., avšak stále je najobľúbenejší Word od spoločnosti Microsoft.
Dá sa povedať, že Microsoft Word je priekopníkom v oblasti kancelárskych softvérových aplikácií so špecializáciou na spracovanie a úpravu dokumentov u popredných svetových spoločností. Napriek tomu, že bol prvýkrát vydaný, nikdy nevyšiel „z módy“ a je stále veľmi populárny. Microsoft totiž vie, ako vylepšiť produkty, aby si „udržal“ zákazníkov.
Microsoft Word poskytuje všetky potrebné funkcie kancelárskych úprav od úpravy obsahu, zarovnávania, výberu štýlu písma, úpravy veľkosti textu až po vkladanie odkazov a obrázkov... Používanie programu Microsoft Word nie je zložité. Nižšie sú uvedené podrobné pokyny na vytváranie súborov programu Word v počítači a otváranie existujúcich súborov.
Súbory programu Word sa nazývajú dokumenty. Vždy, keď vo Worde začnete nový projekt, budete musieť vytvoriť nový dokument, ktorým môže byť nový dokument alebo šablóna dokumentu . Okrem toho musíte vedieť, ako otvoriť existujúci dokument na stolnom alebo prenosnom počítači.
Čitatelia si môžu pozrieť kroky na vytváranie a otváranie dokumentov vo Worde vo videu nižšie:
I. Vytvorenie nového dokumentu:
Pri spustení nového projektu vo Worde je prvým krokom otvorenie nového, prázdneho dokumentu:
1. Vyberte kartu Súbor . Objaví sa pohľad do zákulisia .

2. Vyberte položku Nový a potom kliknite na položku Prázdny dokument .
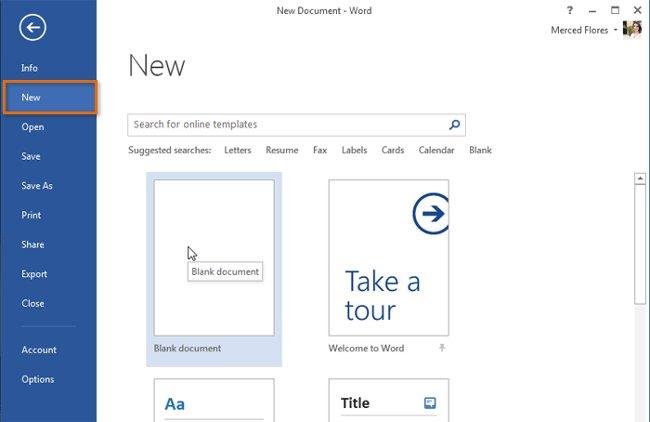
3. Zobrazí sa prázdny dokument.
II. Otvorte existujúci dokument
Okrem vytvorenia nového dokumentu budete často musieť otvoriť existujúci dokument, ktorý ste predtým uložili.
1. Prejdite do zobrazenia Backstage a potom kliknite na položku Otvoriť .

2. Vyberte položku Počítač a potom kliknite na tlačidlo Prehľadávať . Alebo môžete vybrať OneDrive ( predtým známy ako SkyDrive ) a otvárať súbory uložené na OneDrive.

3. Teraz sa na obrazovke zobrazí dialógové okno Otvoriť , prejdite a vyberte svoj dokument a potom kliknite na tlačidlo Otvoriť .

- Ak ste nedávno otvorili požadovanú prezentáciu, môžete namiesto hľadania súboru prehľadávať Nedávne dokumenty .

Word 2013 vám tiež umožňuje otvárať existujúce súbory PDF ako upraviteľné dokumenty. Toto je veľmi užitočné, keď chcete upraviť súbor PDF.
III. Pripnúť dokument
Ak často pracujete a používate dokument, môžete tento dokument pripnúť do zobrazenia Backstage , aby ste k nemu mali rýchlejší prístup.
1. Prejdite do zobrazenia Backstage a potom kliknite na položku Otvoriť .
2. Zobrazí sa zoznam naposledy upravených dokumentov. Umiestnite kurzor myši na dokument, ktorý chcete pripnúť, a potom kliknite na špendlík  vedľa dokumentu. Kliknite na ikonu špendlíka .
vedľa dokumentu. Kliknite na ikonu špendlíka .

3. Tento dokument bude pripnutý v zozname posledných dokumentov ( Nedávne dokumenty ), kým ho neuvoľníte. Ak chcete dokument odopnúť , znova kliknite na ikonu špendlíka.

- Okrem toho môžete priečinky pripnúť do zobrazenia Backstage pre rýchly prístup. V zobrazení Backstage kliknite na položku Otvoriť , prejdite do priečinka, ktorý chcete pripnúť, a potom kliknite na ikonu špendlíka.

IV. Použite šablóny
Šablóny sú navrhnuté a existujú pred dokumentmi, používatelia môžu použiť šablóny na rýchle vytvorenie nového dokumentu. Šablóny často obsahujú vlastné formáty a dizajny , ktoré vám môžu ušetriť čas a námahu pri otváraní nového projektu.
Vytvorte nový dokument zo šablóny
1. Kliknutím na kartu Súbor získate prístup k zobrazeniu Backstage.
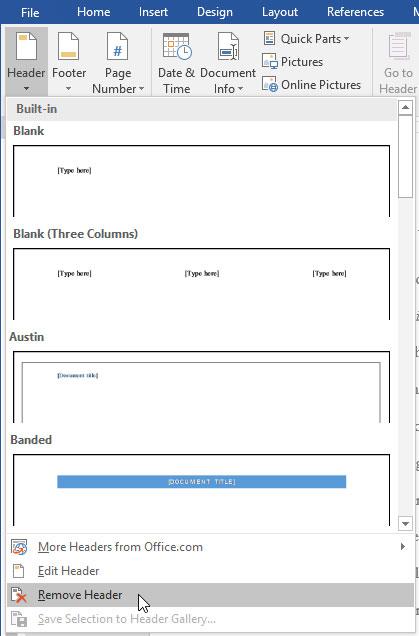
2. Potom zvoľte Nový . V tejto chvíli sa pod možnosťou Prázdny dokument zobrazí séria šablón .
3. Môžete si vybrať ľubovoľnú šablónu na zobrazenie ukážky.

4. Na obrazovke sa zobrazí ukážka šablóny spolu s ďalšími informáciami o používaní šablóny.
5. Kliknutím na Vytvoriť použijete vybratú šablónu.

6. Objaví sa nový dokument s vybratou šablónou .
- Okrem toho môžete šablóny prehľadávať podľa kategórie alebo pomocou vyhľadávacieho panela nájsť niečo konkrétnejšie.

Je dôležité poznamenať, že nie všetky šablóny sú vytvorené spoločnosťou Microsoft . Mnoho šablón je vytvorených dodávateľmi tretích strán a dokonca aj jednotlivými používateľmi, takže niektoré šablóny môžu fungovať lepšie ako iné.
V. Režim kompatibility
V niektorých prípadoch musíte pracovať s dokumentmi vytvorenými v predchádzajúcich verziách programu Microsoft Word, ako je napríklad Word 2010 alebo Word 2007. Pri otvorení týchto dokumentov sa zobrazia v režime kompatibility .
Režim kompatibility deaktivuje niektoré špecifické funkcie, takže môžete získať prístup iba k príkazu na vyhľadanie programu použitého na vytvorenie dokumentu. Ak napríklad otvoríte dokument vytvorený v programe Word 2007, môžete použiť iba karty a príkazy, ktoré sa nachádzajú v programe Word 2007.
Na obrázku nižšie môžete vidieť, ako môže režim kompatibility ovplyvniť dostupné príkazy. Keďže dokument na ľavej table je otvorený v režime kompatibility, zobrazia sa iba príkazy dostupné v programe Word 2007.
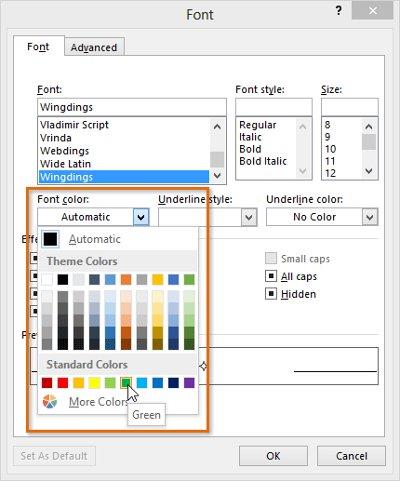
Ak chcete ukončiť režim kompatibility, budete musieť skonvertovať dokument na aktuálnu verziu. Ak však spolupracujete s ľuďmi, ktorí majú prístup len k skorším verziám Wordu, je najlepšie ponechať dokument v režime kompatibility, aby sa formátovanie nezmenilo.
PRETOŽE. Previesť dokument
Ak chcete získať prístup ku všetkým funkciám v programe Word 2013, môžete dokument previesť do formátu súboru 2013.
- Poznámka : Konverzia súboru môže spôsobiť určité zmeny rozloženia pôvodného dokumentu.
1. Kliknutím na kartu Súbor získate prístup k zobrazeniu Backstage.

2. Prejdite a vyberte príkaz Konvertovať .
3. Teraz sa na obrazovke zobrazí dialógové okno. Kliknutím na tlačidlo OK potvrďte aktualizáciu súboru.

4. Dokument sa skonvertuje na najnovší formát súboru.
Pozrite si viac: Trik na skrytie a zobrazenie panela s nástrojmi v programe Word 2013
Zabávať sa!

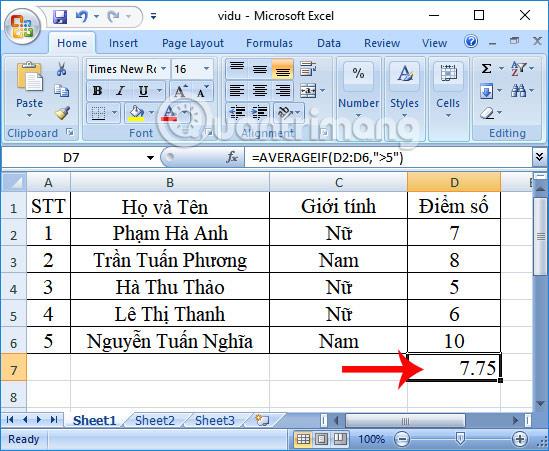

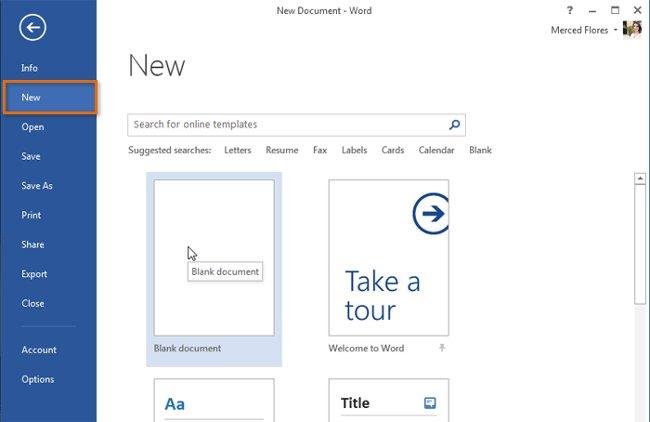




 vedľa dokumentu. Kliknite na ikonu špendlíka .
vedľa dokumentu. Kliknite na ikonu špendlíka .